
Warp-kommandot i Photoshop, som visar rutnätet över ett urval och förinställningarna
Vad är Warp?
Kommandot Warp introducerades i Photoshop CS2 tillsammans med funktionen Vanishing point. Detta innebar att en bild, eller en del av en, nu kunde förvrängas eller omvandlas till en ny form. Du kanske har sett populära onlinetutorials där warp-kommandot användes för att skapa en realistisk sidkurl i Photoshop?
Hur användbart är Warp-kommandot som fotograf?
Ärligt talat, för att svara på den här frågan beror det på vilken typ av fotografering du är specialiserad på, och i vilken grad du efterbehandlar dina bilder. För många fotografer, ju mindre tid framför datorn som redigerar desto bättre. Jag inkluderar mig själv i denna grupp. Som sagt, jag får sällan den där perfekta bilden i kameran som kräver minimal bearbetning i efterhand. Om du sammanställer bilder tillsammans, gör mycket retusch, eller om du bara vill veta vad det här kommandot gör i Photoshop, läs sedan vidare. Jag har sammanställt fem tips som du kan ha nytta av.
Hur kommer du åt Warp-kommandot?
För att komma åt Warp-kommandot måste du först ha ett urval eller ett lager valt (du kan inte använda ditt bakgrundslager, du måste duplicera det först). Gå upp till Redigera>Transformera>Warp.
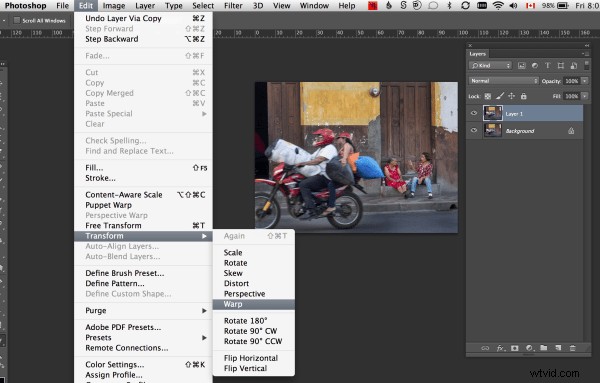
Alternativt CMD+T på en Mac eller CTRL+T på en PC. Detta visar kommandot Free Transform. Klicka på knappen Warp mode i verktygsalternativfältet eller högerklicka i begränsningsrutan Free Transform.
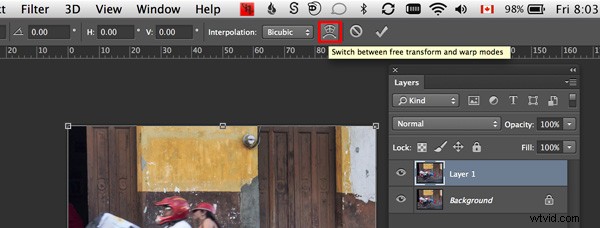
Ett rutnät med nio rutor visas med kontrollpunkter på omkretsen. De fyra fyrkantiga hörnkontrollpunkterna liknar bezierhandtagen när du använder pennverktyget. När du drar på de punkterna visas handtagen. Du kan dra på de andra punkterna och inom rutorna för att ändra formen på markeringen i valfri riktning. Det finns också ett antal inbyggda förinställningar (se nedan).

Är Puppet Tool eller Liquify Filter alternativ till Warp-kommandot?
Nja inte precis. Båda har sina fördelar när det kommer till distorsion men var och en har sina egna egenskaper och skiljer sig igen från Warp Command. Puppet Warp-verktyget låter dig placera punkter eller nålar systematiskt runt ett visat nät (polygoner) som kommer att skapa böjnings- eller skevningspunkter. Det valda objektet eller motivet måste isoleras från bakgrunden först. Puppet Warp kan också appliceras på ett smart objekt.
Liquify-filtret kommer att fungera på vanliga lager men om du konverterar ditt lager till ett smart objekt, fungerar inte Liquify-filtret i Photoshop-versioner upp till CS6. Däremot fungerar Liquify med smarta objekt i Photoshop CC. Det tar lite tid att vänja sig vid Liquify-filtret. När du öppnar den visas en separat dialogruta, som ett slags plugin-program med sin egen uppsättning förvrängningsverktyg. Det fungerar på att trycka och dra runt pixlarna, liknande en utsmetningseffekt.
4 sätt att använda Warp-kommandot
1. Omslag
Warp Command är utmärkt för att slå in text, logotyper eller till och med texturer runt cylindriska föremål som flaskor för att ge det ett 3D-utseende. Till exempel har en cykel många cylindriska former på sig, framgafflarna, ramen, etc. Så alla logotyper på en cykel kommer att se böjliga ut för att passa formen den sitter på. På bilden av BMX-cykeln som jag medvetet fotade brett (brännvidd-10 mm) för att understryka rörets cylindriska form. Jag tog bort en del av den befintliga logotypen för att illustrera hur jag lindade lite text runt det främre röret. Skriv 'BMX' på en separat senare och konvertera detta till ett smart objekt. Du måste göra detta för att komma åt det anpassade läget för Warp-kommandot. Genom att använda den befintliga logotypen som en guide kunde jag förvränga "BMX" på plats. Jag applicerade sedan lagerstilen Blend-if på det underliggande lagret för att ge det ett mer autentiskt utseende.
|
 En vidvinkelbild av en cykel av BMX-typ |
 Jag tog bort mitten av logotypen på cykeln |

Jag lindade bokstäverna "BMX" runt det främre rörområdet på cykeln med hjälp av Warp Command
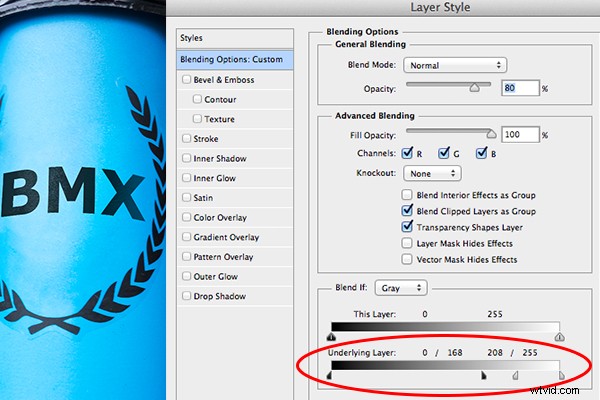
Om du håller ned ALT-tangenten på Mac, Alternativ-tangenten på en PC, delas skjutpilarna för att få en finare justering.
Warp-kommandot kan också användas för att linda struktur runt ett objekt.
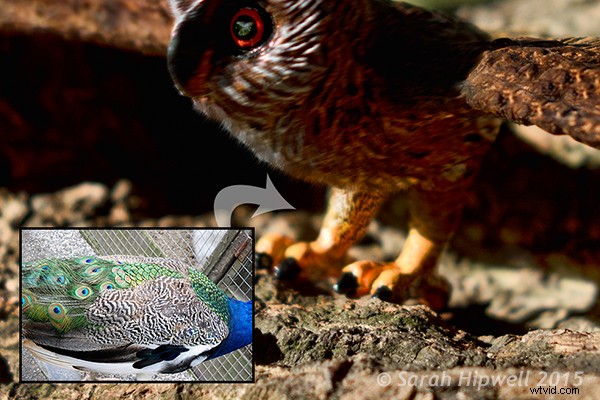
Jag använde en bild av en påfågel för att lägga till textur och realism till ugglans ben
2. Duplicera ett liknande element i en bild och förvränga det för att få det att se annorlunda ut
När du använder klonverktyget för att replikera ett liknande objekt eller element i en bild, gör det ett fantastiskt jobb. Men om du inte vill ha det klonade utseendet är det här Warp-kommandot är bra för att ändra formen på ett duplicerat element i en bild, för att ge ett helt annat utseende. Jag tyckte att detta var särskilt användbart när jag använde samma hägerklo för att replikera fyra ugglor.

Jag använde samma hägerklo för att manipulera fyra ugglor
3. Retuschering – lägga till element
Att retuschera en bild kan betyda många saker. Vanligtvis innebär det att man tar bort eller tar bort delar av ett foto så att den slutliga bilden ser bättre ut. Detta inkluderar att ta bort brister och fläckar från en modell eller motivs hud. Det kan också innebära att man tar bort distraherande element från ett foto, och listan fortsätter.
Men vad sägs om att lägga till en bild för att förbättra den? Du har till exempel en bild av ett motiv men du vill lägga till volym i hans eller hennes hår. Du kan göra detta med Warp-kommandot genom att välja en del av deras befintliga hår. Lägg markeringen på ett separat lager, se till att du konverterar det lagret till ett smart objekt (fungerar oförstörande). Du måste sedan applicera en lagermask för att dölja hårda sömmar eller uppenbara klonade områden.
|
 Foto på en jacka med luva i päls |
 Det här är samma jacka men jag har lagt till mer volym av päls till huvan genom att använda Warp Command |
4. Retuschering – ta bort saker
Liquify-filtret är ett val för många retuschörer. Det är väldigt kraftfullt, men som jag nämnde tidigare, det kräver lite mastering och Smart Objects kan inte appliceras på det här filtret, såvida du inte självklart använder Photoshop CC. Jag tycker att Warp Command är snabbt och enkelt att använda. Det gör ett bra jobb med att banta områden på kroppen. Ibland på grund av vinkeln på hur en modell eller ett motiv fotograferades, kan det kräva att du höjer eller sänker en axel, till exempel för att ge symmetri eller balans till bilden.
Ta Kärlekshandtagen till exempel på bilden nedan. Gör ett snabbt val med hjälp av Marquee Tool. Använd CMD+J på en Mac eller CTRL+J på en PC. Detta placerar markeringen på ett eget lager. Högerklicka på lagret och konvertera det till ett smart objekt. Tryck på CMD+T/CTRL+T , för att visa Free Transform Tool, klicka sedan på knappen Warp mode i alternativfältet. Förvräng precis tillräckligt för att hålla det verkligt. Lägg till en lagermask för att dölja eventuella hårda sömmar.

Även sportmodeller kan ha små "kärlekshandtag"

Love Handles togs bort med Warp
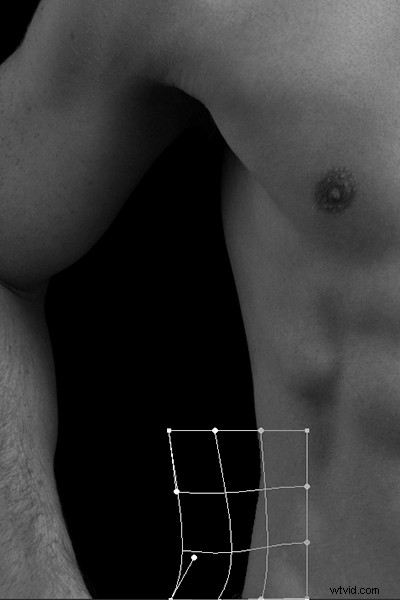
Försiktigt nudging av Warp-kommandot för att bli av med Love Handles
När du använder något av distorsionsverktygen eller kommandona i Photoshop, gör det med återhållsamhet. En liten justering är ofta allt som krävs. Det är denna lilla förändring som ibland kan ge stor skillnad på din bild.
Bara för lite skoj producerade jag den animerade cow.gif för att illustrera en liten justering där jag gjorde näsan mindre. Jag fortsatte sedan med att visa ingen återhållsamhet genom att förstora ögonen och göra käkarna smalare!

