Tid är lika med pengar när det kommer till videoredigeringsarbete, oavsett om det är din egen indiefilm eller en kundvideo. FCPX är en av de snabbaste och mest lättlärda videoredigeringsapplikationerna på marknaden, men ändå måste du känna till dessa Final Cut Pro-tips för att göra ditt arbete så effektivt som möjligt.
Final Cut Pro-tips
Följ dessa riktlinjer för att ta dina färdigheter i videoredigering från nybörjare till avancerade. I den här artikeln lär du dig Final Cut Pro för nybörjare, inklusive hur du importerar klipp, använder genvägar, navigerar i FCP-biblioteket, genvägar, organisation och andra tidsbesparande FCPX-tips.
Final Cut Pro-import
Hur du importerar, bearbetar och organiserar dina klipp är ett av de bästa sätten att spara tid och undvika stress vid redigering. Om du importerar 4K-klipp eller långa klipp som intervjuer, är det bäst att koda om filmmaterial innan du släpper det på tidslinjen. För din Final Cut Pro-import väljer du Skapa proxymedia , som är optimerad för mindre filstorlek och snabbare redigeringsprocess. Låt klippen bearbetas och ställ sedan in vyn till Medieuppspelning> Proxy Preferred . Proxyklipp är mindre versioner av dina originalklipp och dras inte under uppspelning. Du bör göra detta även när du lägger till bildmaterial. Kom ihåg att ändra dina vyinställningar tillbaka till Optimerad/Original innan du exporterar.
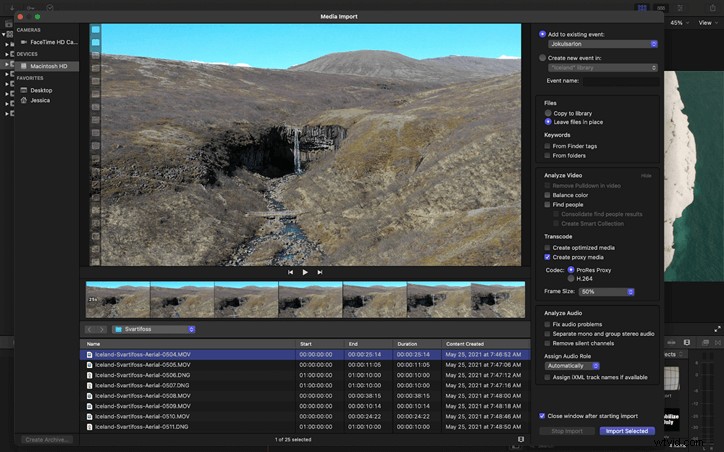
Önblicksbild
Duplicera enkelt projekt med Snapshot och undvik att förlora tidigare klipp. Snapshot gör helt enkelt en kopia av ditt projekt så att du kan fortsätta redigera utan att påverka föregående klipp. För att ta en ögonblicksbild av ett projekt, välj det, högerklicka och välj Ögonblicksbildprojekt från rullgardinsmenyn.
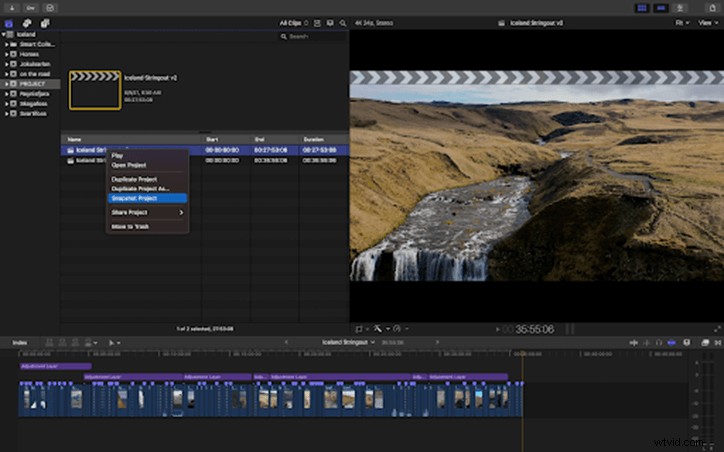
Markera markeringar
Det är enkelt att markera val i Final Cut Pro-tidslinjen. Flytta bara uppspelningshuvudet till klippet du vill markera och tryck på M. Alla markörer visas i indexet under Taggar och kan lätt bläddras igenom. Du kan markera klipp som kapitel på detta sätt eller till och med göra att-göra-listor för dessa markerade klipp. Ett Final Cut Pro-tips för nybörjare när du redigerar stringouts är att skrubba igenom alla klipp på en tidslinje, markera dina val, duplicera det projektet och sedan ta bort alla omarkerade klipp. Nu har du ett redigerat grovsnitt att arbeta med.
När klipp är markerade kan du också tilldela lätt sökbara nyckelord, vilket sparar tid. Öppna nyckelordsredigeraren genom att klicka på Kommando+K.
Organisera FCP-biblioteket
Som nämnts har FCP-biblioteket många verktyg för organisation. Erfarna redaktörer har ett välutvecklat organisationssystem som de tillämpar på nästan alla sina projekt. FCPX-biblioteket är ett mappsystem som består av evenemang och projekt. Tänk på händelser som motiv eller scener. Projekt är tidslinjerna du bygger med innehållet i händelsemapparna. Mappen Smart Collection låter dig snabbt se projekt, favoriter och till och med stillbilder med en blick. För att markera en favorit, välj klippet och skriv F. Du kanske också vill organisera klipp med nyckelord som anger ämne, plats eller scennummer.
Justeringslager
Tänk på justeringslager som filter du använder på ett eller flera klipp. Till exempel, istället för att färggradera eller lägga till en LUT till varje enskilt klipp, kan du helt enkelt placera ett justeringslager över ett urval av klipp och se det appliceras automatiskt. Du hittar justeringsskiktet i titlarna fönster. Klicka och dra justeringslagret till din tidslinje ovanför dina klipp. Det kommer att visas som en smalare lila stapel, precis som en titel skulle göra. Justeringsskiktet är tomt, så härnäst kommer du att tillämpa effekter på det. Detta är särskilt användbart när du justerar ljud eller video på ett urval av liknande klipp.
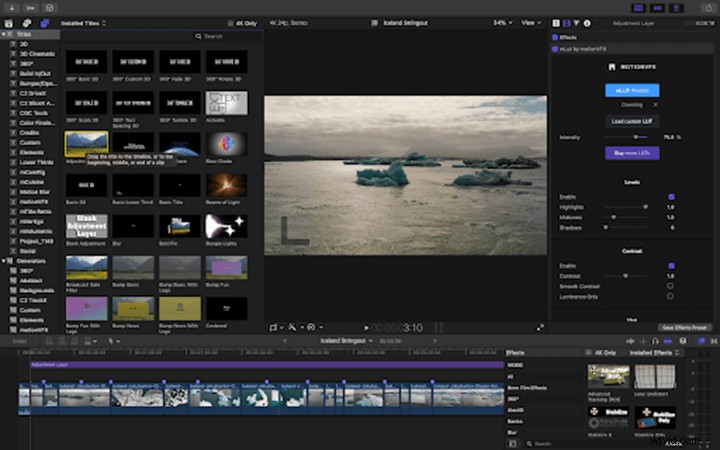
Duplicera effekter
Om du behöver duplicera en uppsättning effekter eller attribut från ett klipp till ett annat är det enkelt i FCPX. Välj bara effekterna på effektpanelen med Kommando (Mac) eller Kontroll (PC) för att göra flera val, kopiera sedan. Välj sedan klippet/klippen för att använda de kopierade effekterna och gå till Redigera> Klistra in effekter . Du kan justera de inklistrade effekterna ytterligare utan att ändra klippen du kopierade dem från. Det här är en av Final Cut Pro-grunderna du kommer att använda ofta.
Använda genvägar
Kortkommandon minskar din redigeringstid ganska enkelt. FCPX tillåter även användaren att anpassa. Du hittar genvägsredigeraren under Final Cut Pro> Kommandon> Anpassa . Om du är van vid att använda olika redigeringsprogram som Adobe Premiere kan du ställa in genvägar som matchar dem. Det finns hundratals alternativ för Final Cut Pro-nybörjare.
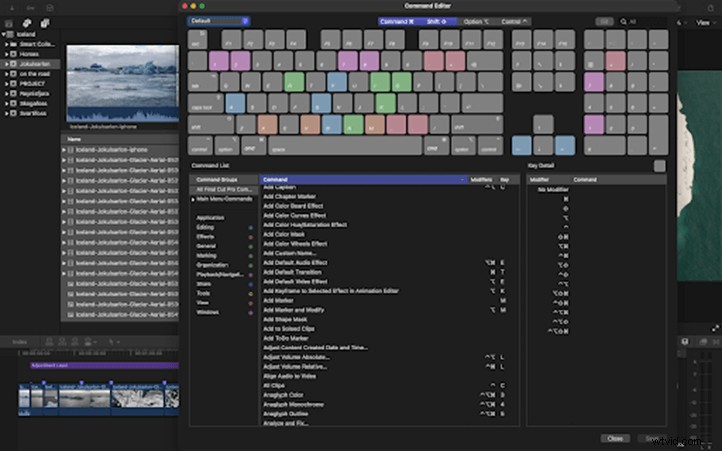
Hur man inaktiverar den magnetiska tidslinjen
Final Cut Pros magnetiska tidslinje är verkligen kontroversiell bland Adobe Premiere användare. Vissa älskar det, andra hatar det. Den magnetiska tidslinjen gör att alla klipp knäpps ihop i sekventiell ordning. När ett klipp raderas, snäpper nästa klipp på plats och gapet elimineras. Detta skiljer sig från de flesta andra NLE:er (icke-linjära redigeringsapplikationer). Om du är en av hatarna, oroa dig inte, du kan kringgå detta och inaktivera den magnetiska tidslinjen genom att trycka på FN (Mac) när du tar bort ett klipp. Detta kommer att lämna ett gap mellan klippen. Lösningen för att få klämmorna att snäppa på plats är att placera alla klipp ovanpå ett mellanrum.
Tunga processer
Lämna PCU-tunga processer till sist i din redigeringsprocess för att undvika att vänta på att klipp ska renderas medan du arbetar. Processer som stabilisering och brusborttagning, när de väl har tillämpats, saktar ner uppspelningen på även de mest robusta datorerna. Om du behöver se hur ett klipp ser stabiliserat ut, fortsätt och rendera processen men avmarkera stabiliseringsfunktionen när du redigerar och aktivera den helt enkelt igen precis innan du exporterar din tidslinje.
Sluta tankar
Att bekanta sig med redigeringsprogram tar tid, men med dessa Final Cut Pro-tips för organisation och effektivitet kan du raka månader från inlärningskurvan! Gå från Final Cut Pro för nybörjare till avancerade på nolltid.
