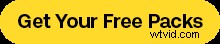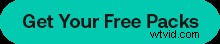Vi vill visa dig hur du tar vilken video som helst till nästa nivå med tillgångar från det kreativa paketet som vi ger bort. I den här handledningen går vi igenom ett klipp och använder de olika funktionerna för att få det att poppa upp.
För att få din hand på vår största giveaway någonsin, prenumerera på vilken Artlist- och Artgrid-plan som helst och börja skapa utan begränsningar!
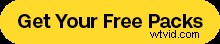
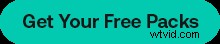
I den här videon har vi en grupp idrottare från grannskapet som utövar sporter som basket, fotboll och andra aerobiska övningar. Det här är det rena snittet:
Som redan monterat ser vi en ganska fin mash-up utan flärd. Vad vi vill göra är att göra varje ögonblick i denna video pop, så att du kan använda dessa tekniker i dina egna videor. För det, låt oss släppa filmerna i Premiere Pro!
Overlays – former och mattor
För de första bilderna, inklusive en dribblingsbollspelare och en grupp vänner, kommer vi att använda formöverlägg för att ge den initiala bilden lite mer textur.
- Gå till din Overlays-mapp , välj den form du vill ha (vi valde Shape 8) och dra den till tidslinjen ovanpå din basfilm.
- Se till att ändra blandningsläget från Normal till Skärm för att se till att du kan se formen utan att den svarta skärmen blockerar den ursprungliga bilden. Gå in på din tidslinje och du är klar!
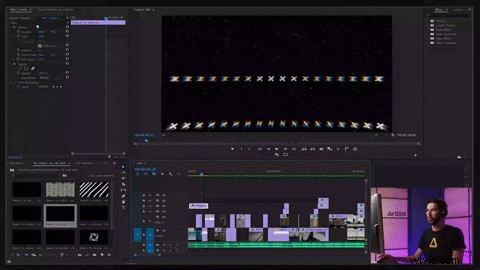
För nästa bild av gruppen vänner kommer vi att använda filmmatt, eller kanterna på kameraporten som ramar in din bild. Välj en matt och släpp den i din tidslinje. För att se bilderna under det här nya lagret, gå in i ditt effektfönster klickar du på beskärningsverktyget , och beskära sidorna för att se till att du kan se hela bilden.
För att lägga till ännu mer pop kan du använda flera överlägg, släppa dem på din tidslinje och ändra till Skärm blandningsläge. Om du lägger till en filmbränning till din bild framhäver bilden, och du kan även hitta dessa i Overlays mapp. Vissa av överläggen är förinställda, så du behöver inte ens ändra blandningsläget när du använder dem.
Parallax- och skakeffekter
Parallaxeffekten ger ditt skott subtila rörelser, så vi använder den för bilden av killen som jonglerar med bollen med fötterna. Dessa effekter är redan förinställda, så du kan släppa dem direkt på din tidslinje. Vi valde Parallax Smooth Zoom Out 3 och släpade den under våra filmer.
Genom att lägga till fler brännskador kan du också få bilden att dyka in mellan sparkarna.
I bilden av basketspelaren som dunkar lägger vi till en skakeffekt. Skaka 2 räcker för att vara subtil utan att vara överdriven, så vi väljer det. Se till att lägga till ett justeringslager där du vill ha effekten så att du inte ändrar pixelvärdena permanent.
Former och korn
Om du satsar på fler former får din video konsekvent textur. Shape 5 är 3 trianglar tvärs över, tillräckligt för accent samtidigt som bilden inte blir rörig. Vi väljer det. Du kan prova att skala ner bilden samtidigt som du skapar en beskuren bakgrund på kanten. Att leka med färger, som blått och vitt (eller orange och gult) gör att de mörka områdena i mitten av bilden inte dränerar livet ur den.
Att lägga till korn till din video är ett bra sätt att ge den en skarpare textur. I ditt paket har du VHS-element, och vi väljer VHS 2 för att ge det ett tydligt snitt över skärmen. I samma mapp kan du också dra in glitches över olika delar av ramen. Att lägga till ett par tvärs över, samtidigt som man använder parallaxeffekten som redan nämnts, kan ge dig den livfulla texturen samtidigt som skottets rörelser blir flytande.
Delade skärmar
Därefter kommer vi att arbeta med att dela upp film. Beskär dina bilder och anpassa dem med effektkontroller och positionsskala. När du har gjort det kommer du att se dina bilder sida vid sida, vilket ger bilden mer dimension och aktivitet. Genom att använda det vi redan har täckt kan du också lägga till VHS-texturer och former. För slam dunk-bilden kommer att lägga till en filmbränning att ge bilden en blekt intensitet. För det sista skottet (antenn av slam dunk) kan du lägga till Shake 5 för att ge den tillfredsställande dunken mer kött och känsla för den avslutande bilden.
Textanimationer
Genom att lägga till textanimationer i din video hjälper du dig att göra din text lika dynamisk som dina bilder. För att lägga till textanimering, gå till mappen i ett av paketen, öppna den i Premiere och kopiera och klistra in den på din tidslinje.
För att ändra texten, dubbelklicka på tillgången och dubbelklicka sedan på titeln du vill ändra.
Så, efter att ha lagt till alla olika överlägg och animationer, här är slutprodukten:
Avsluta
Artlist Creative Pack är en fantastisk resurs att använda för att få dina videor att poppa upp. Lek med de olika verktygen och effekterna för att få ett bättre grepp. Snart nog kommer du att bli ett ess med ett tränat öga för vad som fungerar bäst för att skapa bra innehåll.
För att få denna ultimata giveaway för kreatörer, prenumerera bara på vilken plan som helst på Artlist eller Artgrid och ladda ner dina paket. Och kom ihåg att vara kreativ!