En av de mest spännande funktionerna hos GH5 är dess förmåga att fotografera en högupplöst time-lapse, i kameran utan någon extra utrustning eller programvara.
Obs! Denna timelapse-handledning är baserad på GH5 Firmware Update v. 2.4
I den andra delen av vår handledning om time-lapse-arbetsflödet för GH5 kommer vi att gå över hur man lägger in och organiserar fotosekvenser i Adobe Lightroom, skapar en .mov av din time-lapse i After Effects och matar ut den filen för redigering och ett slutbetyg i Premiere.
I det här arbetsflödet kommer vi att använda tre separata applikationer för att skapa en sista time-lapse:
- Lightroom :används för mediahantering, namngivning av klipp och färggradering.
- After Effects :används för att generera time-lapse-sekvensen och tillämpa stabilisering.
- Premiär :används för att redigera och tillämpa ett slutbetyg.
För att lära dig hela efterproduktionsarbetsflödet för att skapa time-lapses från GH5, kolla in vår handledning:
Eftersom du redan har kollat in del ett av den här handledningen, har du redan tagit en time-lapse-fotosekvens med din GH5 och är redo att inta dina media för efterproduktion. Till att börja med, se till att du säkerhetskopierar dina tagna bilder på minst två platser för att förhindra potentiell mediaförlust.
Steg 1:Organisera din Time-lapse-mapp
Skapa en mapp för alla ditt projekts time-lapse-filer. Skapa två undermappar i den här mappen och namnge dem i enlighet med detta:
- Källa :den här mappen innehåller dina originalmediabilder på GH5. (Obs:dumpa alla dina time-lapse-fotosekvenser i den här mappen. Du kan hantera media i Lightroom i steg 3.)
- Skapade TIFF :den här mappen innehåller TIFF:erna som du matar ut från Lightroom.
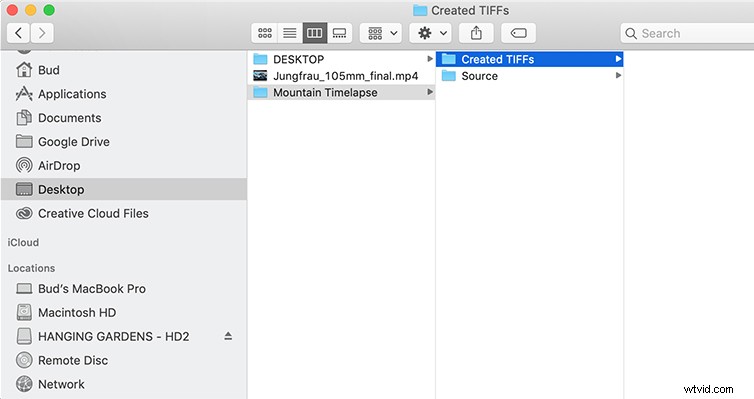
Steg 2:Skapa ett projekt i Lightroom Classic CC
Obs:Denna handledning använder Adobe Lightroom Classic CC, version 8.0
Skapa en ny Lightroom-katalog genom att navigera till Arkiv> Ny katalog.
Navigera till platsen där du vill spara katalogen och namnge den med ett beskrivande namn (som "Mountain Time-lapses") och välj "Skapa."
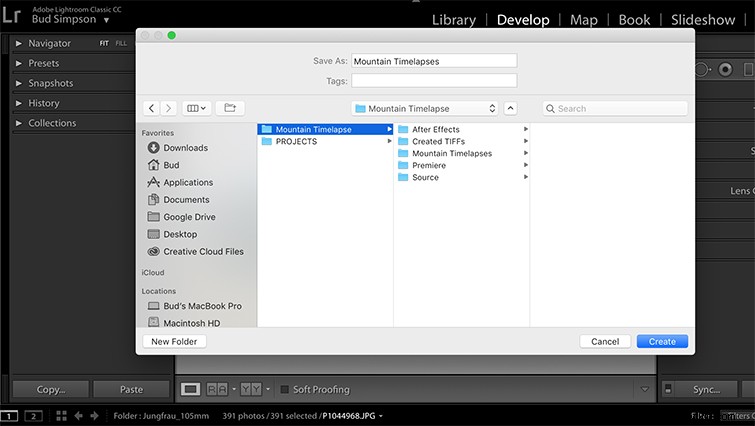
(Obs:för snabb referens, spara din Lightroom-katalog i din time-lapse-projektmapp bredvid undermappar som du skapade i steg 1.)
Steg 3:Importera och organisera fotosekvenser i Lightroom
Med katalogen skapad importerar du dina fotosekvenser till Lightroom genom att navigera till Arkiv> Importera foton och video.
Lightroom öppnar en dialogruta så att du kan importera dina önskade foton. Navigera till din projektmapp och välj dina fotosekvenser från undermappen "Källa".
Välj "Importera."
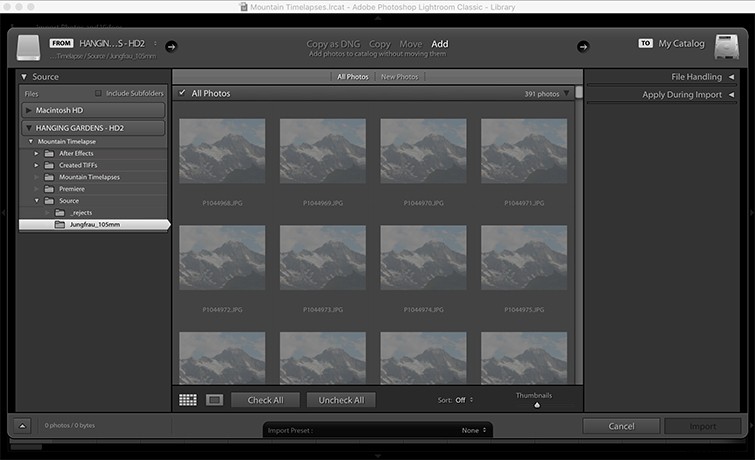
När miniatyrbildsförhandsvisningarna har genererats, organisera dina fotosekvenser efter plats och bild.
Skapa en undermapp i mappen "Källa" för varje bild du tog. Om du till exempel filmade tre separata time-lapses på ett nyligen genomfört projekt, bör du skapa tre separata mappar i mappen "Källa" - en för varje bild.
Namnge dina tagna mappar med en logisk beskrivning som "subject_fieldOfView."
Steg 4:Skapa en look
Vid det här laget har du möjlighet att skapa en look för din time-lapse. Vissa fotografer redigerar och färggraderar ett enstaka foto och tillämpar utseendet på alla foton i deras sekvens. Detta är ett traditionellt efterarbetsflöde för time-lapses, som vanligtvis utförs vid denna tidpunkt.
Strategin för att färgklassa en time-lapse fotosekvens är enkel:
- Färgbetyg en enskild bild från time-lapse-fotosekvensen.
- Klistra in dessa attribut över alla foton i sekvensen.
Ändra storlek och justera din bild som du vill. Om du tog din time-lapse i ett bildförhållande på 4:3 måste du beskära fotot för 16:9 – eller vilket bildförhållande du än använder i ditt större Premiere-projekt.
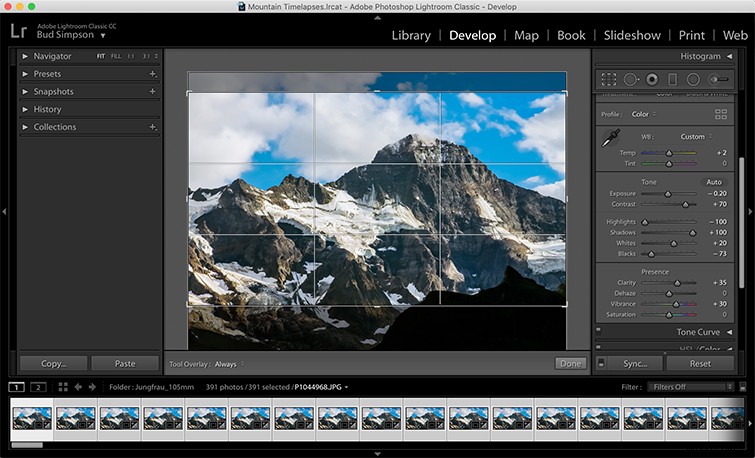
När du har skapat önskat utseende högerklickar du på det betygsatta fotot och väljer Framkallningsinställningar> Kopiera inställningar . En dialogruta öppnas och frågar vilka attribut du vill kopiera. Markera allt som stämmer och klicka på "Kopiera."
Välj sedan alla foton i din fotosekvens, exklusive bilden du kopierar. Med fotona markerade, högerklicka och välj Framkallningsinställningar> Klistra in inställningar. Miniatyrbilderna i din sekvens kommer att börja uppdateras.
Processen för att färgklassa ett foto varierar mycket beroende på motivet, ljussättningen och fotografens avsikter. Videohandledningen som medföljer den här artikeln innehåller steg-för-steg-instruktioner för att färggradera en bild i Lightroom.
Med GH5:s firmwareuppdatering v. 2.3 kan skyttar med V-LogL-aktiveringskoden nu ta bilder med V-Log-fotostilen. Detta ger inte bara fotografer mer flexibilitet när det gäller att gradera sina bilder, det låter dem också skjuta upp betygsättningen tills de använder en time-lapse .mov i sin icke-linjära redigeringsprogram.
Steg 5:Exportera
Adobe Lightroom inkluderar en kraftfull exportfunktion som möjliggör batchexport av foton med inställda parametrar för fildestination, namngivning och kvalitet eller komprimeringsinställningar.
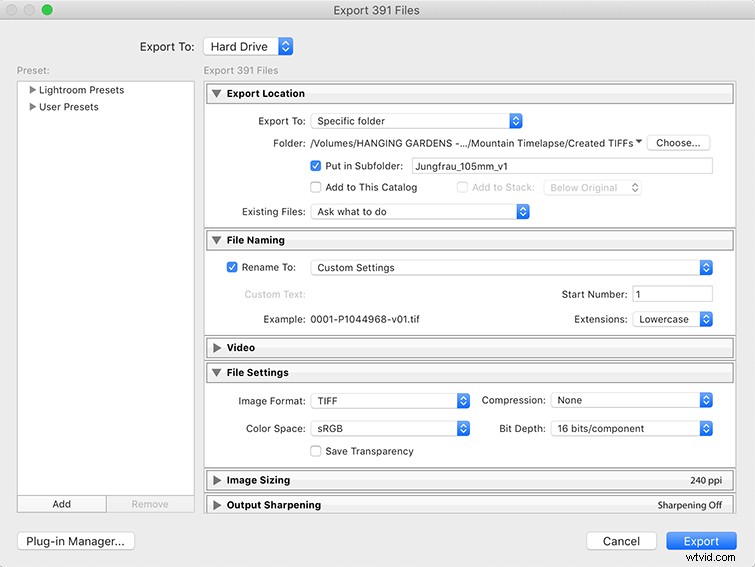
När du är redo att exportera fotosekvenserna för en viss bild väljer du alla foton i bildens undermapp och navigerar till Arkiv> Exportera.
Exportplats
I exportdialogrutan, ange en exportplats i undermappen "Created-TIFFs" som du skapade i steg 1. För varje bild, skapa en matchande undermapp i din "Created-TIFFs"-mapp genom att markera rutan "Put in Subfolder" och namnge det därefter.
Om du arbetar med flera time-lapse-bilder, gör detta för varje skott.
Se till att undermappsstrukturen "Created-TIFFs" matchar strukturen för undermappen "Källa". Detta är särskilt viktigt för stora projekt som innehåller många tidsförlopp.
Filnamn
Dessutom, under Filnamn fliken, markera rutan "Byt namn till" och välj "Redigera" från rullgardinsmenyn. I dialogrutan anger du en namnstruktur:
Sekvensnummer (0001) – Originalfilnamn – Version #
Till exempel kan det första fotot i min time-lapse-sekvens lyda:
0001-P1044967-v01.jpg
Filinställningar
Till sist, under Filinställningar fliken, välj "TIFF" från rullgardinsmenyn "Bildformat".
Under rullgardinsmenyn "Kompression", välj "Ingen" och ange "sRGB"-färgrymden. Detta för att bevara bilden av högsta kvalitet för export och inmatning i After Effects.
Annars, om utrymme är ett problem, välj "JPEG" från rullgardinsmenyn "Bildformat" och välj 100 från skjutreglaget "Kvalitet".
Välj "Exportera."
Steg 6:Importera bilder till After Effects
När exporten är klar öppnar du After Effects och importerar sekvensen genom att navigera till Arkiv> Importera> Arkiv.
Navigera till undermappen för bilder i mappen "Created-TIFFs" och välj det första fotot i sekvensen.
Med det första fotot valt, markera "TIFF-sekvens" och "Tvinga alfabetisk ordning." Klicka på "Öppna."
Med bildsekvensen i din After Effects-projektpanel högerklickar du på sekvensen och navigerar till Interpret Footage> Main.
Välj "Anta denna bildfrekvens" och välj önskad bildhastighet.
24fps är lämpligt för de flesta projekt. För en högre hastighet, välj 48fps. Välj "OK."
Steg 7:Skapa en ny After Effects-komposition
Skapa en ny komposition genom att navigera till Komposition> Ny komposition.
Namnge kompositionen så att den matchar bildens namn och ställ in önskade parametrar för upplösning och bildhastighet. I allmänhet fungerar UHD 4K 23.976 förinställningen i After Effects för de flesta projekt.
Ställ in önskad kompositionslängd och välj "OK."
Med kompositionen öppen, dra TIFF-sekvensen till din After Effects-tidslinje.
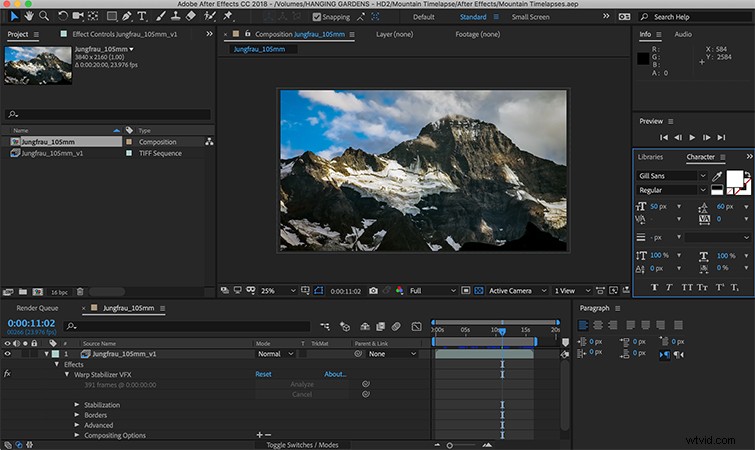
Steg 8:Stabilisera dina bilder
Ta bort skakningar från din time-lapse-sekvens genom att applicera Warp Stabilizer VFX på din komposition.
Steg 9:Exportera .MOV
Ställ in utdatainställningar till QuickTime-format med den okomprimerade 10-bitars 4:2:2 codec, ange en destination inom ditt time-lapse-projekt och exportera kompositionen.
Du kan också välja ProRes 422 codec för att spara tid och hårddiskutrymme. Oavsett om du redigerar din time-lapse i Premiere, vill du exportera den minst komprimerade filen som möjligt.
Steg 10:Importera .MOV till ditt Premiere-projekt
När kompositionen har exporterats klart, importera .mov till ditt befintliga Premiere-projekt.
Sätt ett slutbetyg med en LUT eller genom att justera betyget i din Lumetri Panel. Redigera time-lapse som du skulle göra med alla andra klipp i Premiere.
Om du arbetar med en okomprimerad UHD .mov kan du behöva skapa en inställning i Premiere. 1280×720 GoPro CineForm-förinställningen fungerar för de flesta 16:9-projekt.
Intresserad av spåren vi använde för att göra den här videon:
- ”Rise and Rhyme” av Eternity Bro
- ”Weeknight Jammies” av Eternity Bro
- ”The Speed of Life” av Vincent Tone
- ”Telesto” av Bedlake
- "Midnight Coup" av Bedlake
- "Allt från dig" av Simba Music
- "What You Got" av Luciano Music Co.
