I den här självstudien kommer vi att täcka det grundläggande arbetsflödet för att fånga och lägga in GH5 time-lapse fotosekvenser i Lightroom och exportera en graderad .MOV för redigering och sista färgen i Premiere.
Obs:Denna time-lapse-handledning är baserad på GH5 Firmware Update v. 2.4.
En av de mest spännande funktionerna hos GH5 och GH5s är möjligheten att fotografera råa, högupplösta time-lapses i kameran utan extra utrustning eller programvara. GH5:s no-nonsense time-lapse-meny är intuitiv, och fotosekvenserna är lätta att arbeta med i posten.
I den här handledningen kommer vi specifikt att prata om mekaniken och funktionen hos GH5:s time-lapse-funktion.
För att börja, se till att din GH5 är påslagen och att du har minst ett SD-kort i kamerans mediaplats (du kan hitta en lista över Panasonics rekommenderade SD-kort här).
Steg 1:Datum och tid
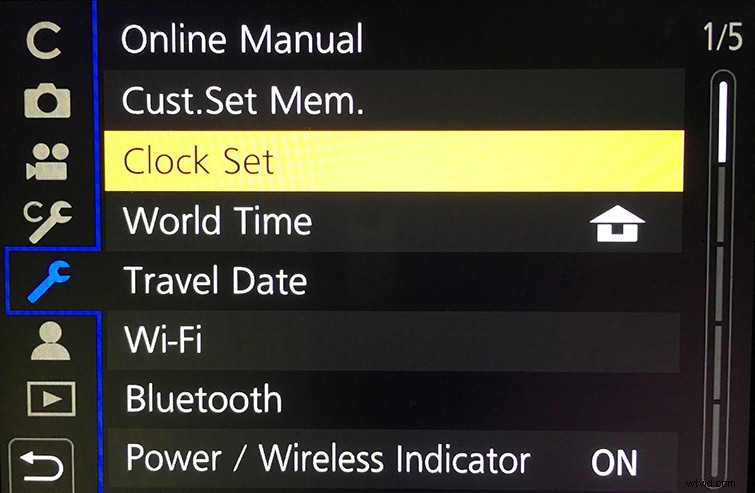
Kontrollera först och främst dina datum- och tidsinställningar innan du spelar in. Detta kommer att vara användbart för att bestämma varaktigheten av din time-lapse. Du kan ställa in kamerans datum och tid genom att navigera till Meny/Set> Setup (skiftnyckelikon)> Clock Set .
Steg 2:Fotograferingsläge

Kamerans lägesratt (större ratt) bör ställas in enligt dina fotograferingsinställningar; dock kamerans manuella läge (M) ger dig den största flexibiliteten när du ställer in korrekt exponering och slutartid. Om du planerar att fotografera time-lapses ofta, överväg att använda ett av GH5:s anpassade lägen (C1, C2, C3). Det här läget låter dig skapa en förinställd konfiguration för din kamera, och det kan vara användbart i situationer när du snabbt behöver starta en time-lapse.
Steg 3:Inställningar för bildförhållande, komprimering och gamma
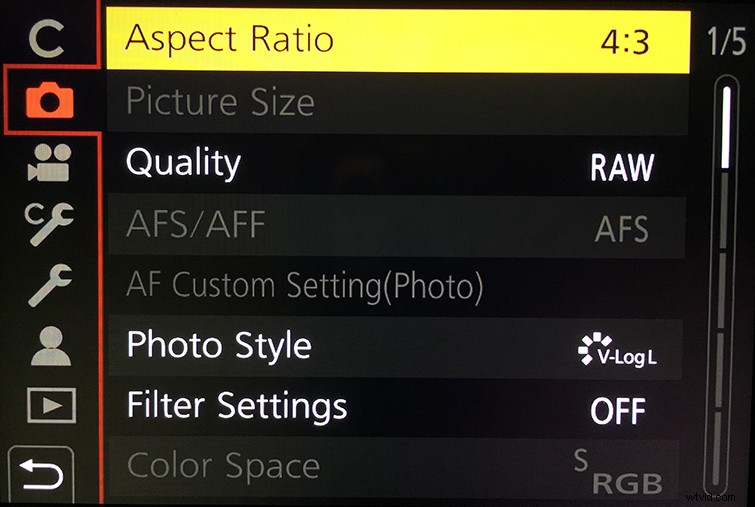
Innan du konfigurerar kamerans time-lapse-inställningar måste du ställa in önskat bildförhållande, bildstorlek, komprimering och gamma. Du kan komma åt dessa inställningar genom att navigera till Meny/Set> REC (kameraikon) . Här är de rekommenderade inställningarna för att fotografera time-lapses med din GH5:
- Bildkvot :4:3 (du kan beskära detta till 16:9 i posten).
- Bildstorlek :L 20M om du fotograferar jpegs. Men om du fotograferar rått (rekommenderas) kommer detta alternativ att vara nedtonat.
- Kvalitet (komprimering) :rå
- Fotostil :V-LogL (måste ha V-LogL-aktivering; firmwareuppdatering 2.4 låter dig ta foton med V-LogL-fotostil; detta rekommenderas starkt för betygsättning i inlägg).
Steg 4:Fotograferingsintervall och bildräkning

När du har konfigurerat dina fotoinställningar ställer du in ratten för körläge (mindre ratt) till time-lapse-ikonen.
När den har ställts in, visas ikonen för time-lapse meny automatiskt i den övre högra kvadranten på din kamerans pekskärm. Genom att klicka direkt på den här ikonen kommer du till kamerans time-lapse-meny. Du kan också navigera till den här menyn genom att trycka på Meny/Set> REC (kameraikon)> Time Lapse/Animation .
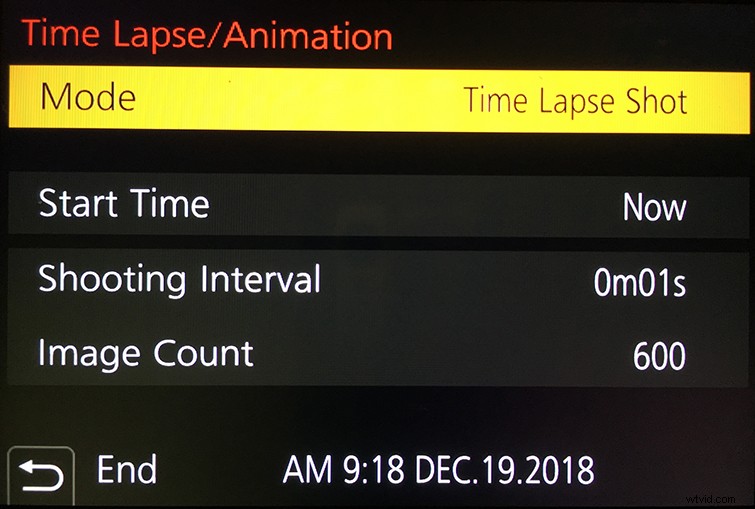
På den här menysidan finns det tre inställningar som du måste konfigurera innan du fotograferar:
- Läge
- Starttid
- Fotointervall och bildantal
Förutom time-lapses kan GH5 även spela in stop motion-animationer. Du kan också komma åt dessa inställningar i den här menyn. Ställ inläge för nu tillTime Lapse Shot .
I menyn Starttid anger du när du vill att kameran ska börja ta fotosekvensen. Du har två alternativ:1) Nu , och 2) Starttid inställd . Med inställningen Starttid inställd på Nu , kan du utlösa time-lapse genom att trycka på avtryckaren, och fotosekvensen börjar omedelbart. Om du vill ange en specifik starttid kan du göra det genom att konfigurera dessa inställningar i Starttidsinställning undermeny.
Med time-lapse-läget valt och starttidsinställningen konfigurerad, måste du ställa in ditt fotograferingsintervall och bildantal — Detta kan kräva en del experiment. Generellt sett kräver långsammare rörelser som spirande blommor eller stjärnor en varaktighet på minst 2 timmar och ett fotograferingsintervall på 20-30 sekunder. Snabbare rörliga motiv, som bilar, vattenfall eller stormmoln, kräver bara en längd på 10–30 minuter och ett fotograferingsintervall på 3–10 sekunder.
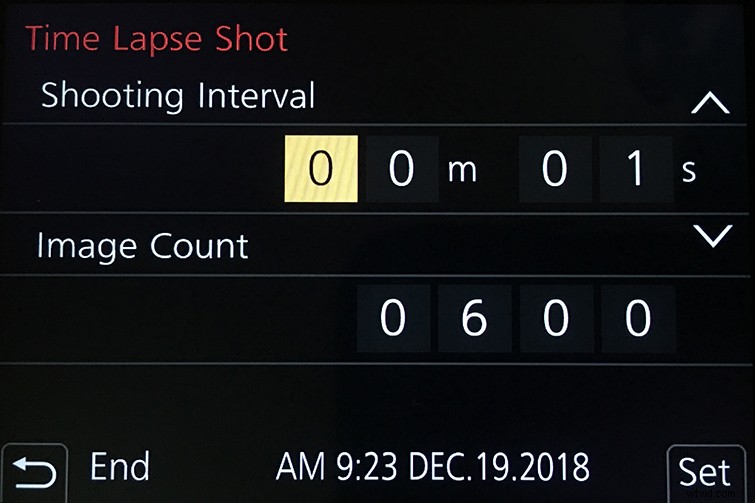
Med varje ändring du gör av fotograferingsintervallet och bildräkningen uppdateras slutfördtiden för time-lapse (visas längst ned på din pekskärm). Se till att dina datum- och tidsinställningar är korrekta. Detta hjälper dig att bestämma varaktigheten av din time-lapse.
Steg 5:Börja fotografera
Slutligen, med dina time-lapse-inställningar konfigurerade, är det dags att börja fotografera. Stäng kamerans meny, ställ in din bild och tryck på avtryckaren.
När tidsförloppet har avslutats kommer din GH5 att fråga om du vill skapa en .mp4-fil av din fotosekvens. Det här är användbart för att avgöra om du har konfigurerat dina tidsförloppsinställningar korrekt – eller om dina inställningar behöver justeras och tidsförloppet måste spelas in på nytt.
Tänk på att det kan ta flera minuter att generera en .mp4. Dessutom skriver GH5 .mp4 till ditt SD-kort och som ett resultat äter det upp utrymmet på ditt SD-kort.
Om du fotograferar med ett SDHC-kort kan du inte skapa en .mp4 med en filstorlek som överstiger 4 GB. SDXC-kort tillåter dock .mp4-filer som överstiger 4 GB.
Vid det här laget är du redo att dumpa dina time-lapse-fotosekvenser och organisera dem för inläsning och efterarbete.
Är du intresserad av låtarna vi använde för att göra den här videon?
- ”Rise and Rhyme” av Eternity Bro
- ”Weeknight Jammies” av Eternity Bro
- ”The Speed of Life” av Vincent Tone
- "Telesto" av Bedlake
- "Midnight Coup" av Bedlake
- "Allt från dig" av Simba Music
- "What You Got" av Luciano Music Co.
