Discord är ett av de mest populära VoIP-kommunikationsverktygen som finns tillgängliga idag. Det här verktyget är mycket populärt bland spelare och låter användare kommunicera direkt via röst, video eller text och gå med i servrar eller chattrum där större gemenskaper kan interagera tillsammans. Förutom att det är ett bra ställe för spelare att chatta under onlinespel, är det också en plats för att träffa nya likasinnade och utbyta åsikter.
Discord har alla viktiga funktioner för att ha intressanta konversationer, men det finns inget alternativ att spela in dessa konversationer.
Av många tillgängliga onlineverktyg är bara ett fåtal verktyg mest effektiva för att spela in konversationer.
I den här bloggen kan du lära dig hur du spelar in ett discord-samtal så kommer vi att se de bästa tredjepartsverktygen du kan använda och stegen som är involverade i att använda dessa verktyg.
Men innan vi går vidare, var medveten om att det i många delar av världen är olagligt att spela in någons konversation utan deras tillåtelse. Så se bara till att alla är informerade medan du spelar in.
Hur spelar man in ett Discord-samtal?
Det finns i princip två sätt att spela in ljud från discord. Ett sätt är att använda en bot som heter Craig och det andra sättet är att använda skärminspelningsverktyg som OBS och Vmaker. Oavsett vilken metod du väljer, kommer guiden nedan att ta dig igenom den exakta steg-för-steg-processen för att spela in discord-samtal.
Hur använder man Vmaker för att spela in Discord-ljud?
Vmaker är en gratis skärminspelare det är extremt lätt att använda jämfört med OBS för att spela in Discord-ljud. Du kan spela in ett obegränsat antal sessioner gratis. Den har en extra fördel med en inbyggd videoredigerare också, vilket kommer att vara praktiskt om du försöker skapa en videopodcast.
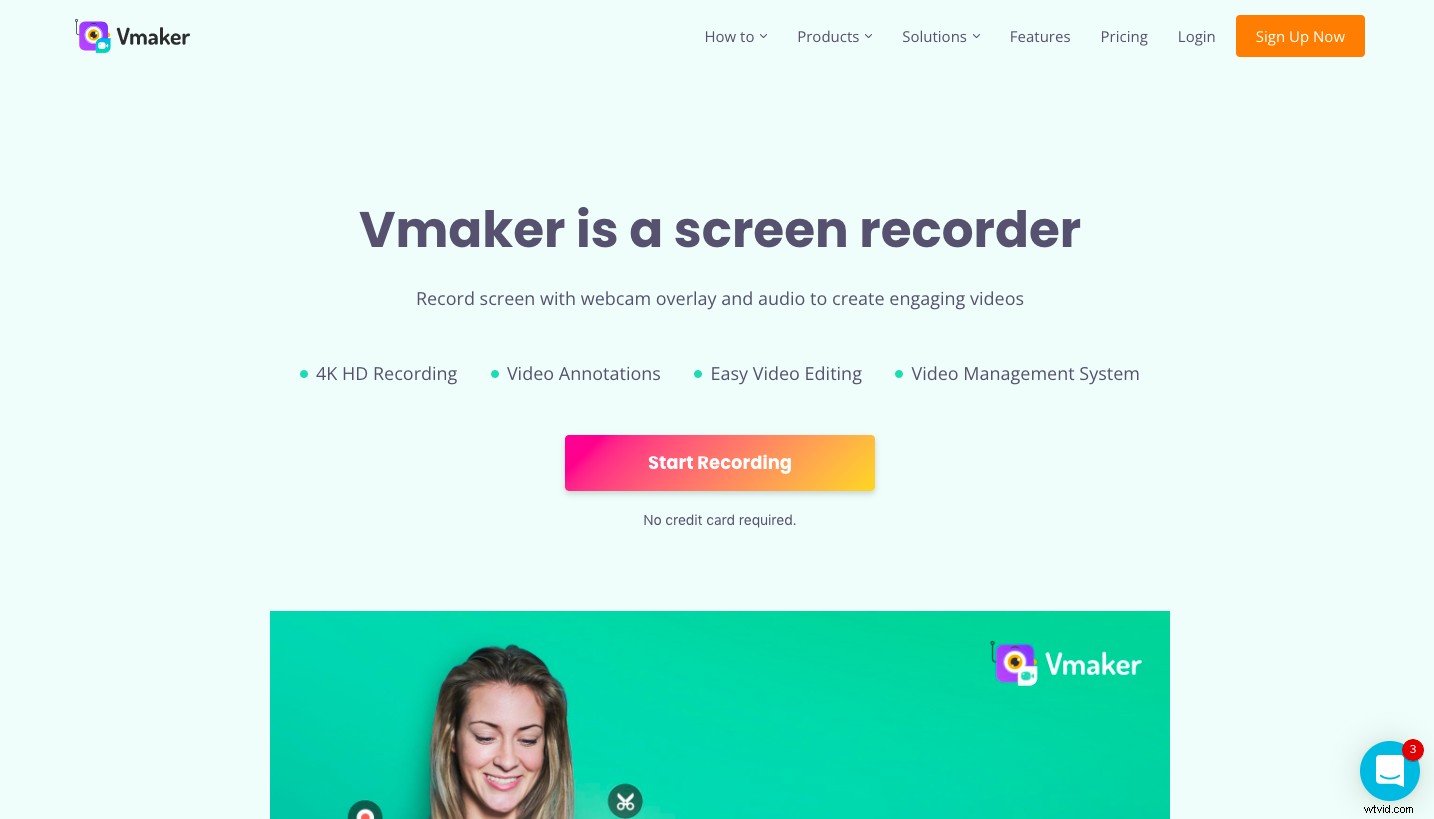
Så här spelar du in Discord-samtal med ljud med Vmaker
Steg 1 :Ladda ner och installera Vmaker till ditt system
Steg 2 :Gå till Inställningar under inställningar och klicka på "Aktivera internt ljud"
Steg 3 :Välj den mikrofon du vill ha från menyn. Du kan antingen använda din systemmikrofon eller en extern mikrofon för att spela in ljud
Steg 4 :Klicka nu på "Starta inspelning" och Vmaker kommer att få allt ljud från Discord
Steg 5 :När du är klar med inspelningen kommer din inspelning automatiskt att laddas upp till ditt privata molnkonto där du kan ladda ner din inspelning
Obs :Precis som OBS kommer filen att sparas som en video, men istället för en svart skärm kommer skärmaktiviteten att registreras.
Hur spelar man in Discord-videosamtal?
I avsnittet nedan kommer vi att se hur man använder OBS och Vmaker för att spela in ljud. För att spela in Discord-ljud med video kan du använda samma verktyg och följa samma steg. I det här scenariot (inspelning av ljud och video) skulle Vmaker vara mer lämplig eftersom den har en inbyggd videoredigerare. Alla dina inspelningar kommer att lagras i ditt privata molnkonto. Med Vmakers videoredigerare kan du lägga till musik, övergångar, undertexter, intros, outros och mer. Alla dessa funktioner kommer väl till pass när du försöker skapa en videopodcast, en YouTube-video eller något sådant.
Så här spelar du in Discord-samtal med ljud och video på Vmaker:
Steg 1 :Ladda ner och installera Vmaker till ditt system
Steg 2: Som standard är din Vmaker i inspelningsläget "Skärm", så om du vill spela in din video med en webbkamerabubbla kan du välja läget "Skärm + webbkamera"
Steg 3 :Gå till Inställningar under inställningar och klicka på "Aktivera internt ljud"
Steg 4: Välj den mikrofon du vill ha. Du kan antingen använda dina systemhörlurar eller en extern hörlur för din inspelning
Tips:Använd hörlurar för bättre ljudkvalitet
Steg 5 :Klicka nu på "Starta inspelning" så kommer Vmaker att spela in ljud och video från Discord
Steg 6: När du är klar med inspelningen kommer din inspelning automatiskt att laddas upp till ditt privata molnkonto, varifrån du kan ladda ner din inspelning.
☛ Bonus Läs:Steg-för-steg-guide Hur man spelar in Zoom MeetingHur använder man Craig-bot för att spela in Discord-ljud?
Craig är en inspelningsbot för endast ljud för Discord med ljudinspelning med flera spår och flera kanaler. Vad den gör är att den går med i en ljudkonversation, spelar in den och laddar upp den automatiskt efteråt. I slutet får du separata ljudfiler för varje högtalare, som du kan redigera och använda för dina poddsändningar. Så här kan du använda Craig för att spela in dina Discord-konversationer:
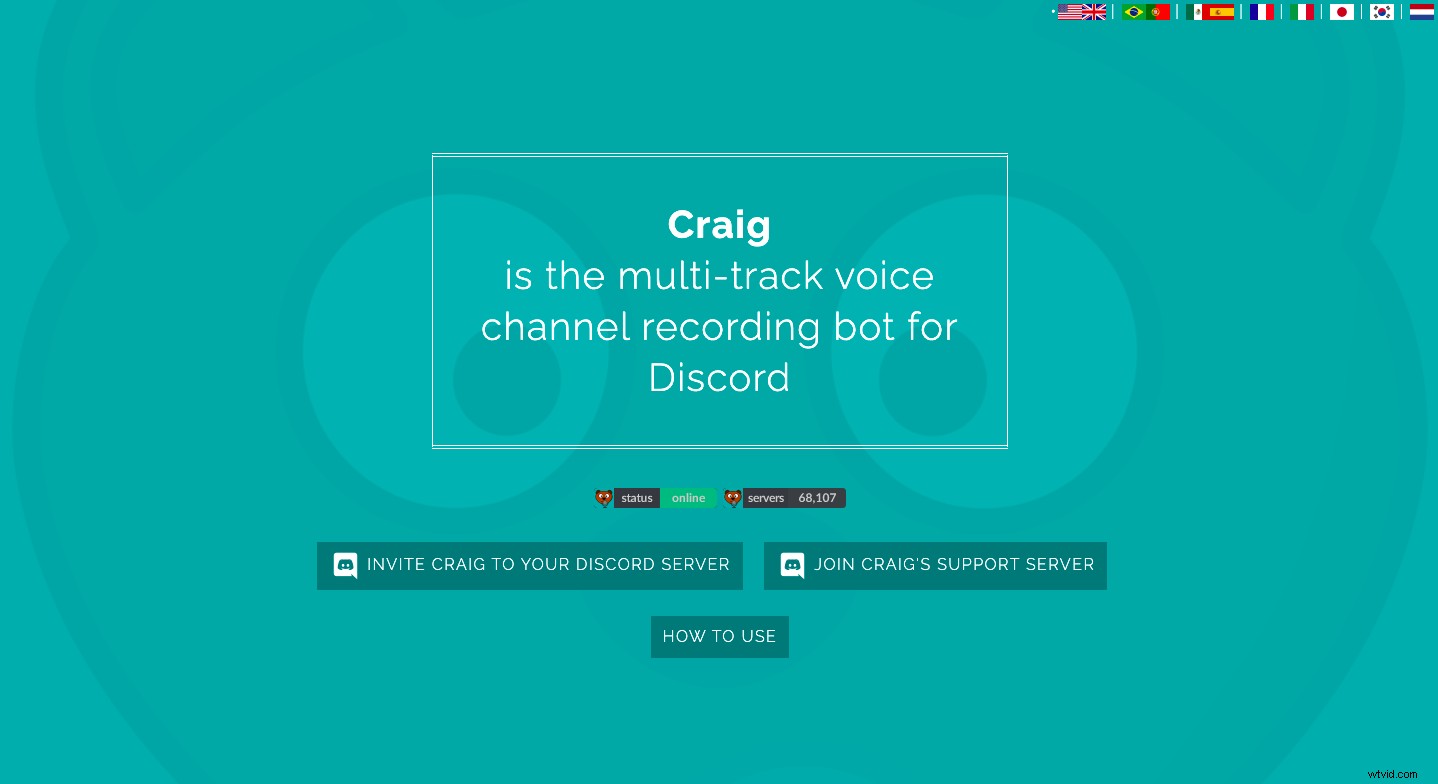
Så här använder du Craig-boten:
Obs:Denna metod fungerar bara på din egen server. Du kan inte använda den här boten på andras servrar.
Steg 1 :Skapa din egen server eller gå till servern du äger och besök Craigs webbplats
Steg 2 :Och klicka på alternativet "BJUD IN CRAIG TILL DIN DISCORD SERVER"
Steg 3 :Klicka nu på "Auktorisera"
Steg 4 :Nu finns Craig-boten på din server. Nu kan du stanna kvar på din webbläsarsida eller stänga sidan och gå till din Discord-app
Steg 5 :För att starta din inspelning, skriv in kommandot ":craig:, join" för att bjuda in boten. Craig-boten kommer att delta i konversationen och börjar spela in.
Steg 6 :För att avsluta inspelningen skriver du bara ":craig:, leave." Detta kommer att få Craig att avsluta inspelningen och lämna röstkanalen.
Steg 7: Nu kommer Craig att förse dig med en länk där du kan ladda ner ljudet.
Hur använder man OBS för att spela in Discord-ljud?
OBS är ett populärt verktyg för livestreaming och skärminspelning med öppen källkod. Om du skapar videoinnehåll måste du vara bekant med det här verktyget. Du kan använda OBS för att skärminspelning av dina konversationer. Inspelningarna kommer att levereras i mp4-format, från vilket du enkelt kan extrahera ljudet och använda det för dina applikationer.
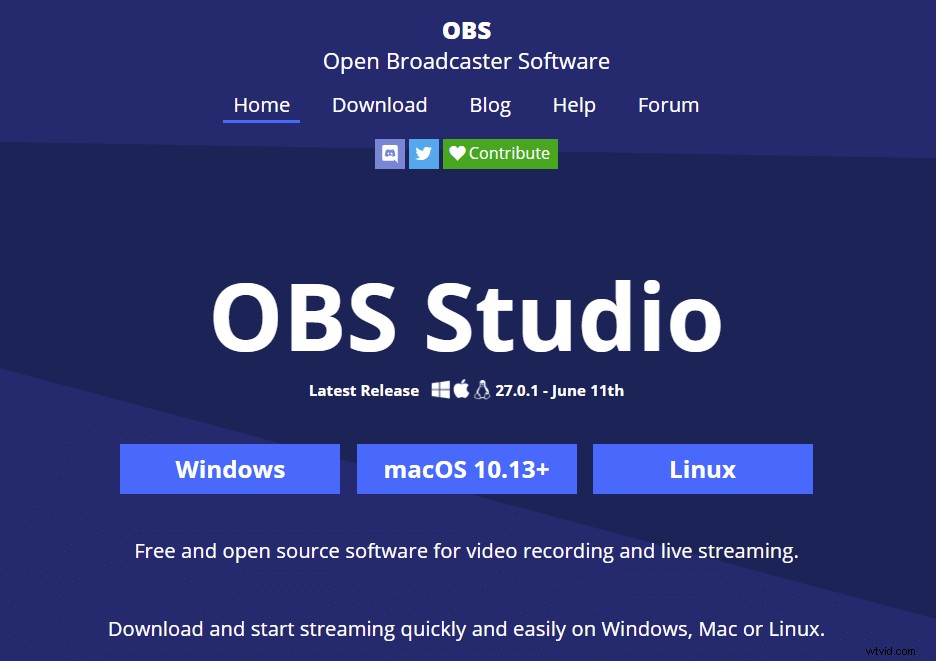
Om du redan använder OBS kommer du inte att ha svårt att spela in dina konversationer, men om du är nybörjare kan det vara lite skrämmande att använda detta eftersom hela verktygslayouten i sig innehåller många funktioner och behöver en inlärningskurva . Men för det kan du använda nästa verktyg Vmaker för att spela in ditt ljud.
Så här spelar du in Discord-ljud med OBS
Steg 1 :Ladda ner och installera OBS Studio
Steg 2 :Skapa en ny scen och välj "Audio Output Capture"
Steg 3 :Lägg nu till en källa till den nya scenen - i det här fallet är det ditt skrivbordsljud
Steg 4: Klicka på "Starta inspelning" och OBS kommer att spela in allt ljud från din Discord-server
Obs! OBS Studio är ett streamingverktyg. Det kommer att spela in ljudet men spara filen som en video med en svart skärm.
Skäl till varför du bör spela in discord ljud och video
Det finns en mängd anledningar till att du spelar in ditt Discord-ljud och -video. Oavsett om du vill fånga de bästa spelögonblicken med dina vänner eller spara ett möte för framtida referens, eller spela in en podcast, kan sparade ljud- och videofiler vara extremt användbara under vissa omständigheter. Du kan också använda dessa filer för att visa din expertis och utöka din publikbas. Se bara till att få allas samtycke innan du påbörjar din inspelning.
Tips för att spela in Discord-ljud och -video
Stäng de onödiga flikarna och fönstren: För många flikar och fönster kan ibland hämma systemets prestanda, vilket i sin tur kan påverka kvaliteten på din inspelning. Så det är tillrådligt att hålla ditt inspelnings-ekosystem rent för bättre inspelning.
Se till att din internetanslutning är bra: En bra internetuppkoppling är nödvändig för att få en bra inspelningskvalitet. Det fungerar i stort sett så här:på YouTube, om internetkvaliteten är bra, kommer klarheten i videon att vara bra, och om anslutningen är fruktansvärd, kommer också skärpan i videon att vara fruktansvärd. Så se bara till att du har en bra internetanslutning, eller åtminstone är ditt internet stabilt innan du spelar in.
Om du gillar artikeln ovan, så är här några fler artiklar som du kan tycka är intressanta!
Hur man spelar in Twitter-utrymmen med ljud
Hur skärminspelning av Netflix?
Hur man spelar in webbseminarier:En enkel 5-stegsprocess (2022)
Bästa skärminspelaren för Mac
Hur man spelar in internt ljud på Mac
