Medan bärbara datorer kommer med en inbyggd webbkamera, måste stationära användare köpa en extern webbkamera för videosamtal och inspelning av självvideo. När det kommer till webbkameror finns det inget bättre varumärke med Logitech. Om du har en Logitech-webbkamera, vet du att det finns en Logitech-webbkameravideospelare genom vilken du kan spela in din video gratis. Du kan spela in video med Logitechs webbkamera med full HD-upplösning och 60 bilder per sekund.
Logitech Capture-programvaran har flera funktioner och funktioner för att spela in video enligt krav. Men det finns tillfällen du kan möta Logitechs webbkamera som inte spelar in video med Logitech Capture. I den här artikeln kommer vi först att illustrera hur du spelar in med min Logitech-webbkamera med Logitech Record och sedan föreslår vi ett bättre alternativ för felfri inspelning.
Sätt 1. Spela in skärm och webbkamera med LogitechWay 2. Varför använda Logitech RecorderWay 3. Logitechs alternativ till inspelningswebbkameraDel 1. Spela in skärm och webbkamera med Logitech
När du har köpt en Logitech-kamera till din dator måste du ställa in den perfekt. De flesta användare monterar webbkameran ovanpå bildskärmen i mitten och du bör se till att webbkameran är rak och inte snett. Om din Logitech-webbkamera levereras med en CD eller DVD, kommer du sannolikt att hitta Logitech HD webcam c270-inspelningsprogramvara som du måste installera på din dator för inspelning.
Om inget tillhandahålls kan du gå över till den officiella Logitech-webbplatsen för att ladda ner Logitech Capture som är Logitech webcam-inspelare. Här är stegen att följa för att spela in webbkamera och skärm med Logitech.
Steg 1:Öppna Logitech Capture.
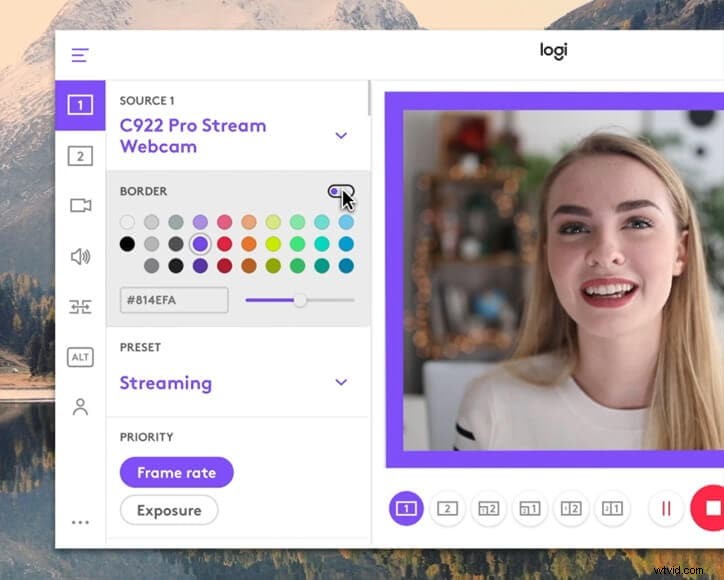
Steg 2:För Källa 1, välj din webbkamera. Du kan justera olika inställningar och konfigurationer.
Steg 3:För källa 2, välj din bildskärm.
Steg 4:När du är redo klickar du på Rec-ikonen längst ned.
Steg 5:När du är klar klickar du på Stopp-ikonen längst ned.
Du kan hitta din inspelade video genom att klicka på mappikonen bredvid Inspelningskontroller.
Del 2. Varför använda Logitech Recorder
Gratis Logitech webbkamerainspelningsprogram är en funktionsrik programvara och här är några nyckelfunktioner hos Logitech-inspelaren.
Komplett kameraanpassning:Inspelaren låter dig välja bildförhållande, upplösning och synfält under inspelning. Det finns också alternativ för att justera FPS (bilder per sekund), vitbalans och autofokus. Du kan göra ännu mer genom att skapa ditt Logitech-ID. Det låter dig växla mellan sessioner och spara flera profiler. Du kan till och med spela in i 9:16-format.
Stöd för flera kameror:En annan bra funktion är att spela in från flera källor. Du kan spela in från programfönstret, skrivbordet eller till och med två webbkameror. Detta gör att du kan växla mellan sex scener och kombinera dem till en enda scen. Du kan ta bilder sida vid sida eller bild i bild.
Broadcast Support:Med broadcast support kan du lägga till Logitech capture till olika streamingplattformar. Du kan sända liveinnehåll genom att bara göra Logitech Capture till kamerakällan. Den låter dig använda den som en källa för YouTube, Twitch, Facebook Live och mycket mer.
Flera kontroller:Anpassa ditt innehåll med kontroller i studiostil. Använd kanter, filter och övergångar eller ta bort bakgrunden. Det finns till och med kraftfulla kontroller inklusive Chroma Key för att få en fin polering. Dessutom, ha ditt kreativa utrymme och arbeta antingen i mörkt eller ljust läge.
Livetextöverlägg:Ett annat sätt att anpassa videoinnehåll är med livetextöverlägg. Denna funktion låter dig välja mellan olika teckensnittsfärger och stilar. Det låter dig anpassa bakgrunderna och till och med skärmnamnet. Livetextöverlägg låter dig skicka attraktiva meddelanden till dina fans.
Del 3. Logitechs alternativ till inspelningswebbkamera
Även om vi illustrerat hur du använder Logitechs webbkamera för att spela in video med Logitech Capture, rekommenderar vi inte att du använder Logitech-inspelare. Detta beror på att det finns för många fel som rapporterats av användare trots att programvaran är funktionsrik. Det finns många användare som letar efter alternativ inspelningsprogramvara för att spela in video och skärm med sin Logitech-webbkamera. Här är några av de bästa alternativen för att spela in perfekt med en Logitech-webbkamera.
Filmora
Wondershare Filmora är det bästa sättet att spela in med Logitechs webbkamera. Det är en premium inspelningsprogramvara och videoredigerare. Därför kan du inte bara spela in din webbkameravideo och -skärm utan också redigera dem som ett proffs innan du laddar upp och delar med andra. Användargränssnittet är enkelt och lätt att använda och här är stegen att följa för att spela in skärm och webbkamera samtidigt.
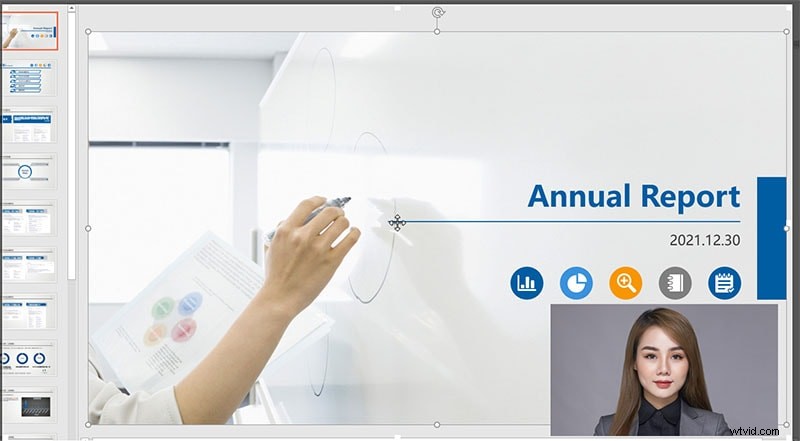
Steg 1:Installera och starta Wondershare Filmora. Klicka på alternativet Nytt projekt.
Steg 2:Gå till Spela in> Spela in PC-skärm alternativet.
Steg 3:Välj skärmstorlek, ljudkällor och aktivera Spela in kameraström.
Steg 4:Klicka på knappen Spela in för att börja spela in både skärmen och webbkameran. Du kommer att få några buffertsekunder att förbereda dig.
Manycam
Manycam är en populär programvara för livestreaming och inspelning med över 100 miljoner nedladdningar. Det är en av de enklaste apparna att använda på ditt skrivbord för att spela in din webbkameravideo i enkla steg. Det bästa med programvaran är att du kan lägga till effekter, filter, grafik och masker i realtid under inspelning. Här är några av de viktigaste funktionerna i Manycam som du bör vara medveten om.
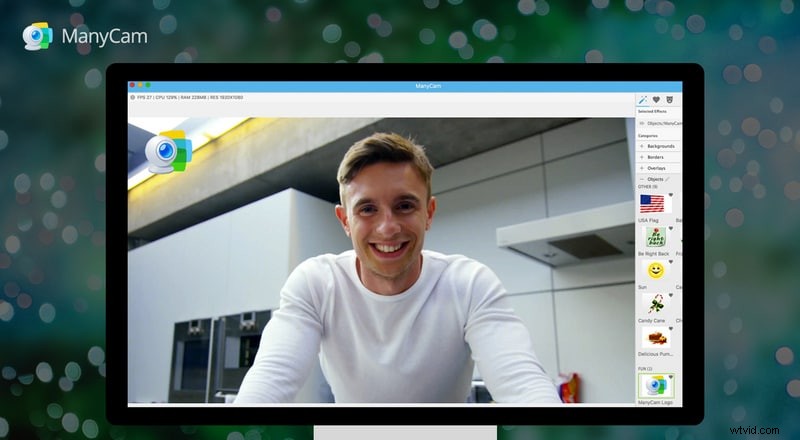
-
Virtuella bakgrunder:Ta bort, ersätt eller sudda ut bakgrunden med videokällor eller bilder.
-
Screencasting:Spela in eller dela din liveskärm för bättre interaktion.
-
Text och rita:Rita och textverktyg för att markera eller sudda innehållet.
-
Överlägg:Få snabb åtkomst till många funktioner samtidigt som du delar skärmen.
-
Lager:Ändra lageropaciteten för att förbättra liveströmmar och videokonferenser.
-
Virtuell webbkamera:Få tillgång till livevideoverktyg för videosamtal, onlinekurser, onlinemöten och chattar.
Debutvideoinspelning
Debut Video Capture är ett utmärkt alternativ till Logitechs skärminspelning och du kan spela in webbkamera och skärm samtidigt. Du kan spela in från externa enheter och spela in spel. Du kan göra färgjusteringar och programvaran är tillgänglig för Windows och Mac. Här är några av de viktigaste funktionerna i Debut Video Capture som du bör känna till.
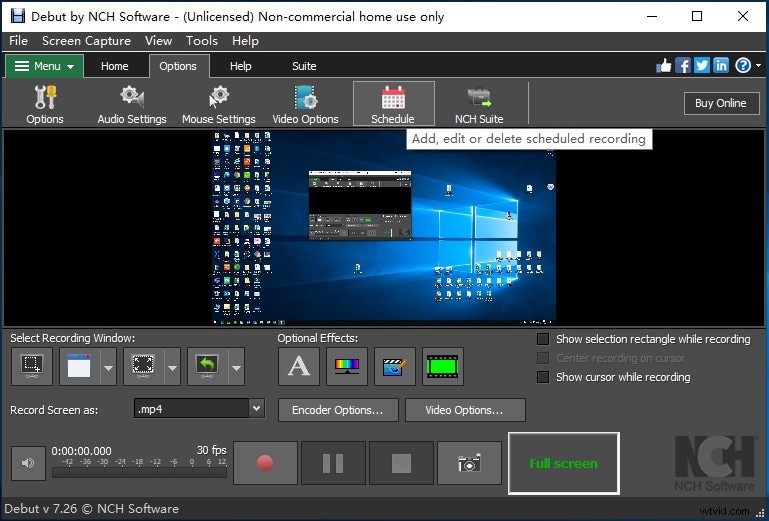
-
Skärminspelning:Spela in vilken video som helst i realtid från din skärm. Du kan markera muspekaren och du kan anpassa skärmstorleken för inspelning.
-
Spela in webbkamera:Skapa omfattande videor genom att integrera webbkamera. Du kan också använda grön skärmteknik.
-
Flera format:Stöder olika videoformat som FLV, AVI, WMV och mycket mer.
-
Redigering:Redigera videor för onlineinnehåll under liveskärmsinspelning. Du kan lägga till videoeffekter och göra färgjusteringar.
-
Bildtexter och tidsstämplar:Skapa interaktiva videor med tidsstämplade kommentarer och anpassade bildtexter.
-
Dela videor:Ladda upp redigerade eller inspelade videor till sociala medieplattformar som YouTube, Flickr eller Vimeo.
Slutsats
Det finns inget bättre alternativ till Logitech webbkamera för datorer. Du kan använda Logitechs webbkamera videobandspelare som du kan ladda ner gratis. Det finns dock vissa problem och begränsade funktioner och det är därför vi har valt bättre alternativ. Vi rekommenderar Wondershare Filmora för inspelning av din Logitech-webbkamera samt skärm och redigera den inspelade videon.
