En skärminspelning av din Android-telefon kan vara ganska användbar om du vill ladda upp en video som visar hur man använder en viss app till YouTube eller om du brinner för mobilspel och du vill dela dina prestationer med onlinespelgemenskapen , eller erbjuda demonstrationshjälp till någon, skapa en demo om appen du utvecklade eller till och med för att skapa en genomgång för olika nivåer i ett spel.
iPhone-användare som har iOS 11 på sina enheter kan använda inbyggda appar som låter dem spela in sin skärm, men saker och ting är lite svårare för Android-användare som behöver ett snabbt sätt att fånga en skärm på sin Android-telefon. Om du vill ta reda på hur du spelar in din skärm på en Android-telefon eller surfplatta, finns det olika alternativ som erbjuds som att använda en app, ansluta till dator via officiell ADB-metod och även anpassade ROMs tillsammans med inbyggd anläggning. Låt oss ta reda på vad som passar dig bäst.
- Del 1:Använda skärminspelningsappar för att fånga en skärm för KitKat och högre
- Del 2:Fånga din Android-skärm med ADB
- Del 3:Fånga Android-skärmen på en dator med speglingsprogram
- Del 4:Capture Screen på Android med Capture Card
Om du letar efter en inspelningsprogramvara som också låter dig redigera dina videofilmer med många videoredigeringsfunktioner, rekommenderar vi att du provar Wondershare Filmora baserat på följande kraftfulla inspelnings- och redigeringsfunktioner.
- Lägg till markörer på viktiga punkter under inspelningen
- Spela in spel i högt tempo med upp till 120 fps
- Fånga video, systemljud, webbkamera och mikrofon samtidigt
- Spela in hela skärmen eller bara en del av skärmen
Del 1:Använda skärminspelningsappar på Android KitKat för att fånga en skärm
Nästan 12 % av alla Android-enheter som har åtkomst till Google Play körs på Android 4.4 OS, även känd som KitKat. Detta Android OS släpptes 2013, och det är det första operativsystemet för Android-smarttelefoner som gjorde det möjligt för sina användare att skapa skärminspelningar, men endast via Android Developer SDK, med hjälp av Android Debug Bridge. Dessutom fungerar det här alternativet bara om enheten är ansluten till en dator, och du behöver även ha tillgång till telefonens utvecklarläge.
Ett år efter att KitKat OS introducerades för allmänheten utvecklade Google en ny version av Android OS, populärt kallat Lolipop, som gjorde det möjligt för användare att spela in sin smartphones skärm med en app. Namnet Lollipop hänvisar till versionerna 5.0 och 5.1.1 av Android OS, och i februari 2018 hade 24,6 % av alla Android-enheter som fick åtkomst till Google Play Lollipop OS. De nyare versionerna av Android OS, som Android "Marshmallow", ger också stöd för appar för skärminspelning.
Om du har Lollipop eller Marshmallow OS installerat på din Android-smartphone kan du använda Lollipop Screen Recorder-appen, även om många fler skärminspelningsappar finns tillgängliga på Google Play. Låt oss ta en titt på stegen du måste ta för att ta reda på hur du spelar in din skärm på din Android-telefon med Lollipop Screen Recorder.
Steg 1 Ladda ner och installera Lollipop Screen Recorder
Öppna appen Google Play på din telefon och sök efter appen Lollipop Screen Recorder. Du kan ladda ner den gratis, så när installationen av appen är klar, starta den och fortsätt med att justera inställningarna för din skärminspelningssession.
Steg 2 Finjustera inställningarna
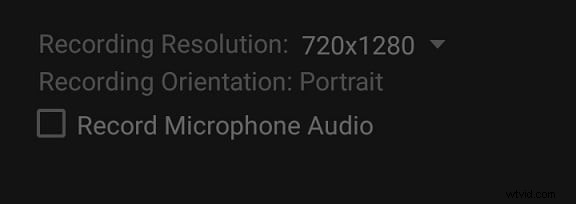
Lollipop Screen Recorder har endast tre inställningar, som låter dig välja om du vill fotografera i liggande eller stående läge, ändra upplösningen på videoinspelningen och aktivera ljudinspelningsfunktionen.
Det är viktigt att vara uppmärksam på storleken på filen du producerar, speciellt om du vill skicka den till någon, för om du väljer den maximala inspelningsupplösningen kommer videofilen för din skärminspelning att bli enorm. Handledningar där du visar hur en app används eller hur man åtgärdar ett visst problem på en Android-telefon kan dra nytta av alternativet Spela in mikrofonljud eftersom det gör att du kan förklara stegen med din röst.
Steg 3 Spela in skärmen på en Android-enhet
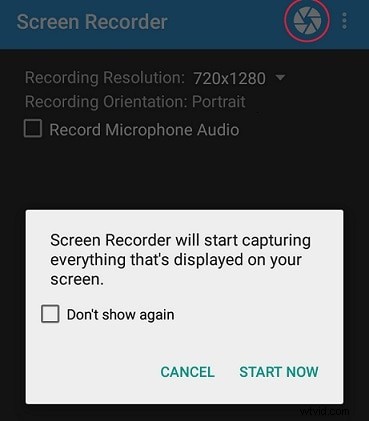
Nu när du har justerat alla inställningar för en skärminspelningssession, bör du klicka på den cirkulära ikonen som finns i det övre högra hörnet av appen.
När du har tryckt på ikonen dyker ett meddelande upp på skärmen som informerar dig om att appen är på väg att starta en ny skärminspelningssession. Markera kryssrutan Visa inte igen och fortsätt att trycka på knappen Starta nu. När skärminspelningssessionen pågår kan du lämna Lollipop Screen Recorder-appen och utföra alla aktiviteter du ville fånga med din Android-smartphone.
Steg 4 Avsluta inspelningssessionen
Appens meddelandefält kommer att finnas överst på smartphonens skärm, under skärminspelningssessionen, så för att stoppa inspelningen behöver du bara hitta meddelandet med etiketten "Recording Screen" och trycka på stopp.
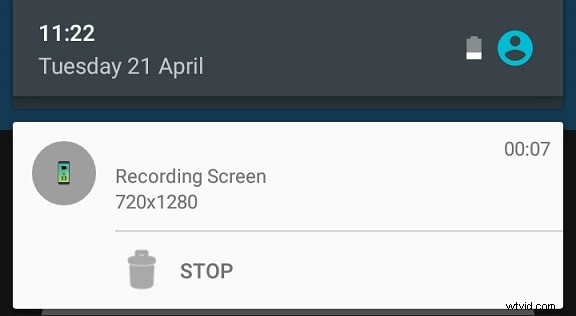
Gå tillbaka till Lollipop Screen Recorder och du kommer att kunna hitta videofilen i appens huvudfönster. Du kan spela upp videon direkt från Lollipop Screen-inspelaren eller så kan du dela den till ditt Gmail-konto direkt från appen. Om du inte gillar skärminspelningen du gjorde kan du trycka på knappen Ta bort och starta en ny session.
Proffs: Otroligt lätt att använda och det låter dig spela in videor i stående och liggande lägen.
Nackdelar: Lollipop Screen Recorder kan bara fånga skärmar i enhetens ursprungliga upplösning, och det ger inga anpassningsalternativ.
Ta reda på mer videoinspelare för Android-telefoner och -surfplattor
Del 2:Ansluta dina Android-enheter till Windows PC eller Mac för att fånga skärmen
Att använda en app för att spela in skärmen på din Android-smarttelefon är bara en metod där denna uppgift kan utföras. Låt oss ta en titt på några andra metoder som också kan användas för att spela in en Android-smarttelefonskärm.
Metod 1:Fånga din Android-skärm med ADB
Det här alternativet är bra om appen inte fungerar för dig. Android SDK finns att ladda ner från Android-utvecklaren. Den här funktionen låter dig spela in video via USB med den medföljande Android Debug Bridge. Om du vill använda den här funktionen bör din enhet köras på Android 4.4 eller senare.
Android Debug Bridge är ett kommandoradsverktyg som kan styra din Android-smartphone från en dator, kopiera filer och lägga till eller ta bort appar. Men om du vill använda ADB måste du först gå igenom installationsprocessen och till och med lägga till den i Windows System PATH.
Steg 1:Aktivera ADB
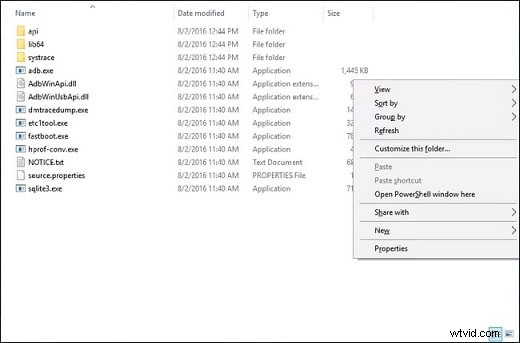
Leta reda på SDK:s installationsmapp på din PC och klicka på alternativet ADB i menyn Plattformsverktyg. Håll ned Skift-tangenten och högerklicka och välj sedan alternativet "Öppna PowerShell Widow Here". Hur det här meddelandet ser ut beror på vilken version av Windows OS du har, så alternativt kan det stå "Öppna kommandotolken här".
Steg 2:Ansluta Android-smarttelefonen till en dator
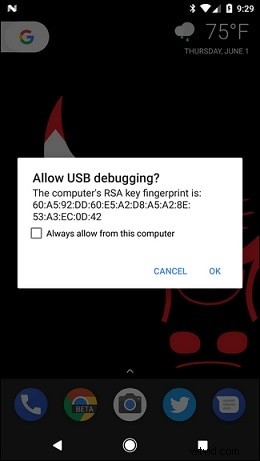
Använd USB-kabeln för att ansluta din Android-enhet till en dator, och innan du fortsätter, aktivera USB-felsöknings- och utvecklarfunktionerna på din telefon.
Ett popup-meddelande bör visas på din smartphones skärm som frågar dig om du vill tillåta felsökning från datorn som enheten är ansluten till. Klicka på OK och gå tillbaka till ADB-terminalen du startade.
Steg 3:Starta en skärminspelningssession
Du bör kunna se terminalfönstret på din dators skärm. Kör testkommandon bara för att vara säker på att allt fungerar perfekt, men om allt är i sin ordning bör terminalen se ut så här.
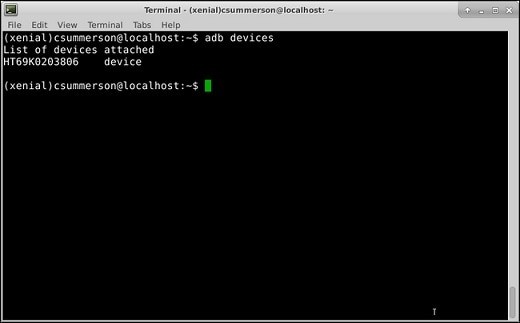
Om du infogar följande kommando i terminalen:adb shell screenrecord/sdcard/test.mp4 startar en ny skärminspelningssession.
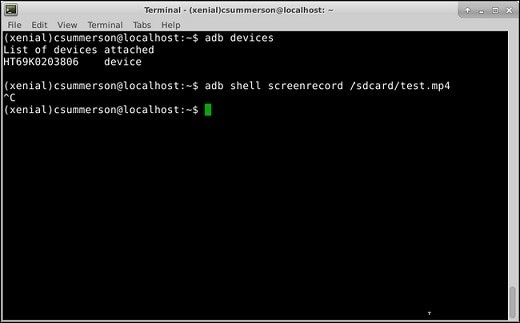
Sessionen kan inte vara längre än tre minuter, men om du vill stoppa inspelningen tidigare än så kan du helt enkelt hålla ned CTRL+C medan terminalfönstret fortfarande är aktivt.
Proffs: Gör det möjligt för användare som har KitKat OS installerat på sina smartphones att fånga skärmen på sin enhet.
Nackdelar: Om du väljer att spela in skärmen på din Android-enhet med den här metoden bör du vara medveten om att du inte kommer att kunna spela in ljud och att en skärminspelning inte kan vara längre än 3 minuter.
Metod 2:Fånga Android-skärm på en dator med speglingsprogram
Båda metoderna jag nämnde ovan kräver Android 4.1 (Jelly bean) eller senare på din enhet. Det betyder inte nödvändigtvis att du inte kan spela in video med äldre Android-enheter.
I sådana fall kan du använda Android SDK för att spegla enhetens skärm och spela in den med ett skrivbordsprogram för skärmfångning. Mirroring Software gör att du kan spela in skärmen på en Android-enhet utan att rota. Du kan använda Wondershare MirrorGo-programvaran för att spegelcasta skärmen från din mobiltelefon till en skärm på din dator. Så här spelar du in din skärm på Android utan att rota.
Steg 1:Installera Wondershare MirrorGo
Starta processen med att ställa in din skärminspelningssession genom att ladda ner MirrorGo Android-inspelarens programvara gratis från tillverkarens webbplats. Starta programvaran och anslut din Android-smartphone till MirrorGo. Du kommer att kunna se skärmen på din Android-enhet på datorns skärm. Programvaran synkroniserar alla åtgärder mellan två skärmar.
Steg 2:Spela in skärmen
Leta upp knappen Android Recorder och klicka på den för att påbörja skärminspelningssessionen. Du kan spela mobilvideospel eller skapa en detaljerad handledning om hur du använder en viss Android-app.
Steg 3:Slutför inspelningen och få tillgång till videofilen
Klicka på knappen Android Recorder för att stoppa sessionen, och när skärminspelningsprocessen är klar kommer ett popfönster på din smartphones skärm att meddela dig att din video är sparad och den visar dig också var filen sparades på din dator.
Metod 3:Capture Screen på Android med Capture Card
Capture Cards är enheter som gör att du kan spela in skärmar på en mängd olika enheter inklusive X-box eller PS4. Även om de ofta används för att fånga spelet i ett videospel, kan fångstkort också användas för att fånga en skärm på en Android-smartphone.
Dessa externa videoadaptrar låter dig ansluta Android-enheten och en dator, även om du måste spendera lite tid för att korrekt ställa in en skärminspelningssession med ett fångstkort. Vissa fångstkort kan kosta så mycket som $200, så om du vill använda den här metoden för att fånga en skärm på din Android-smartphone bör du vara beredd att investera pengar i ett sådant projekt.
Men kostnaden är den enda nackdelen med denna annars mycket effektiva metod att spela in en skärm på en Android-enhet. Mängden alternativ som fångstkort erbjuder är svindlande, men innan du börjar spela in en skärm på din smartphone måste du se till att du har rätt hård- och mjukvaruutrustning.
Tänk om detta inte heller fungerar för dig? Ge inte upp. Du har fortfarande en chans om din Android-enhet har en HDMI-port. Du kan ansluta din enhet till en digital videokamera och göra inspelningen. Om detta misslyckas kommer din lösning att bero på en dator med HDMI PCI Express-kort eller en USB HDMI-adapter som drivs med en lämplig programvara för videoinspelning.
Ibland bör du inte vara beroende av att installera appar. Med hjälp av en ROM-blinker kan du få en inspelad skärm inkluderad i din enhets ROM. Därför, om du redan har en anpassad ROM som körs på din enhet, är det bättre att ta en titt på om en skärminspelare är installerad. Om så är fallet är det en fråga om att aktivera den.
