Med mer än 5 04 800 företagsanvändare och mer än 480 miljoner nedladdningar ökade zoomens popularitet snabbt under pandemin. En stor majoritet av skolor, högskolor och företag började använda plattformen i sina dagliga liv. Det blev valet av många organisationer och utbildningsinstitutioner på grund av dess användarvänliga gränssnitt.
Vanliga klassrumsklasser ersattes av zoomklasser online!
Personliga seminarier, konferenser och möten ersattes av webbseminarier och onlinemöten!
Det är därför det är viktigt att lära sig hur man spelar in ett zoommöte som deltagare . När du har lärt dig tricket behöver du inte längre oroa dig för att söka tillstånd från din värd.
Varför ska du spela in ett möte?
Att lära sig hur man spelar in ett zoommöte som deltagare skulle vara till stor hjälp för onlinelärare, studenter, rekryterare och marknadsförare.
Inspelning av zoomsamtal, onlinekurser, möten och webbseminarier hjälper användare att få tillgång till en repris av livesessionen. Att lära sig hur man spelar in ett zoommöte som deltagare kommer till exempel att vara till stor hjälp för eleverna när de får besöka sina zoomklasser online, möten och webbseminarier när det passar dem. När de känner ett behov av att återbesöka sina gamla zoomklasser kan de göra det och vara lättade över att de har inspelningarna i molnet som de skulle kunna återbesöka när som helst.
Fördelar:
- Tillhandahåller en livereprislänk,
- Gör det lättare att dela med andra,
- Hjälper till med marknadsföring (vid marknadsföringswebinarier)
- Gör det enklare för framtida referens
Hur spelar jag in ett Zoom-möte som deltagare gratis?
För att spela in ett zoommöte utan att söka tillstånd från värden behöver deltagarna hjälp av en extern skärm eller programvara för videoinspelning. När du börjar leta efter skärminspelare online kan du bli överväldigad av det stora antalet inspelningsprogram som finns tillgängligt online.
Ja, det finns massor av skärminspelningsverktyg tillgängliga. Så det är lite svårare att hitta den bästa skärminspelningsprogramvaran som är användarvänlig och prisvärd. Det är därför vi idag tar dig igenom en av de enklaste metoderna som är möjliga med Vmaker.
Vi lär dig hur du spelar in ett zoommöte som deltagare gratis med Vmaker i en enkel 5-stegsprocess.
Vad är Vmaker?
Vmaker är en programvara för skärm, webbkamera och videoinspelning som låter dig skapa, spela in, redigera, ladda ner och dela obegränsade videor.
Det hjälper företag, ensamskapare, YouTubers och onlinelärare att skapa tutorials, videopresentationer, instruktionsvideor, produktdemos, vloggar, etc utan ansträngning. Det är användarvänligt och låter dig spela in zoommöten gratis även som deltagare. Du kan spela in så många zoommöten, samtal, presentationer, handledningar som du vill. Alla dina inspelningar kommer automatiskt att sparas i Vmakers instrumentpanel. Nu när du har en grundläggande idé om vad Vmaker är, låt oss ta en titt på dess funktioner och analysera dess fördelar och nackdelar.
Funktioner för gratisanvändare
- Obegränsat molnlagringsutrymme,
- Obegränsat antal inspelningar,
- Fritt för vattenstämpel,
- Brusreducering,
- En inbyggd videoredigerare som möjliggör sömlös redigering av dina inspelningar,
- Låter dig spela in skärm, webbkamera och både skärm + webbkamera,
- Låter dig fånga både internt och externt ljud,
- Upp till 720 p-kvalitet för dina inspelningar och
- Tillgänglig på flera språk.
Alla funktioner som nämns ovan är tillgängliga för gratisanvändare. Om du bara använder Vmaker för att spela in zoomsamtal och möten, skulle du vara helt okej om du bara går med som en gratis användare. Men om du uppgraderar får du tillgång till mer avancerade funktioner som:
Avancerade funktioner för Vmakers betalda användare
- Upp till 4K HD-inspelningskvalitet,
- Tillgång till en inbyggd schemaläggare,
- Automatiskt upphörande av videor,
- Anpassa din inspelning efter dina marknadsföringsbehov (varumärkesanpassning) och
- Åtkomst till att ladda upp videor eller filer direkt till YouTube.
Nu när du har en grundlig förståelse för Vmaker och dess funktioner, låt oss dyka in och gå igenom stegen för att lära oss hur man spelar in ett zoommöte som en deltagare med Vmaker.
☛ Bonus Läs - Steg-för-steg-guide Hur man spelar in skärm på MacHur man spelar in ett Zoom-möte som deltagare gratis med Vmaker
I den här steg-för-steg-guiden tar vi dig igenom enkla instruktioner som inte innebär att du söker tillstånd från värden. När du följer detta tillvägagångssätt skulle värden inte ens vara medveten om att du spelar in mötet.
Steg 1:Registrera dig och registrera dig
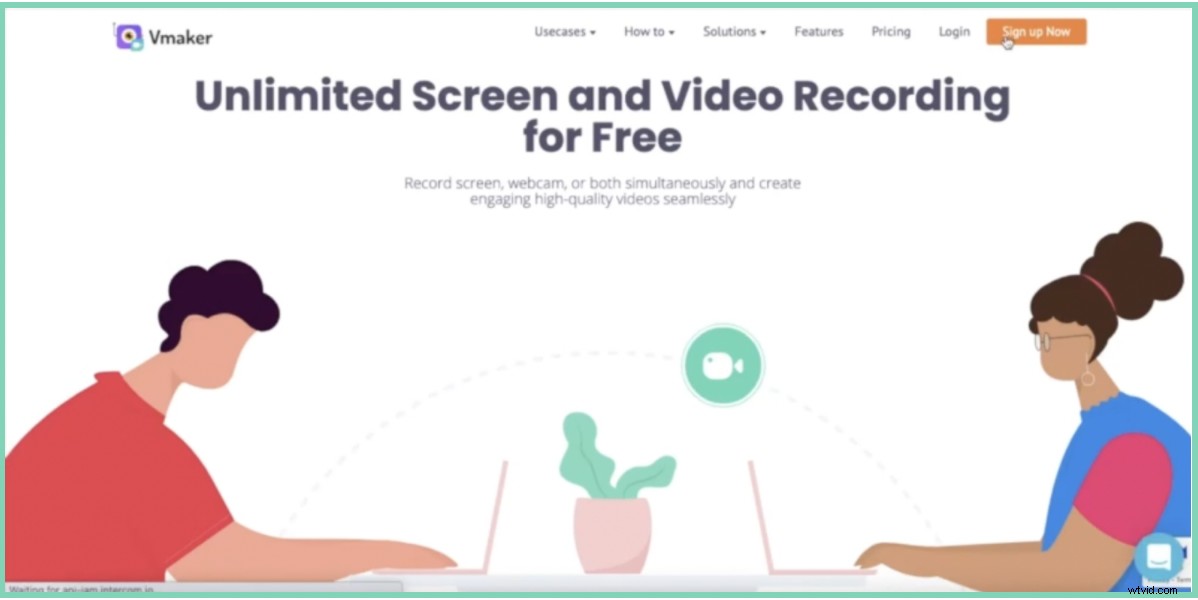
- Skapa ett konto på Vmaker eller registrera dig med ett befintligt Google-konto.
Steg 2:Ladda ner Vmaker
- Vmaker finns i två versioner. Både Mac-användare och Windows-användare kan använda programvaran genom att ladda ner en version som stöder deras operativsystem. Den stöder de senaste Mac-versionerna som Mac OS 10.14 (Mojave), Mac OS 10.15 (Catalina) och Mac OS 11.1 (Big Sur). Om du är en Windows-användare kan du ladda ner den som en Chrome-plugin från "Chrome Web Store". Det fungerar på Windows 7, 10 och andra senaste Windows-versioner.
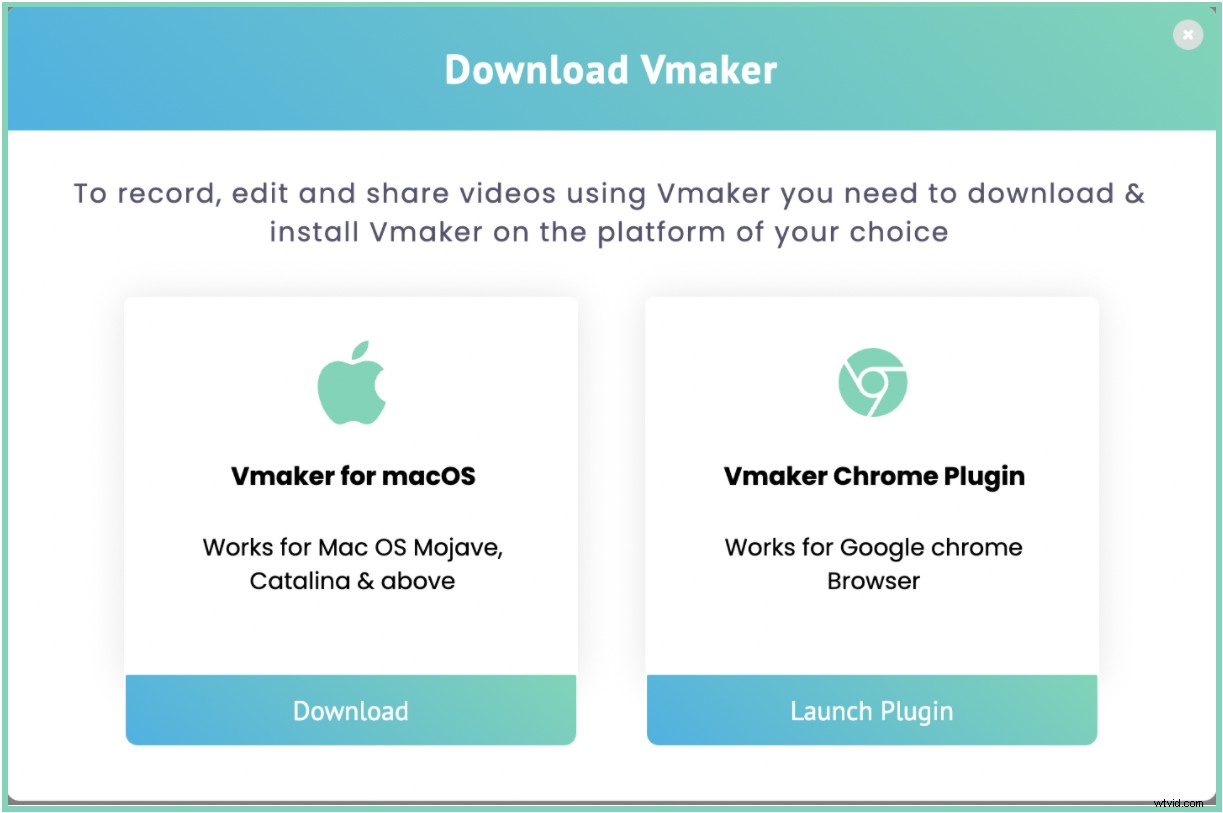
- Ladda ned en version som passar dina behov.
Steg 3:Fäst plugin-programmet i din webbläsare
- Oavsett om du använder en Mac-version eller en Windows-version, kommer du att kunna fästa plugin-programmet till din webbläsare.
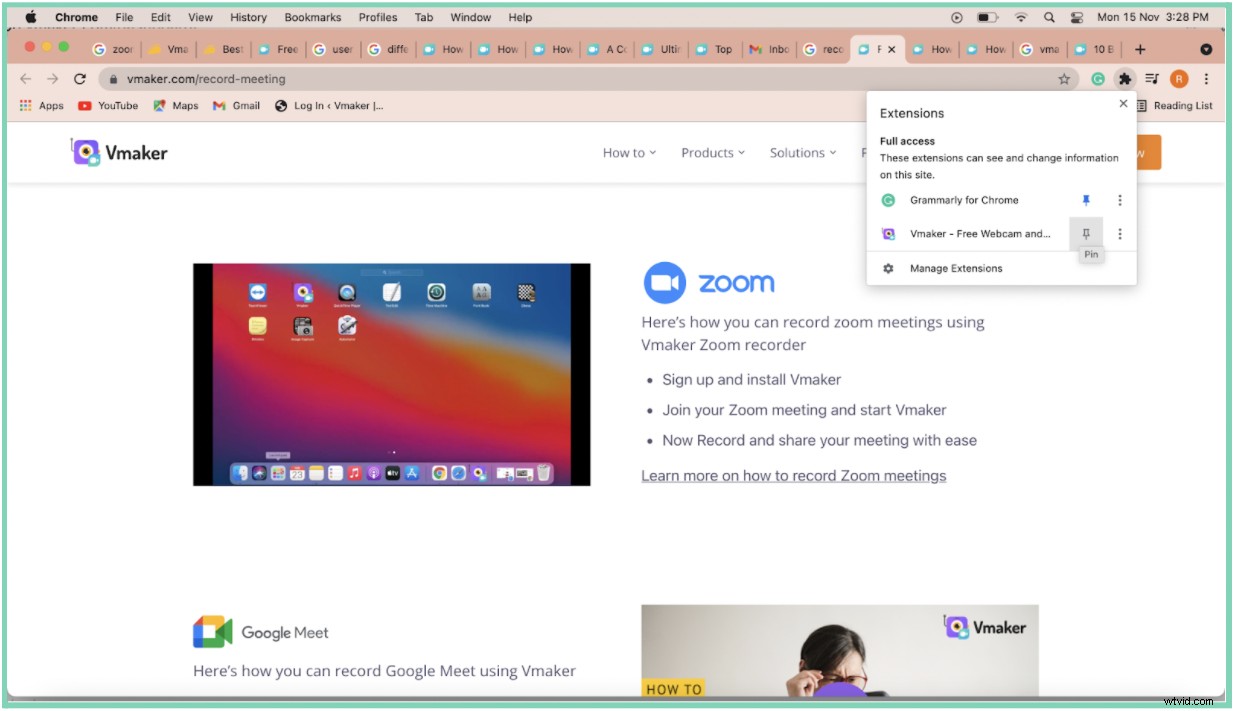
- Klicka på tillägget och fäst tillägget i din webbläsare. Detta hjälper dig att komma åt Vmaker när du vill. Närhelst du känner behov av att komma åt Vmaker klickar du bara på plugin-programmet så kan du börja spela in.
Steg 4:Ange dina inställningar och börja spela in
- Eftersom vi fokuserar på att lära oss hur man spelar in zoommöten som deltagare väljer du bara alternativet för skärminspelning. Dessutom låter Vmaker dig också anpassa dina inspelningar genom att ge dig flexibiliteten att bara spela in din nuvarande flik eller hela skärmen.
- Eftersom vi fokuserar på att lära oss hur man spelar in zoommöten som deltagare väljer du bara alternativet för skärminspelning. Dessutom låter Vmaker dig också anpassa dina inspelningar genom att ge dig flexibiliteten att bara spela in din nuvarande flik eller hela skärmen.
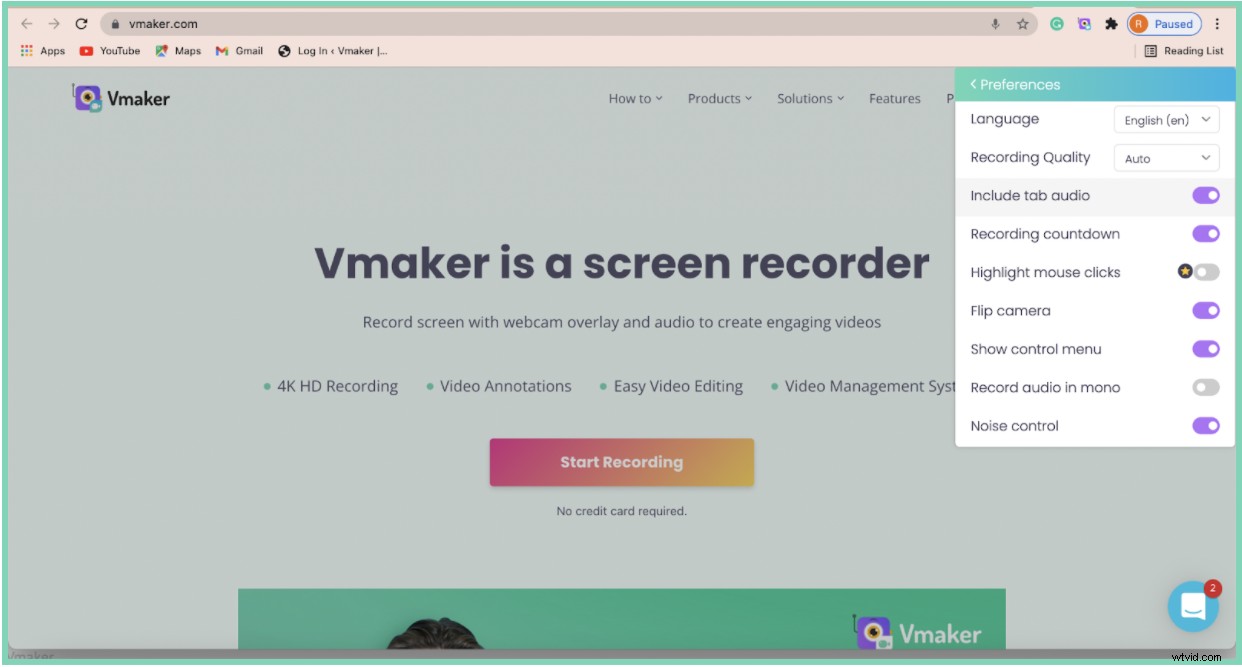
- Anpassa andra inställningar efter dina krav.
- Nu kan du logga in på ditt zoomkonto och gå till mötet.
- När du har hamnat på zoomsidan kan du klicka på Chrome-plugin-programmet, se till att du har anpassat dina inställningar och börja spela in genom att klicka på alternativet "Starta inspelning".
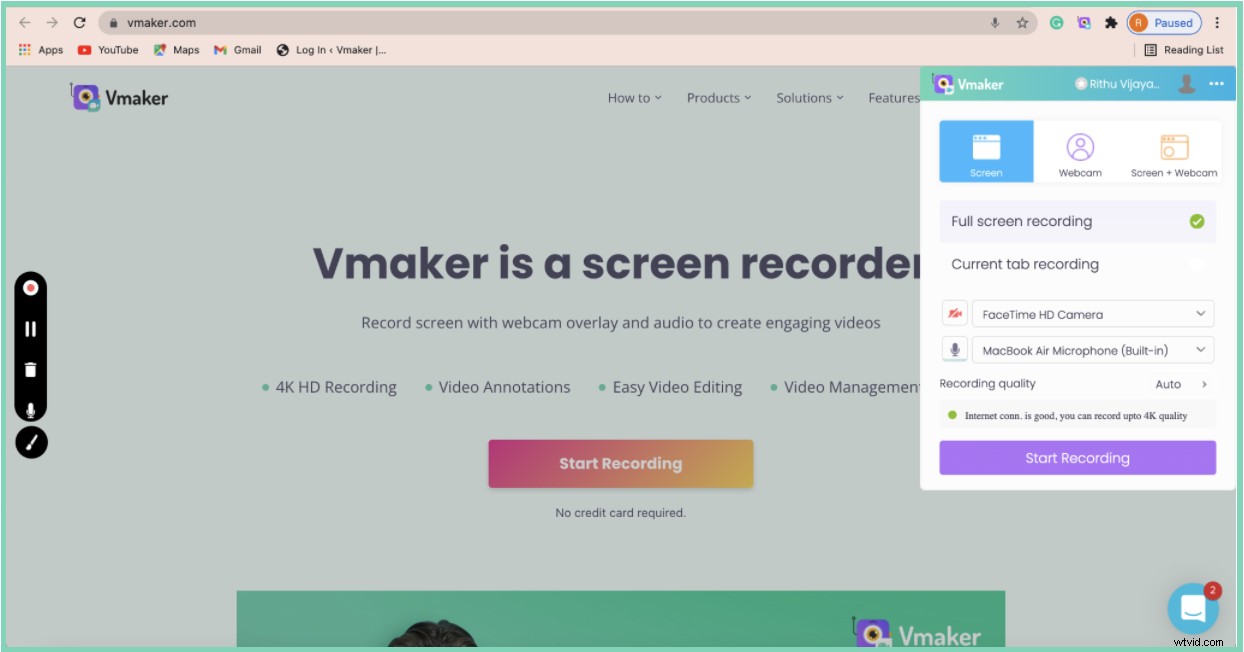
Steg 5:Redigera och ladda ner din inspelning
- Stoppa inspelningen när zoommötet är över. Nu kommer filen automatiskt att sparas i Vmaker-instrumentpanelen.
- Om du är nöjd med inspelningen kan du ändra namnet på filen och ladda ner den som den är.
- Men om du vill redigera den klickar du på alternativet "Redigera". Du kommer att tas till redigeringssektionen.
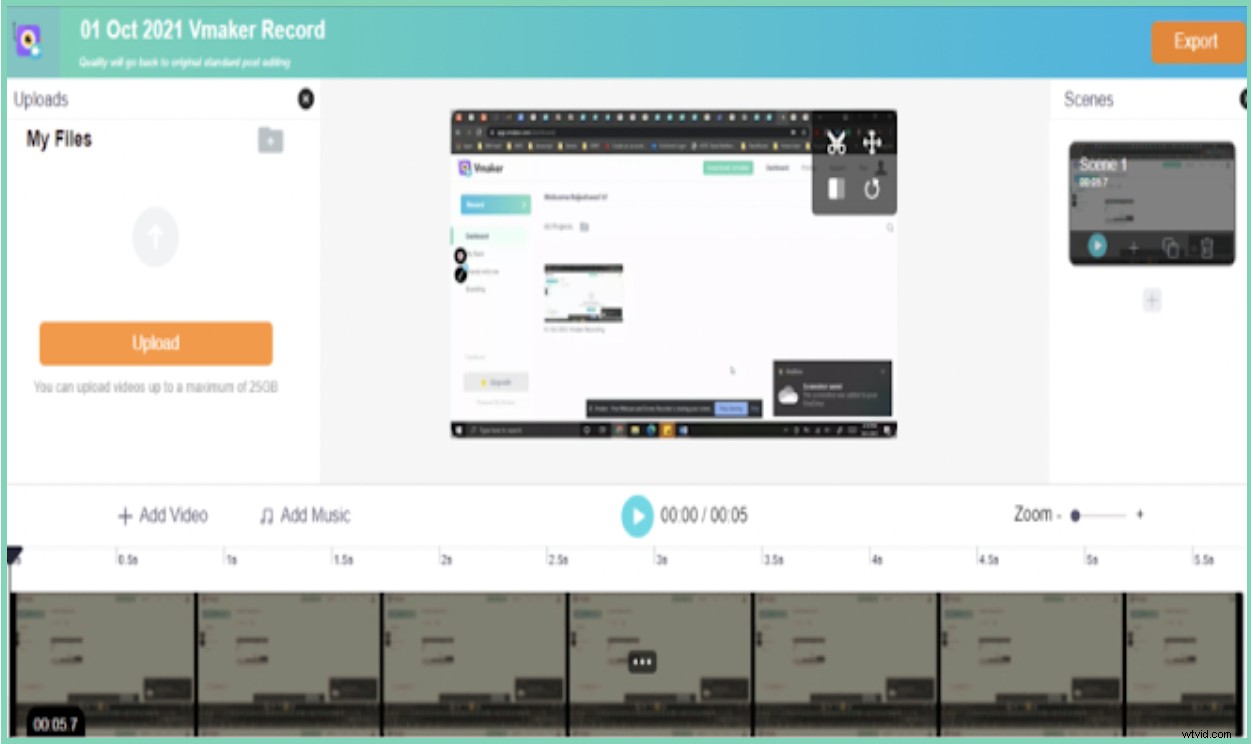
- Pro tips :Innan du redigerar filerna är det alltid lämpligt att duplicera dem. Genom att göra detta ser du till att du har en oredigerad originalkopia som säkerhetskopia.
- När du har duplicerat filen klickar du på alternativet "Redigera". I redigeringssektionen kommer du att kunna klippa bort onödiga delar av videon.
- När du har redigerat inspelningen klickar du på fliken "Exportera". Nu skulle du bli ombedd att välja videokvalitet. Välj önskad videokvalitet och fortsätt.
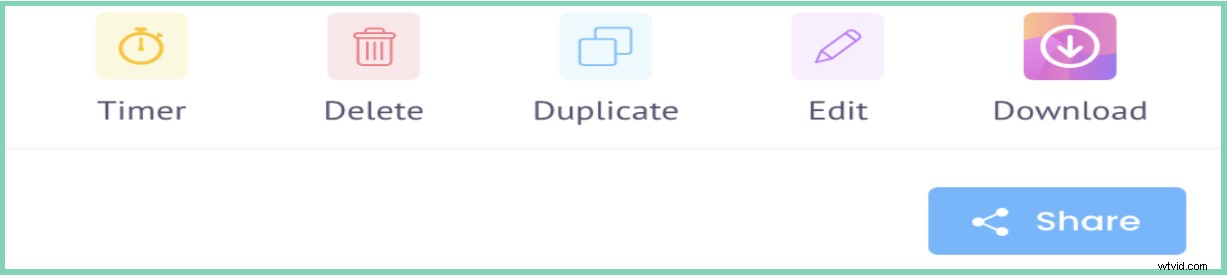
- Nu kan du enkelt dela och ladda ner inspelningen.
Om du föredrar att titta på en självstudievideo, kolla in den här:
Samma tillvägagångssätt kan användas för att spela in andra möten, konferenser och webbseminarier som:
- Webex Meetings,
- Google Meet,
- Gå till möten,
- Microsoft Teams Meetings,
- Webbseminarier,
- Liveströmmar,
- YouTube-självstudier,
- Videopresentationer osv.
Eftersom du har lärt dig hur enkelt det är att spela in ett zoommöte som deltagare behöver du inte längre oroa dig för att söka behörigheter. När du känner att du behöver spela in något, klicka gärna på Vmaker-plugin-programmet och börja spela in. Nu kan du spela in intervjuer, möten och zoomkurser online gratis med hjälp av Vmaker.
Så enkelt är det. Börja spela in videor gratis!
Lycka till med inspelningen!
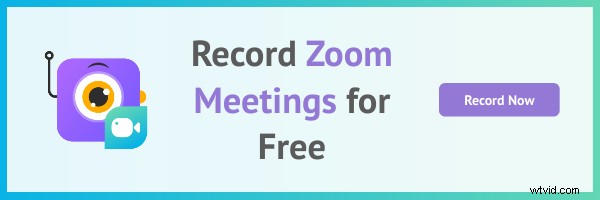
Vanliga frågor
1. Hur länge har jag tillgång till dessa zoominspelningar?
När du väl har spelat in kommer inspelningen automatiskt att sparas i Vmakers instrumentpanel. Den går inte ut och stannar där för alltid.
2. Hur spelar man in ett zoommöte som deltagare på mobilen gratis?
För närvarande är Vmaker endast tillgänglig i två former - som en Mac OS-version och Chrome-tillägg. Men den kommer snart att lansera sin IOS och Play Store-app som hjälper användare att enkelt spela in zoommöten på iPhones och Android-mobiler.
3. Kan zoomvideoinspelningen delas med andra?
Ja. Du kan definitivt dela din inspelning med ditt team. Du kan ge åtkomst till dina teammedlemmar och dela inspelningen. Det kommer att hjälpa dem att samarbeta och dela viktiga möten med sina kollegor.
Den kan också användas av lärare och elever för att hantera klassens handledningar och uppgifter.
4. Kan jag spela in ett zoommöte som deltagare utan tillstånd?
Det är omöjligt att spela in zoommöten utan tillstånd. Om du inte har behörighet att spela in, prova att installera en tredjepartsprogramvara som Vmaker. För att lära dig hur du spelar in ett zoommöte som deltagare, scrolla upp och ta en titt på inlägget eftersom vi har diskuterat det exakta ämnet i enkla steg!
Rekommenderade läsningar
- Lär dig hur du spelar in zoomsamtal gratis
- Lär dig hur du spelar in onlineföreläsningar – gratis guide
- Lär dig hur du spelar in ett Discord-möte gratis
- Bästa skärminspelare för Mac
- 10 bästa skärminspelare för att spela in zoommöten
- Hur man sparar, tittar på och delar Zoom-möten gratis
