Join.Me är en enastående videokonferenstjänst online som låter dig skapa en personlig URL och gå med i möten över en dator eller telefon. Dessutom erbjuder den dig en inbyggd inspelare. När du vill ge feedback, titta på mötet senare eller dela det med företagsgruppen är den här funktionen praktisk.

Det här inlägget guidar dig om hur du får Join.Me -inspelning och hur du spelar in mötena med rika skärminspelningsverktyg från tredje part, som är användbara när du behöver avancerade verktyg.
Hur man spelar in ett möte i Join.Me
Det är en utmärkt onlinetjänst för att delta i eller organisera ett möte. Du kan dela skärmen, lägga till kommentarer och spela in mötet som värd.
Även om onlinemöten kan hanteras via webbgränssnittet, måste du installera datorprogramvaran när du använder annoteringar. När du har installerat det väljer du en region att dela. Du kan också använda annoteringsverktygen och andra funktioner som är tillgängliga online.
Handledning för att spela in Join.Me-möten som värd:
Steg 1. Registrera dig först med Join.Me. Välj sedan att starta ett möte eller gå med i ett möte. Du kan sedan använda en unik URL för att starta ett möte eller skapa en anpassad.

Steg 2. När mötet startar klickar du på "Mer"> "Spela in". Det kommer omedelbart att börja spela in mötet, inklusive ljud och video. När den startar kommer en röd ikon att dyka upp för att förstå att inspelningen har startat.

Steg 3. När mötet är över trycker du på knappen för att stoppa inspelning. Om du vill visa och ladda ner mötet går du till Join.Me-webbplatsen och går till "Mina möten". Klicka sedan på "Inspelningar" för att hitta dina inspelade möten.
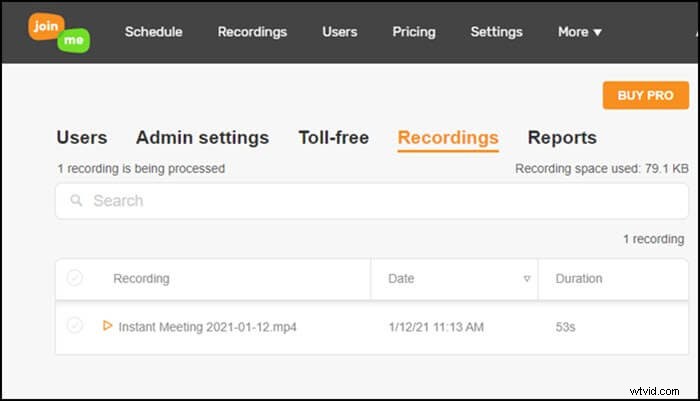
Spela in och ladda ned Join.Me-inspelning på Windows
Eftersom alla inspelningar i Join.Me sparas online och det inte finns någon kontroll över dem på datorn. Det kan därför ta mycket tid att bearbeta videon när du slutar spela in, och det tillåter inte deltagarna att spela in mötet. Det är därför du behöver programvara från tredje part som EaseUS RecExperts för att spela in onlinemöten.
Med den här Windows-skärminspelaren kan du skapa högkvalitativa videosjälvstudier, spela in Zoom-möten i bästa kvalitet. Du kan välja en del av skärmen eller helskärmen som inspelningsområde. Dessa funktioner gör det till en otrolig programvara för att spela in mötet du deltar i eller är värd för på Join.Me. När den har spelats in sparas en kopia av videon på datorn och du kan förhandsgranska den eller klippa den med de inbyggda verktygen.
För att undvika att missa något, använd schemalägg inspelning för att börja spela in vid en fast tidpunkt. Det här arrangemanget ser till att du fortfarande kan se inspelningen senare även om du är frånvarande från det livestreamade mötet.
Nyckelfunktioner:
- Fånga alla områden på skärmen flexibelt
- Spela in GoToMeeting-sessioner, Zoom-möten, Join.Me-möten, etc.
- Konfigurera hög ljud- och videokvalitet för videoinspelning
- Stöd enkelt webbkamera- och spelinspelning
- Ställ in en uppgiftsschemaläggare för att spela in automatiskt
Missa inte denna underbara mötesskrivare. Ingen registrering krävs.
Hur man fångar Join.Me Meeting på Windows 10: Följande innehåll är metoden för att spela in ett onlinemöte. Du kan använda det här sättet för att spela in onlinekurser, spel eller vad som helst du behöver spela in.
Steg 1. Konfigurera inspelningsalternativ
Ladda ner det här programmet på din dator. Välj "Helskärm" eller "Region" för att börja spela in. Under tiden välj ljud genom att klicka på den nedre vänstra knappen och välja "Systemljud" eller "Mikrofon".
Du kan också lägga till en valfri webbkameraöverlagring till din inspelning genom att klicka på "Webcam".
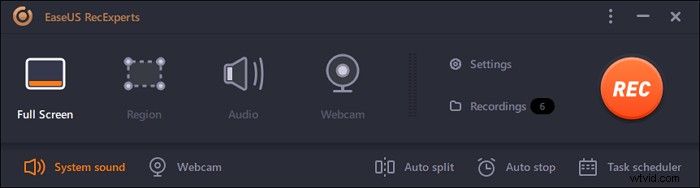
Steg 2. Anpassa avancerade inspelningsalternativ
För att ställa in snabbtangenten eller ange ett anpassat format för att spara videor, klickar du på Inställningar. Du har alternativ som att välja utdataformat, kvalitet etc. Klicka på "OK" om du har konfigurerat dessa alternativ.
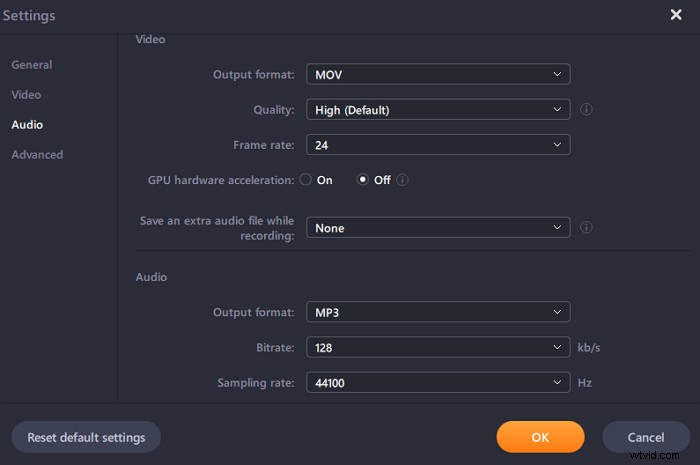
Steg 3. Fånga din konferens
Öppna din mötesapp och starta videouppgiften. Klicka sedan på "REC" för att komma igång.
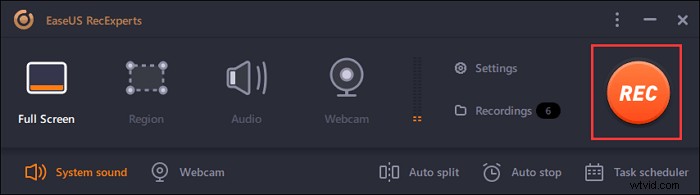
Steg 4. Hitta dina inspelningar
För att se din video, klicka på "Inspelningar" och den senaste visas högst upp i listan.
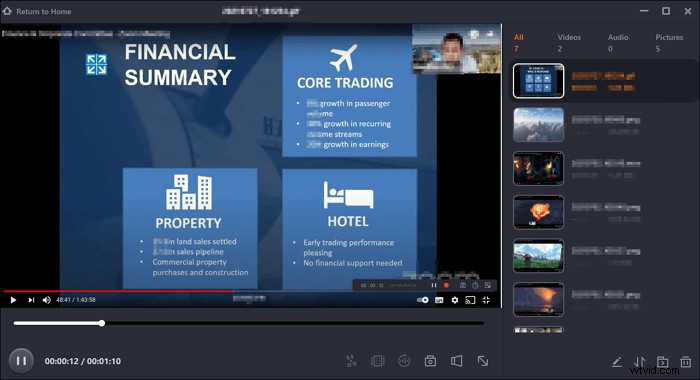
Spela in och ladda ned Join.Me-inspelning på Mac
EaseUS RecExperts är också tillgängligt för att spela in Join.Me-möten på Mac. Det är en lättanvänd programvara för skärminspelning som gör det möjligt för användare att fånga vad som helst på skärmen. Oavsett om du behöver en helskärmsinspelare eller en inspelare som bara kan spela in en del av skärmen, kan det alltid vara användbart.
Förutom dessa grundläggande inspelningsalternativ stöder den här programvaran även schemaläggning av inspelningar och den låter dig ställa in tid och varaktighet för skärminspelning, medan du bara kan ställa in längden i ljudinspelning.
Nyckelfunktioner:
- Fånga skärm, spel och webbkamera
- Spela in Join.Me-mötet på macOS med enkla klick
- Kraftfull intern ljudinspelare på Mac
- Schemalägg inspelning för både skärm- och ljudinspelning
Ta chansen att ladda ner det här verktyget! Ingen registrering krävs.
Spela in ett onlinemöte på Mac:
Steg 1. Innan du går med i mötet, ladda ner och starta EaseUS RecExperts för Mac. Välj sedan ett lämpligt mötesinspelningsområde från två alternativ:"Helskärm" eller "Region".
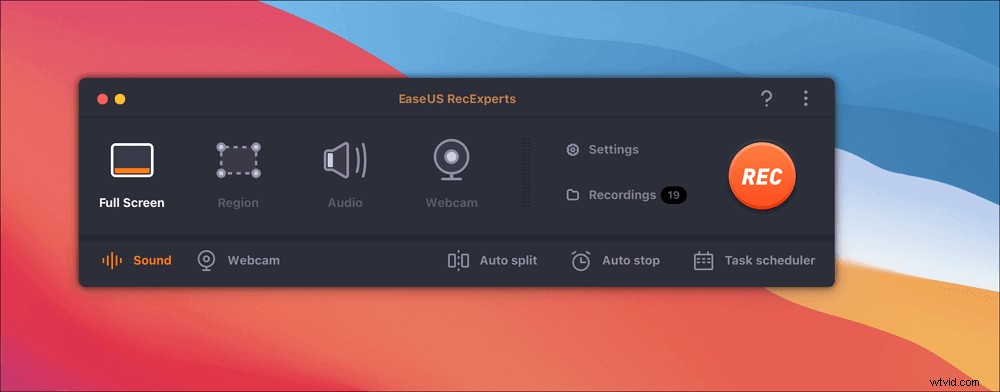
Steg 2. Klicka sedan på knappen "Ljud" i det nedre vänstra hörnet för att välja lämplig ljudkälla. De två knapparna i fönstret "Välj inspelningsljud" är tillgängliga för att bestämma om du vill spela in systemljud, mikrofonljud eller båda.
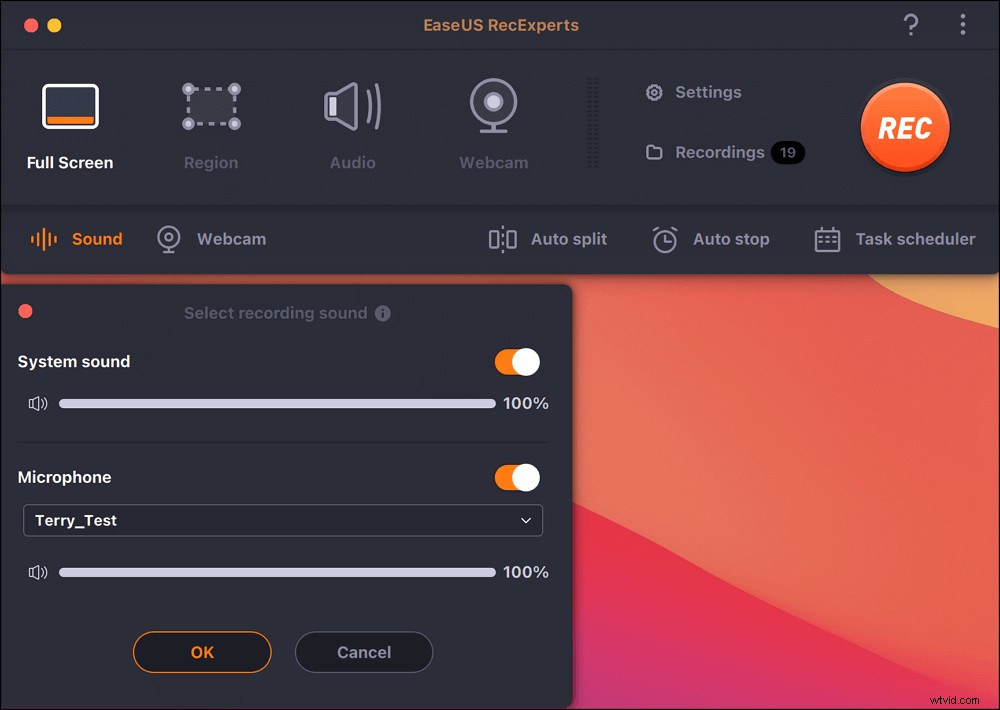
(Valfritt) För att fånga webbkameran tillsammans med mötesskärmen kan "Webcam"-ikonen bredvid knappen "Ljud" hjälpa till att aktivera en inbyggd kamera eller en extern kamera.
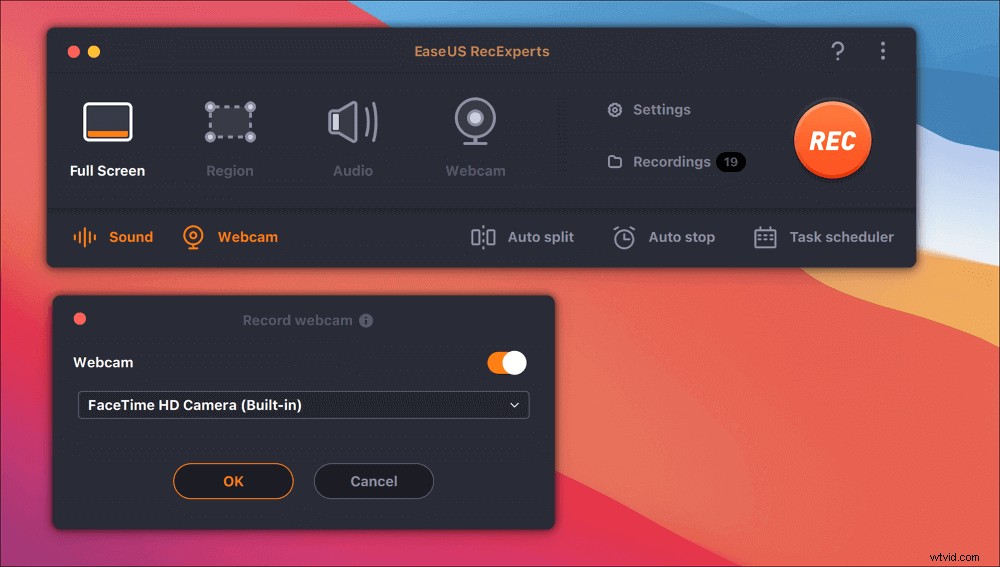
Efter att ha justerat inställningarna, tryck på "REC" för att börja spela in.
Steg 3. Under inspelningen kommer det att finnas ett flytande verktygsfält som gör att du kan pausa eller stoppa inspelningen, samt ta skärmdumpar. När du vill spara videon du spelade in, klicka på "Stopp" i det här verktygsfältet.
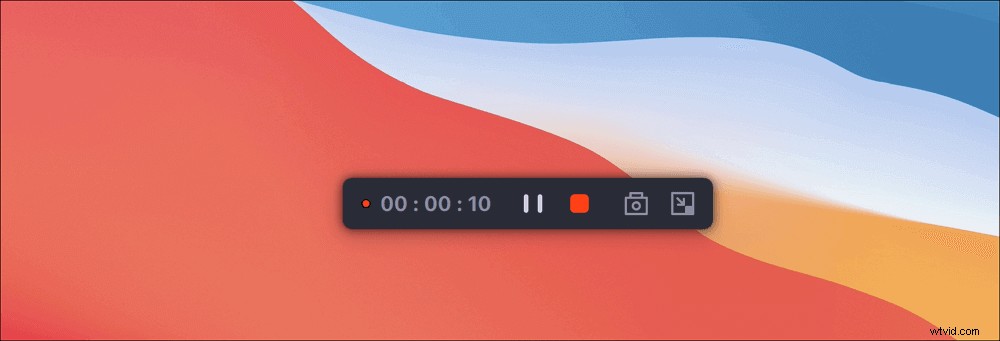
Steg 4. När inspelningen stoppas kommer en inbyggd spelare att dyka upp och du kan se den inspelade videon direkt.
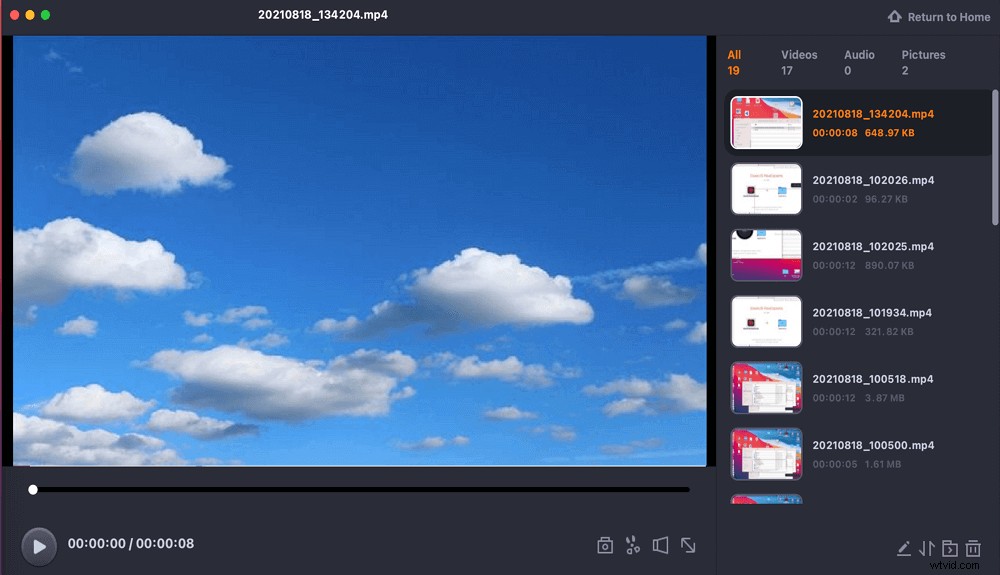
Slutsats
Att spela in ett möte är viktigt, särskilt när du behöver gå igenom alla viktiga mötesprotokoll, som vanligtvis missas. Det är därför du behöver inspelningsprogram som kan spela in mötet offline och som är tillgängligt utan problem.
Programvara som EaseUS RecExperts erbjuder en enda lösning för att spela in möten. Den erbjuder också att spela in spel, strömmande videor och ljudinnehåll.
Vanliga frågor om Join.Me-inspelning
Här är några av de vanligaste frågorna om att spela in möten.
1. Hur spelar du in på Join.Me?
Join.Me är en webbaserad tjänst som låter användare hålla onlinemöten och webbseminarier. Dess inbyggda verktyg gör det möjligt för användare att enkelt spela in ljud och video från sina onlinemöten.
Följ dessa steg för att spela in ett Join.Me-möte:
- Steg 1. Gå med i mötet och testa din mikrofon och webbkamera.
- Steg 2. Tryck på knappen "mer".
- Steg 3. Välj "inspelning" och välj sedan den inspelningsmetod du vill använda. När du är klar kan du ladda ner videon och sedan redigera den vid behov eller se den offline.
2. Kan du röstspela ett möte?
Jo det kan du! Du kan röstspela mötet med en röstinspelare-app eller den inbyggda Windows-röstinspelaren. På så sätt kan du få det bästa av två världar, där du kan lära dig mer och ge din input mer effektivt eftersom du kan spela upp ljudet när du vill.
3. Vilken är den bästa appen för att spela in möten?
EaseUS RecExperts är det bästa för att spela in möten eftersom det låter dig spela in video och spela in systemljud, vilket säkerställer att mötet är precis som det ska vara.
Programvaran erbjuder också att spela in webbkamera, schemalägga inspelning, spela in systemljud och så vidare. Även om du kan prova andra inspelningsprogram, har inte alla alla funktioner på ett ställe. Du kan också trimma delar av videon i början eller slutet, som vanligtvis inte behövs.
