Zoom ger virtuella bakgrunder och videofilter för ditt möte. Alternativet för oskärpa bakgrund hjälper dig att behålla lite integritet genom att sudda ut vem eller vad som är bakom dig. Hur suddar du bakgrunden i Zoom? Det här inlägget ger tydliga guider för hur du gör bakgrunden sudd i Zoom.
Zoom är en videokonferensapplikation och. Och det erbjuder även videofilter för att göra ditt möte mer intressant och virtuella bakgrunder gör att du kan visa en bild eller video som bakgrund för ditt Zoom-möte. När du vill behålla integriteten eller bara hålla saker professionella under ett Zoom-möte är den suddiga bakgrunden ett utmärkt val.
Och om du vill ha en gratis videoredigerare för att redigera din Zoom-inspelning, rekommenderas MiniTool MovieMaker här.
Hur man suddar bakgrunden i zoom på Windows och Mac
Om du vill göra bakgrunden suddig på Zoom innan du startar ett möte följer du bara stegen nedan.
Steg 1. Starta Zoom och logga in på ditt konto.
Steg 2. Tryck på Inställningar under din profil eller klicka på din profil och välj sedan Inställningar alternativ.
Steg 3. Klicka på Bakgrund och filter alternativ på den vänstra panelen och klicka på Oskärpa alternativet från Virtual Backgrounds och ladda ner det här paketet. Sedan kan du gå med i ett möte genom att skymma din omgivning.
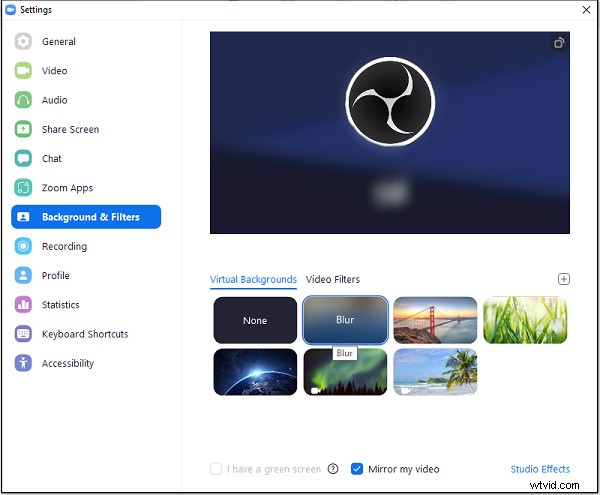
Och du kan också göra bakgrunden suddig på Zoom under ett möte.
Steg 1. Under ett möte klickar du på pilen bredvid Stoppa video , och klicka sedan på Välj virtuell bakgrund... alternativ från popup-menyn för att öppna zoominställningarna.
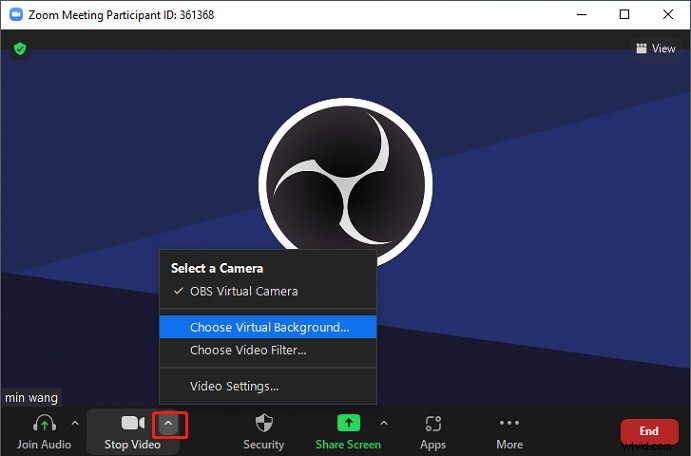
Steg 2. Välj sedan Oskärpa alternativ. Bakgrundsoskärpa effekten kommer att tillämpas automatiskt på din video.
Obs!
För att aktivera den suddiga bakgrunden på Zoom-skrivbordsklienten bör Windows och macOS vara 5.5.0 eller senare.
Relaterad artikel:Vart går zoominspelningar &hur man får åtkomst till zoominspelningar
Hur man suddar bakgrunden i zoom på Android och iOS
Zoom är också tillgängligt på Android- och iOS-enheter. Och du kan också göra bakgrunden suddig på Zoom-mobilappar. Till skillnad från Zoom-skrivbordsklienten låter Zoom-mobilappen dig bara använda den suddiga bakgrunden under mötet.
Hur suddar du bakgrunden i Zoom-mobilappar? Den här delen visar hur du suddar bakgrunden på Zoom på dina Android- och iOS-enheter.
Steg 1. Öppna Zoom-appen på din Android- eller iOS-enhet och logga in på ditt konto.
Steg 2. Skapa ett nytt möte eller gå med i ett möte. Under mötet klickar du på ... Mer i det nedre högra hörnet.
Steg 3. Tryck på Virtuell bakgrund på Android eller klicka på Bakgrund och filter på iOS och tryck sedan på Oskärpa alternativ. Och då blir bakgrunden bakom dig suddig.
Obs!
Om du vill använda suddig bakgrund på Zoom-mobilappen måste din Android- eller iOS-version vara 5.6.6. eller högre.
Alternativ metod för att sudda ut bakgrunden vid zoomning
Ibland kanske du vill byta ut bakgrunden till ditt Zoom-möte i realtid och ändå behålla lite integritet. Det bästa sättet är att använda en suddig bakgrund. Hur gör man zoombakgrunden suddig med bilden?
Först bör du ha en bild av din önskade bakgrund. Gör sedan bilden oskarp som du vill och ladda sedan upp den till Zoom enligt följande.
Öppna Zoom på din dator, klicka på Inställningar och välj sedan Bakgrund och filter klickar du på Lägg till bild eller video och klicka på Lägg till bild för att ladda upp din suddiga bakgrundsbild, så ersätter den automatiskt din faktiska bakgrund.
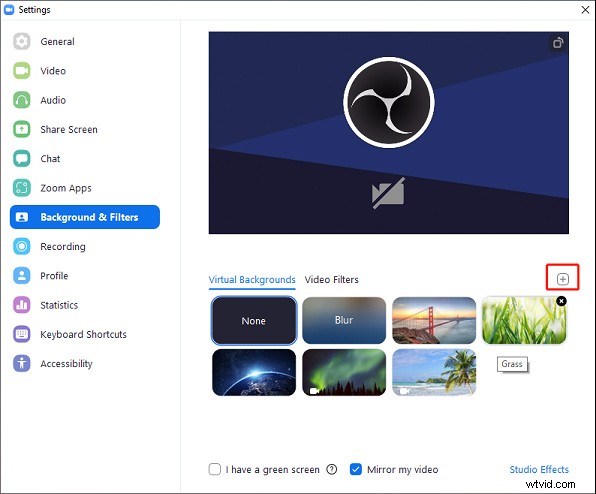
Det finns ingen storleksbegränsning när du laddar upp din egen virtuella bakgrundsbild, men det är bättre att beskära bilden så att den passar din kameras bildförhållande innan du laddar upp den. Om du vill lägga till en bakgrundsvideo till Zoom måste det vara en MP4- eller MOV-fil, och upplösningen bör inte vara lägre än 360p och inte överstiga 1080p.
Slutsats
Det här inlägget beskriver hur du suddar bakgrunden i Zoom på Windows, macOS, Android och iOS. Du kan följa våra steg för att sudda ut bakgrunden under ett Zoom-möte eller bara lägga till din egen suddig bakgrundsbild för att ersätta den nuvarande bakgrunden.
