Videor är lättare att konsumera och är mycket engagerande. Nästan två tredjedelar av konsumenterna föredrar att titta på videor framför text när de vill lära sig om nya produkter eller tjänster.
Det sägs att den mänskliga hjärnan bearbetar bilder 60 000 gånger snabbare än text. Det är därför vi alla föredrar videor framför text. Så mycket att en genomsnittlig konsument spenderar minst 6 timmar i veckan på att titta på någon form av videoinnehåll. Det har blivit ett kraftfullt verktyg för att utbilda, kommunicera och underhålla människor i alla åldrar. Detta förklarar varför många ledande företag började använda videor för reklamaktiviteter för decennier sedan.
Det är intressant att notera att för närvarande använder mer än 80 % av företagen videor i sina marknadsföringsstrategier
I takt med att fler och fler marknadsförare förstår vilken inverkan videoinnehåll har på konsumenterna, har de börjat leta efter sätt att ta saker ett steg längre och även använda videor i sina e-postmarknadsföringskampanjer.
När vi tänker efter verkar det definitivt som en lovande idé och låter enkelt.
Men i verkligheten är det en ganska knepig uppgift att skicka video-e-postmeddelanden. Det finns en hel del utmaningar som användare möter när de försöker skicka videor via e-post. Några av de vanligaste utmaningarna anges nedan.
- De flesta populära e-postleverantörer som Gmail, Outlook och Yahoo stöder inte inbäddade videor
- Gmail tillåter inte användare att bifoga filer som är större än 25 MB.
Även om det finns några begränsningar finns det några alternativ vi kan försöka få det här att fungera! Du kan nu lära dig hur du skickar videor i Gmail genom att bara följa de enkla instruktionerna som diskuteras i inlägget.
Här är de ämnen som tas upp i inlägget.
- Lär dig hur du skickar en video via e-post med Vmaker
- Lär dig hur du skickar en video via e-post med metoden (miniatyr/Gif + hyperlänk)
- Läs om hur du skickar en video via e-post med Google Drive
1. Hur man skickar videor i Gmail med Vmaker
Innan vi går in på detaljerna om hur man skickar videor i Gmail med Vmaker, låt oss tydligt förstå vad Vmaker är och hur det kan hjälpa oss?
Vmaker är en skärm- och webbkamerainspelningsprogramvara som kan installeras som en Chrome-tillägg.
När du använder Vmaker behöver du inte oroa dig för att söka efter en värdplattform för att vara värd för de inspelade videorna eftersom Vmaker-inspelningar enkelt kan lagras på sin egen plattform. Som en extra bonus visar den också antalet träffar en video får för att hjälpa innehållsskapare att hålla koll på antalet visningar. Den här funktionen kommer att vara till stor hjälp för marknadsförare eftersom de enkelt kan spåra och planera sina marknadsföringskampanjer effektivt.
Nu när du har en förståelse för Vmaker, låt oss dyka in och lära oss hur du skickar videor i Gmail i en enkel 5-stegsprocess.
Steg 1:Ladda ned Chrome-tillägget
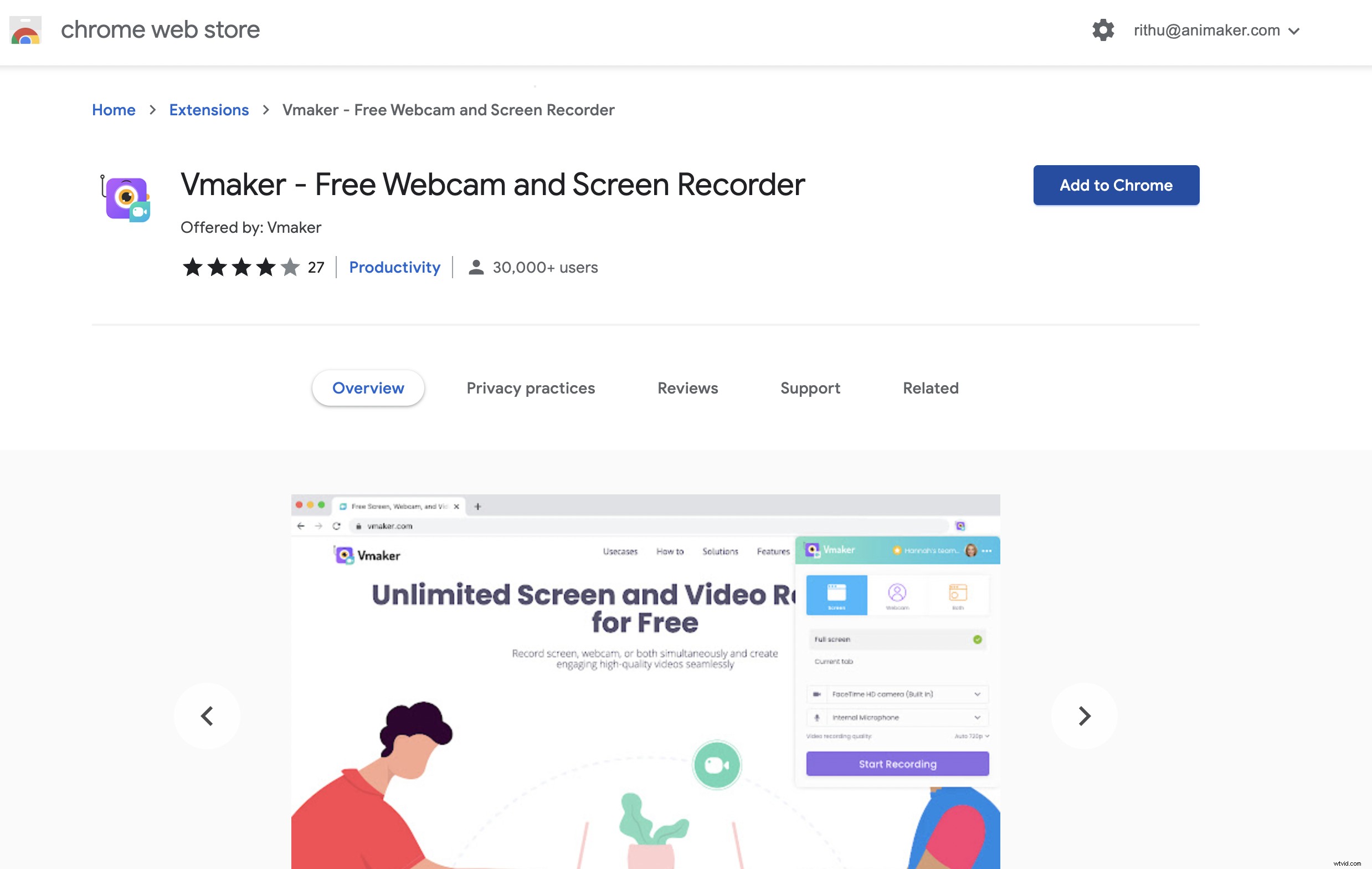
Det första steget är att installera Vmakers chrome-tillägg till din webbläsare. Så gå över till "Chrome Web Store" och lägg till Chrome-tillägget i din webbläsare och fäst det. Detta hjälper dig komma åt videobandspelaren med bara ett enda klick och gör att du enkelt kan spela in på olika flikar och fönster.
Steg 2:Registrera dig för Vmaker
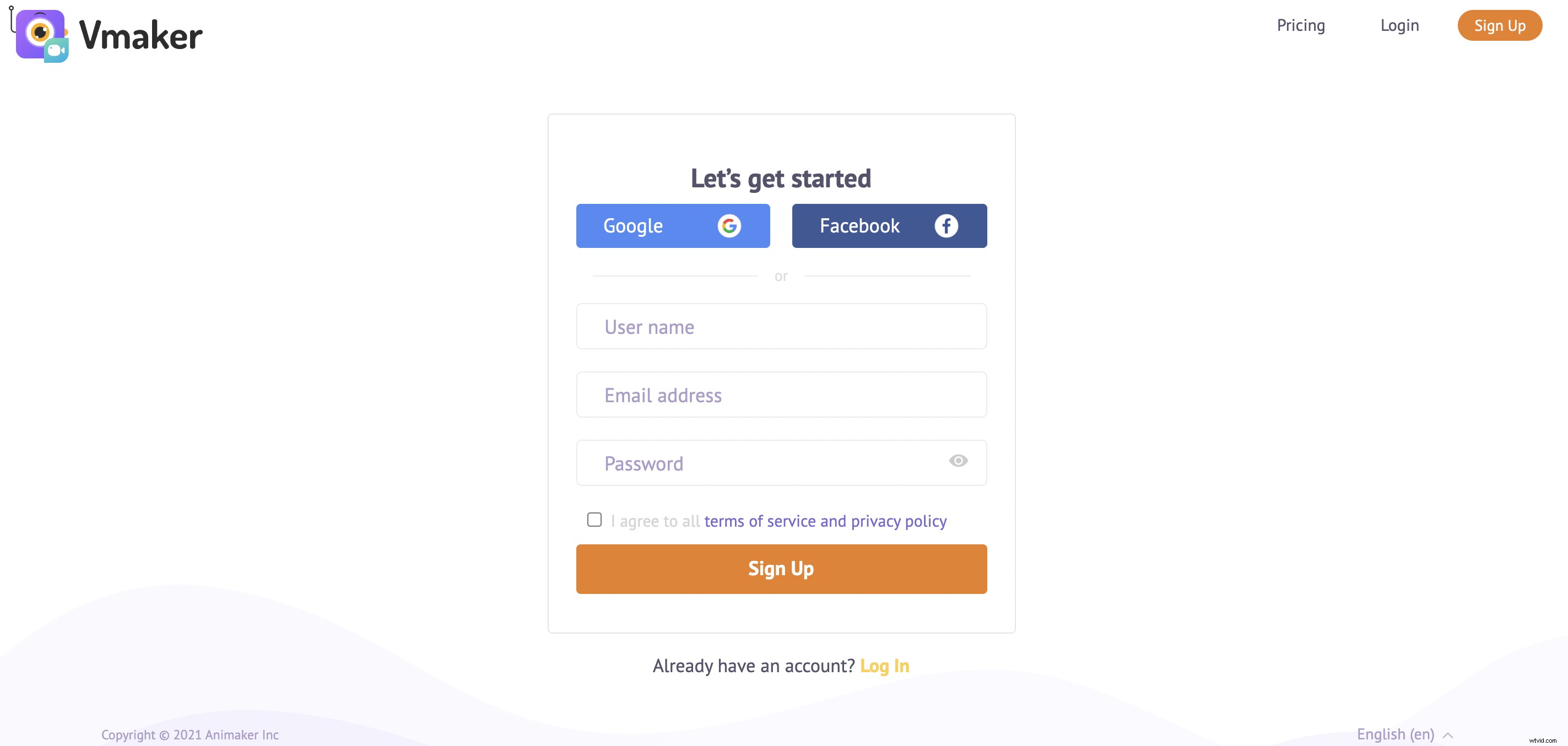
Nästa steg framåt är att registrera och skapa ditt konto. När du har skapat ditt konto kan du enkelt börja spela in när du vill genom att bara klicka på Vmaker-tillägget. Alla inspelade videor kommer automatiskt att sparas i din instrumentpanel.
Steg 3:Spela in en ny video eller infoga en ny inspelning i Gmail
Nästa steg i denna process är att bifoga videon till brödtexten i ditt e-postmeddelande. För att göra detta, gå över till Gmail och klicka på fliken "Skriv". När du öppnar ditt e-postfönster kommer du att kunna hitta "Vmaker-ikonen" bredvid knappen "Skicka". När du klickar på ikonen blir du ombedd att välja mellan två alternativ.
- Spela in en ny video
- Sätt in den senaste inspelningen
i) Spela in ett nytt videoklipp :Om du ännu inte har spelat in videon, välj alternativet "Spela in en ny video" och börja spela in din video.
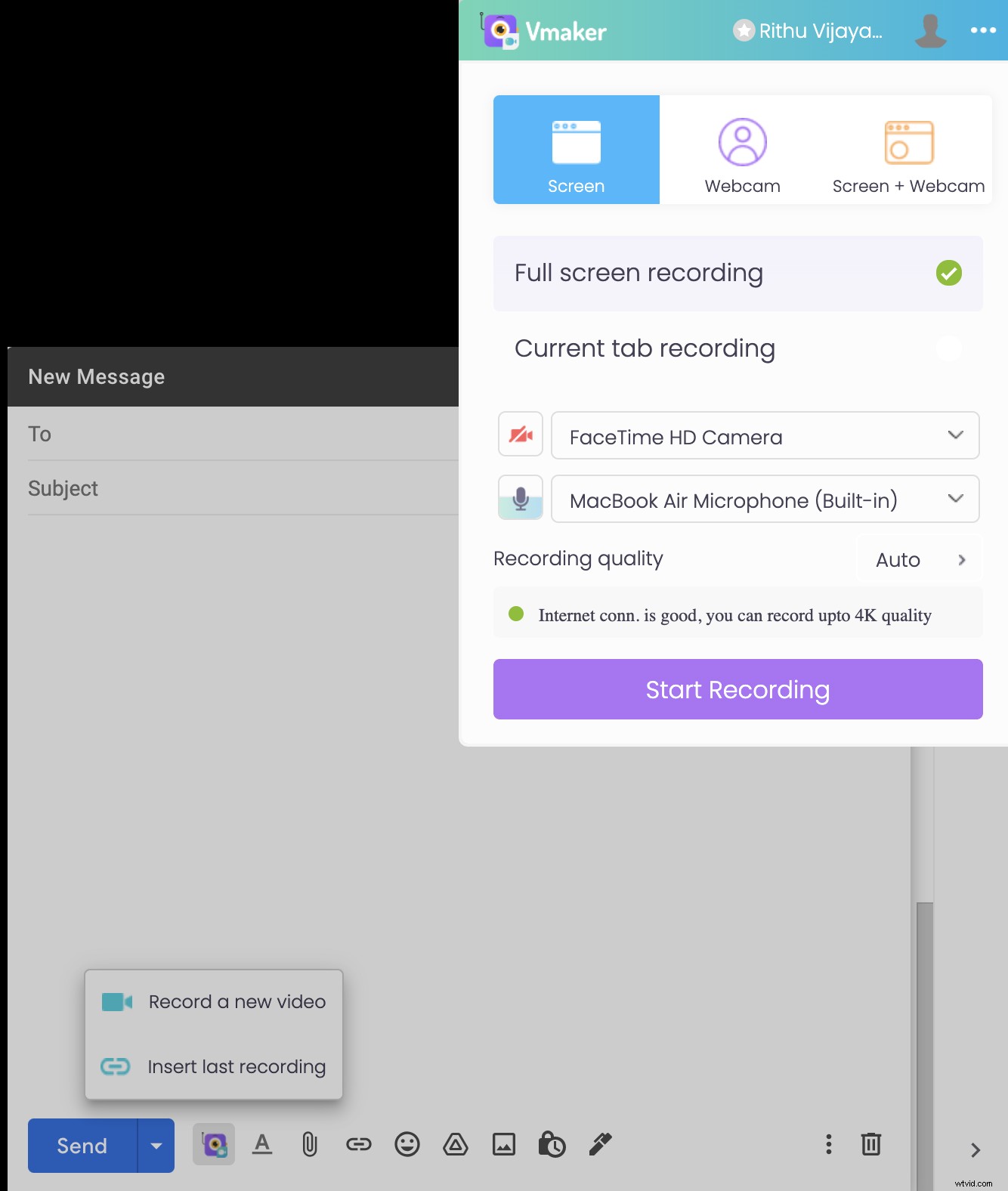
När du är klar med att spela in videon kan du klicka på "Sluta dela" för att stoppa videon. Nu kommer du att dirigeras till en popup-ruta där du måste fylla i titeln på din video.
Fyll i videons titel och klicka på "Infoga inspelning" för att gå vidare.
ii) Infoga senaste inspelningen :Om du vill bifoga en ny inspelning väljer du alternativet "Infoga senaste inspelning" och lägger till den i din e-post.
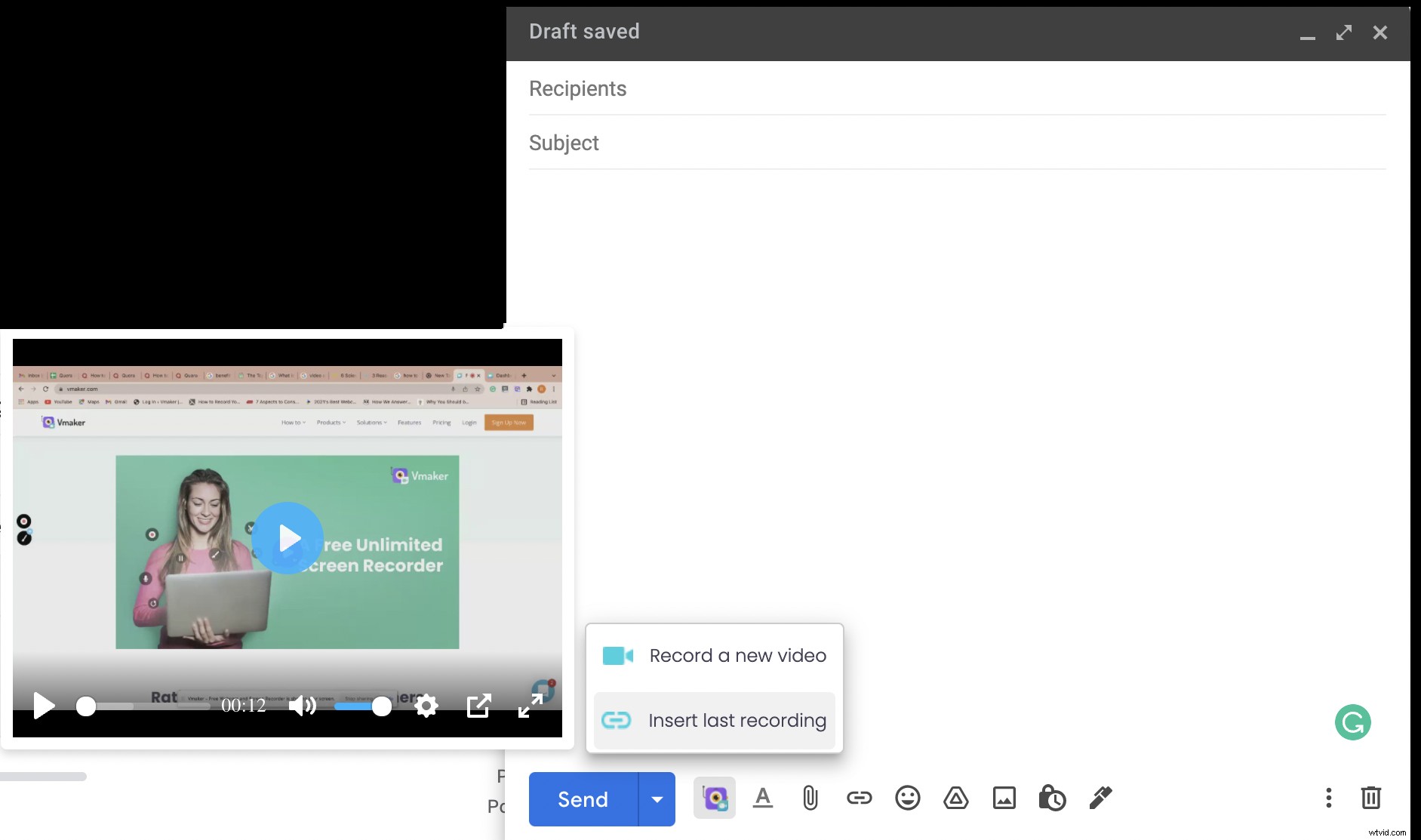
Om du vill ändra namnet på din inspelning, klicka på videoinspelningen, välj "Ändra" och ändra titeln på din video efter dina önskemål.
Obs :Se till att du också lägger till en catchy CTA och hyperlänkar den till videon. Detta hjälper mottagarna att klicka på videon ifall de skummat igenom videolänken.
Det är allt. Du är nu fri att "Dela" din e-post. När mottagarna klickar på videon kommer de att dirigeras till originalvideon.
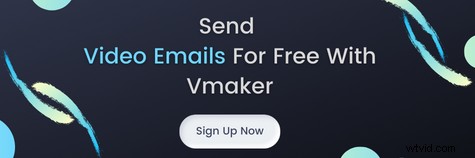
2. Hur man skickar videor i Gmail (miniatyrbild + hyperlänkmetod)
Det här alternativet är det vanligaste alternativet av marknadsförare och ger mottagarna en tydlig uppfattning om att det finns en video bifogad i e-postmeddelandets brödtext.
I den här metoden ska du bara bifoga bilden eller gif-filen till brödtexten i ditt e-postmeddelande och hyperlänka den till den ursprungliga inspelningen. Att bifoga gifs till din e-post ger mottagarna en liten tjuvtitt på videon och lockar dem att klicka på den.
i) Bild + Hyperlänk
Om du ser fram emot att lägga till en bild kan du enkelt ta en skärmdump av din videominiatyr med en uppspelningsknapp och bifoga den till brödtexten i ditt e-postmeddelande. Att lägga till en uppspelningsknapp skickar en signal till dina mottagare att det finns en video bifogad och får dem att klicka på videon.
Följ dessa tre enkla steg för att få ditt jobb gjort.
Steg 1 :Lägg till skärmdumpen (videominiatyr) i brödtexten i ditt e-postmeddelande som du brukar göra genom att klicka på ikonen "Infoga foto".
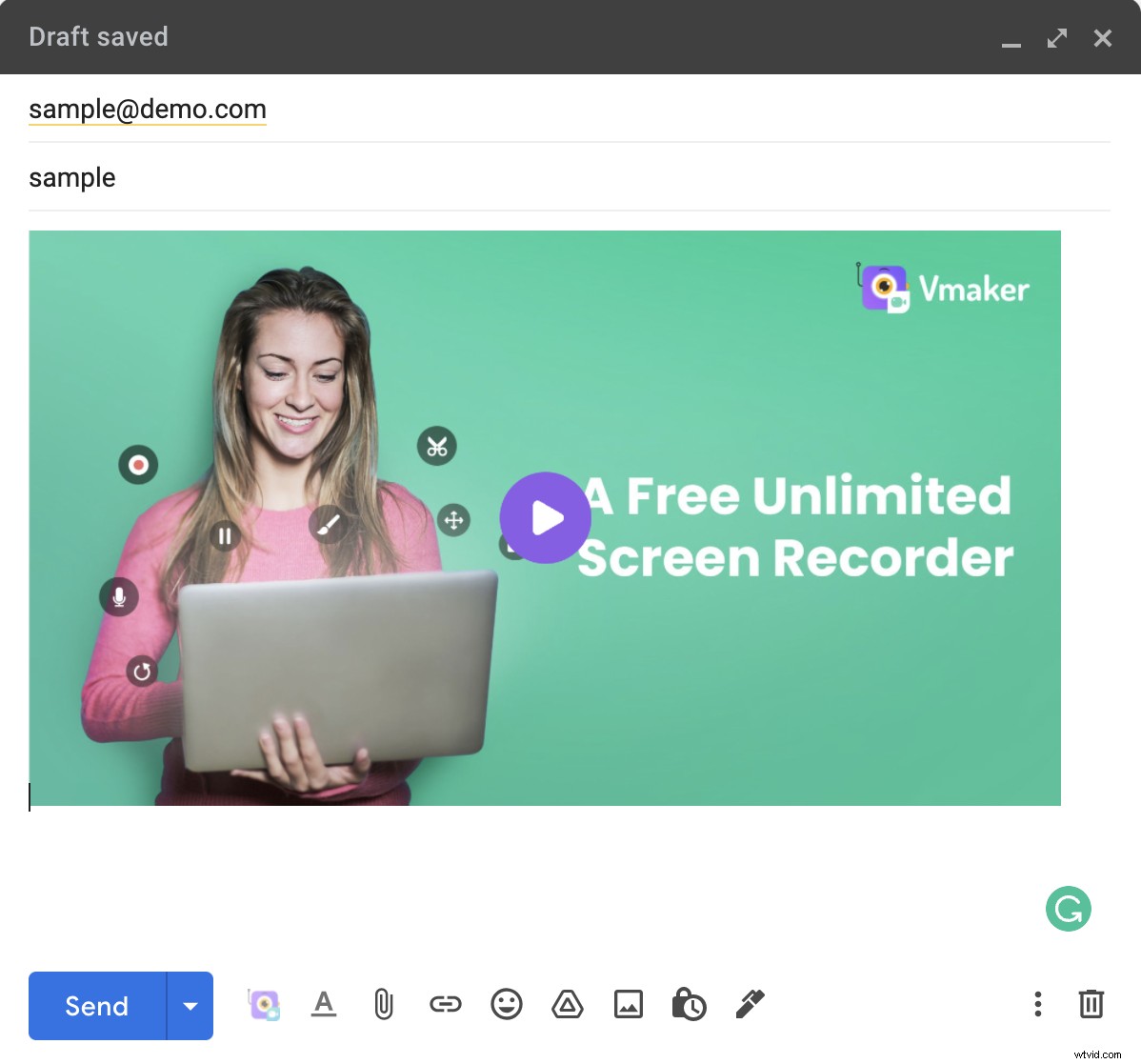
Steg 2 :När du har lagt till bilden kan du välja bilden och hyperlänka den till din inspelning.
Du kommer att dirigeras till en popup-ruta där du måste ange videons titel och webbadress (URL till din videoinspelning). Fyll i nödvändiga uppgifter och klicka på "OK".
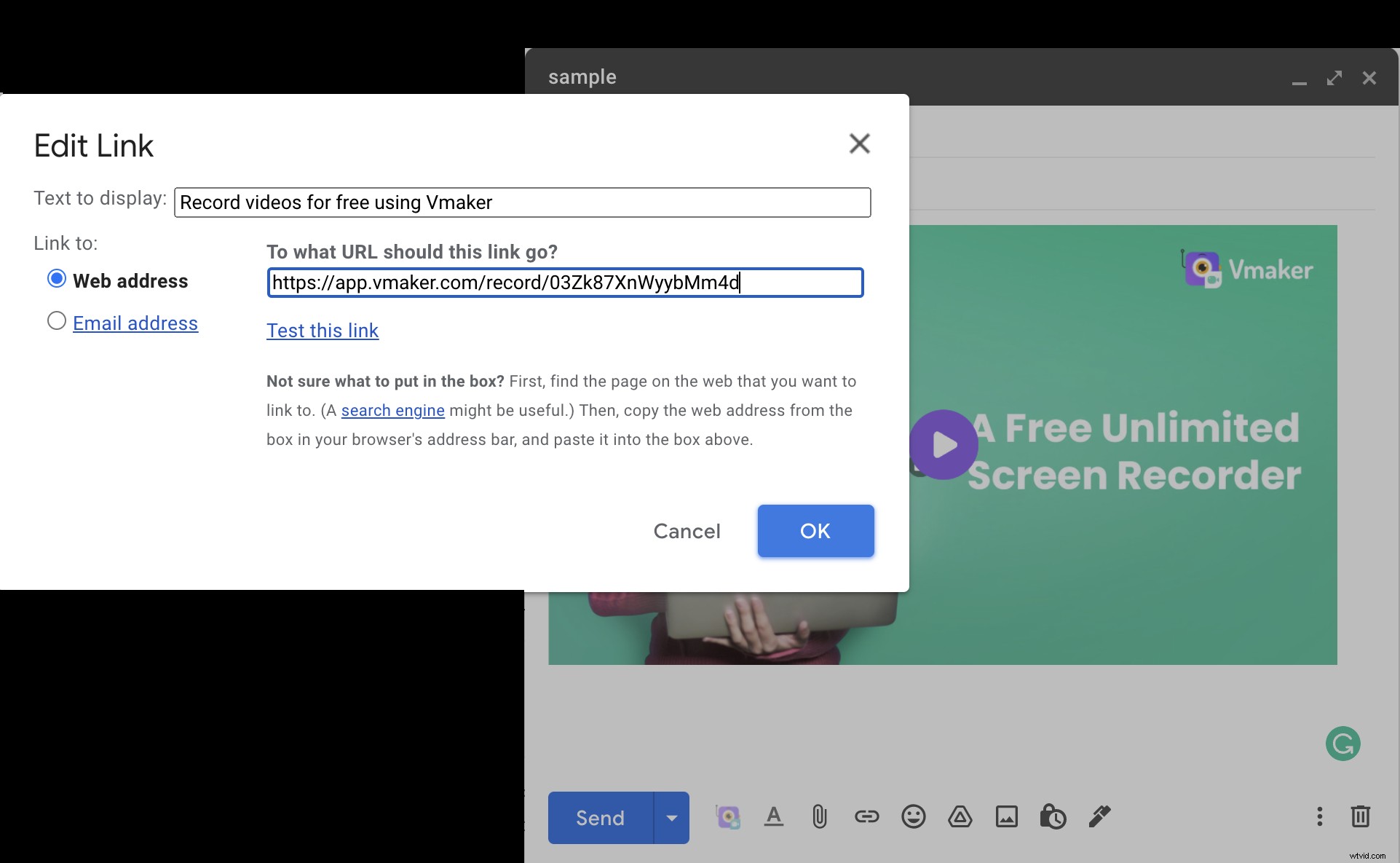
Steg 3 :Du kan nu skriva brödtexten i ditt e-postmeddelande, lägga till en catchy CTA och klicka på "Skicka".
ii) Gif + Hyperlänk
Om du väljer den här metoden kan du helt enkelt spela in några sekunder av din video som en gif och lägga till det i brödtexten i ditt e-postmeddelande. Sedan kan du fortsätta att hyperlänka den till originalinspelningen som vi gjorde tidigare.
Det finns en hel del gif-inspelare tillgängliga online gratis. Du kan använda vilken som helst av dessa eller helt enkelt använda Vmaker.
Vi tar dig igenom det här exemplet med hjälp av Vmaker eftersom det tillåter oss att fånga gifs gratis och är vattenstämpelfri. Låt oss utan vidare gå igenom stegen i detalj.
Steg 1 :Börja med att spela in några sekunder av din video med Vmaker-skärminspelaren. För att göra detta, registrera dig och registrera dig för Vmaker och installera applikationen som en Chrome-tillägg. Nu kan du börja spela in de bästa delarna av din video som du vill lägga till som en gif för e-postmeddelandet. När du är klar med inspelningen kan du komma åt inspelningen från Vmakers instrumentpanel och redigera den.
Steg 2 :Redigera de onödiga delarna av din video (i början och slutet). Klicka bara på alternativet "Redigera" i instrumentpanelen och börja redigera.
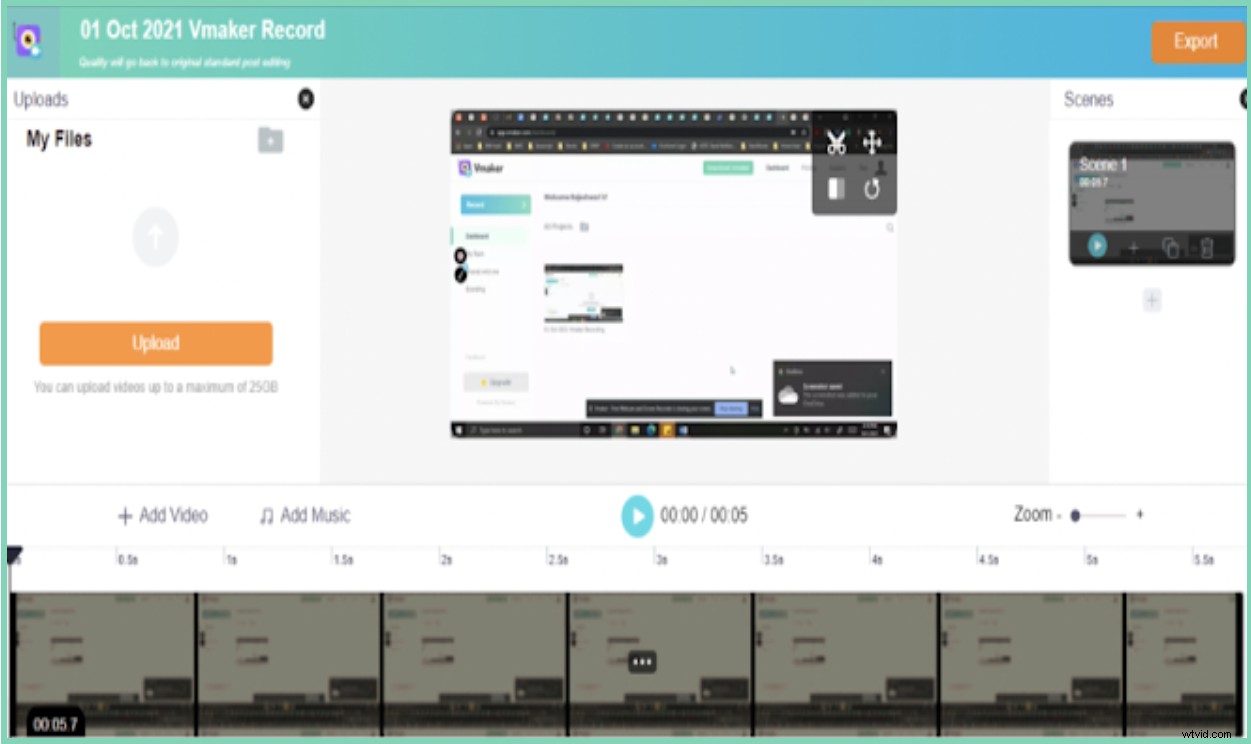
Obs :En lämplig längd för Gif-teasern skulle vara 7 - 8 sekunder.
Steg 3 :Du kan nu gå över till ditt Gmail-konto och klicka på Vmaker-ikonen i ditt e-postfönster. Välj alternativet "Infoga senaste inspelning" och infoga gif-inspelningen i brödtexten i ditt e-postmeddelande.
Steg 4 :Nu kan du välja gif-inspelningen och hyperlänka den till den ursprungliga videoinspelningen.
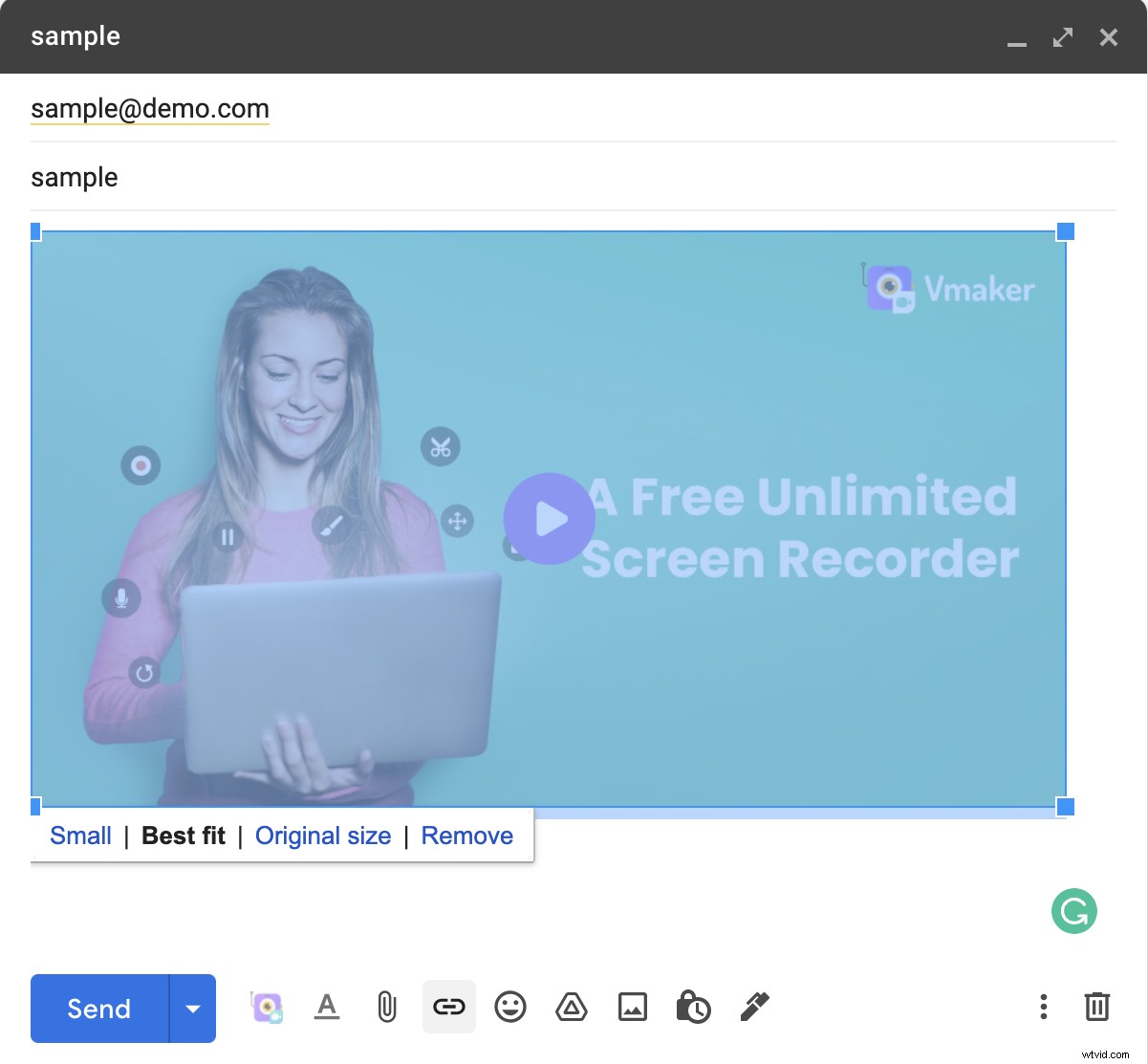
Se till att du anger all nödvändig information som videotitel, webbadress (länk till den ursprungliga videoinspelningen) etc.
När mottagarna klickar på gif-filen kommer de att dirigeras till den ursprungliga videoinspelningen.
Steg 5 :Lägg till en catchy CTA och länka den till din originalinspelning. Detta hjälper mottagarna att klicka på länken om de missade att klicka på videon.
3. Hur man skickar videor i Gmail med Google Drive
Detta är den sista metoden på vår lista. Vi vet alla att Gmail inte tillåter sina användare att dela filer som överstiger 25 MB. Så människor använder den här metoden som ett alternativ medan de försöker skicka stora filer.
Om du väljer att följa den här metoden bör du vara medveten om att du inte kan lägga till bilder eller gifs i videon.
Följ dessa enkla steg för att lägga till videor som en bilaga från din enhet.
Steg 1 :Ladda upp din video från din dator till din enhet
Steg 2 :Gå över till Gmail, klicka på "Skriv" och välj Drive-ikonen för att infoga filer från din enhet till brödtexten i din e-post.
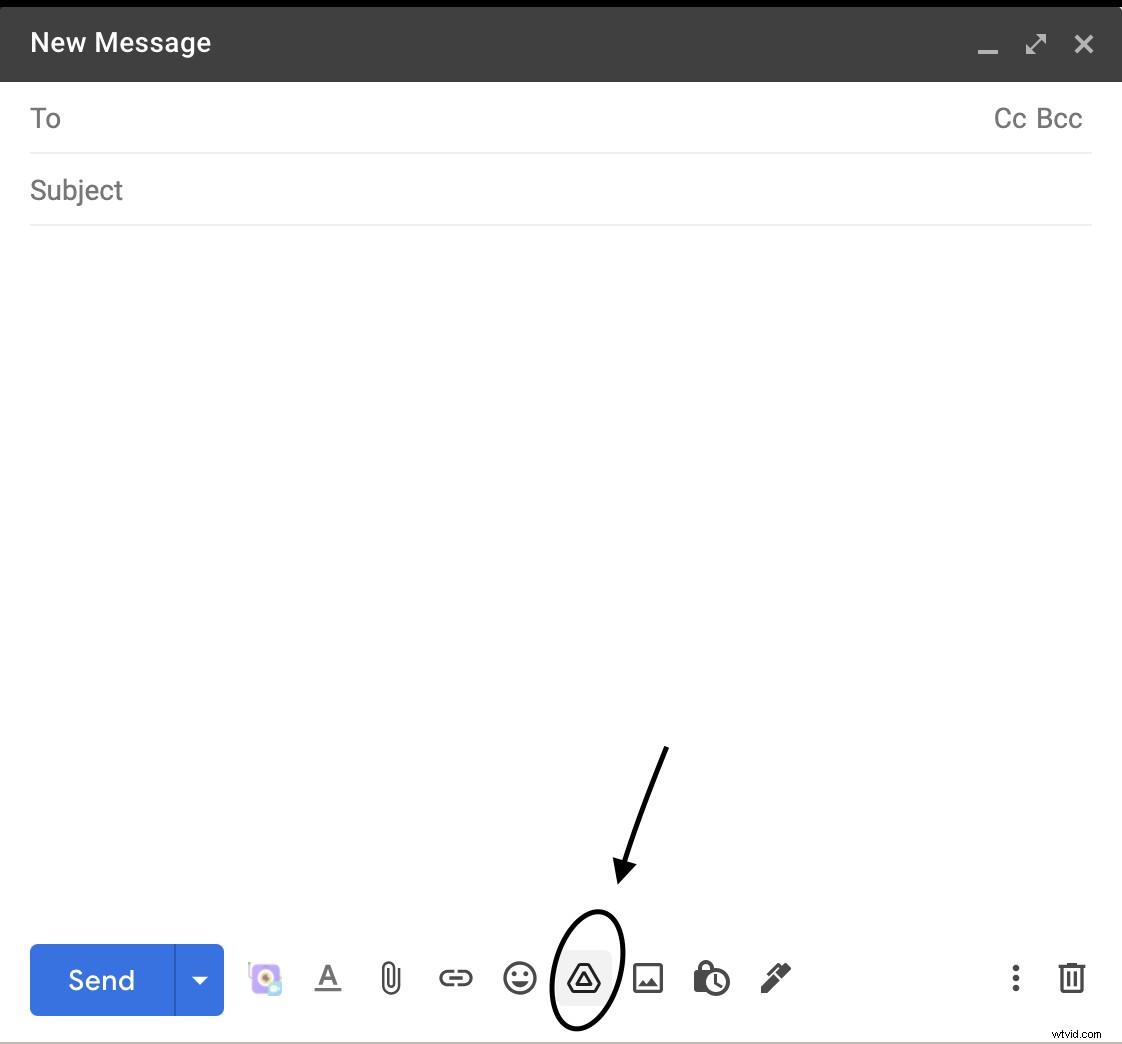
Steg 3 :När videon har laddats upp lägger du till CTA och andra nödvändiga detaljer och klickar på "Skicka".
Om inget av ovanstående knep fungerar för dig, som en sista utväg, kan du försöka kopiera och klistra in webbadressen i brödtexten i ditt e-postmeddelande. Medan du gör detta visar Gmail automatiskt miniatyren av din video som ett bifogat dokument i e-postmeddelandet. Även om det informerar mottagarna om att det finns en video bifogad, är det också värt att notera att det inte är det bästa alternativet som finns där ute.
Det är allt. Vi delade de tre bästa metoderna vi använder när vi skickar video-e-postmeddelanden med dig.
Så vad mer väntar du på?
Nu när du har lärt dig hur man skickar videor i Gmail i enkla steg , välj någon av metoderna som passar dina krav och börja skicka dessa video-e-postmeddelanden!
Rekommenderade läsningar
- Allt du behöver veta om video-e-postmeddelanden för att vinna nya företag
- Bästa rankade video-e-postplattformar
- Lär dig hur du skickar videor via e-post
