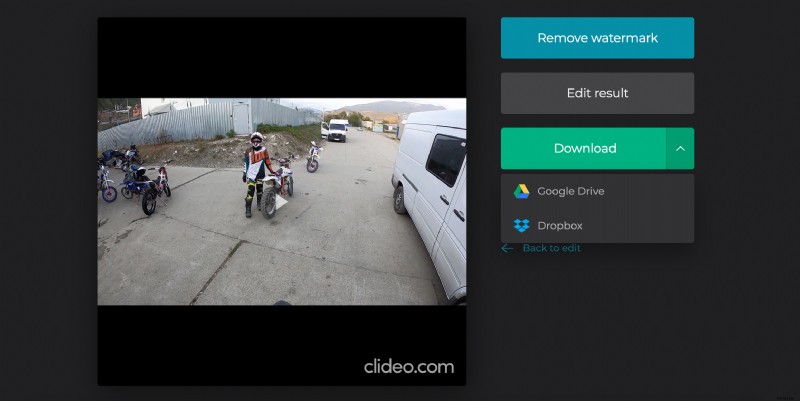Slå samman videor på Windows 10 eller någon annan enhet
Lyckligtvis tillhandahåller Clideo en onlinetjänst, så att du kan kombinera två videor på Windows 10, Mac eller vilken annan enhet som helst med flera klick.
Vår gratisversion gör att du kan ladda upp obegränsade mängder filer upp till 500 MB vardera. Det finns inga irriterande annonser, begränsningar eller tidsgränser; du kan dra nytta av alla funktioner. Det enda är att gratisanvändare måste stå ut med en liten diskret vattenstämpel på videorna.
Fortsätt läsa och lär dig hur du använder videofogaren i några få steg.
-
Ladda upp filer för att slå samman
Öppna Clideos Video Merger på Windows 7 eller ett annat operativsystem i valfri webbläsare. Klicka på rutan "Välj filer" och välj första videor, GIF eller bilder. Flerval är möjligt! Du kan också bara dra och släppa filerna du behöver direkt på sidan.
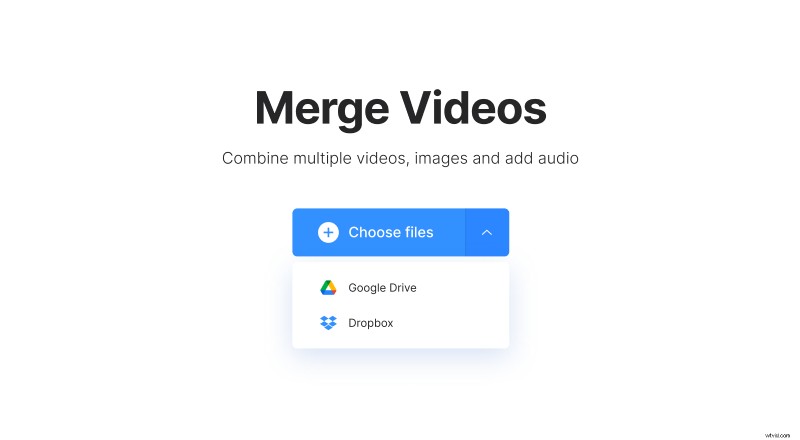
Om du vill använda innehåll som lagras online, ringer du upp rullgardinsmenyn till höger i rutan och importerar det från Google Drive eller Dropbox.
-
Lägg till fler filer
Hitta rutan "Lägg till fler filer" i det övre högra hörnet och ladda upp fler GIF-bilder, inspelningar eller bilder med hjälp av alternativen från det första steget.
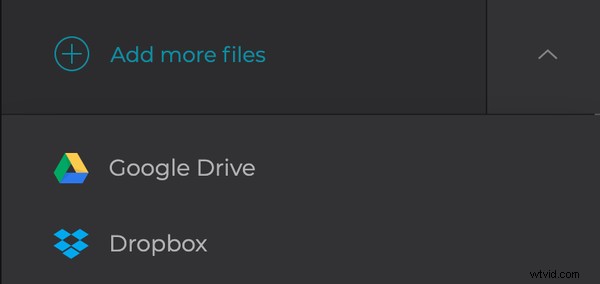
Alternativt kan du bara dra och släppa det nödvändiga innehållet till tidslinjen under spelaren. Ordna deras beställning som du vill. Om du inte behöver någon del av ditt framtida klipp längre och vill ta bort det, tryck bara på X i det övre högra hörnet av filen.
-
Beskär ram i Windows 10-videofogaren
Välj en av fyra förinställningar för bildförhållande:1:1 för Instagram, 16:9 för YouTube, 9:16 för Instagram Story och 5:4 för Facebook.
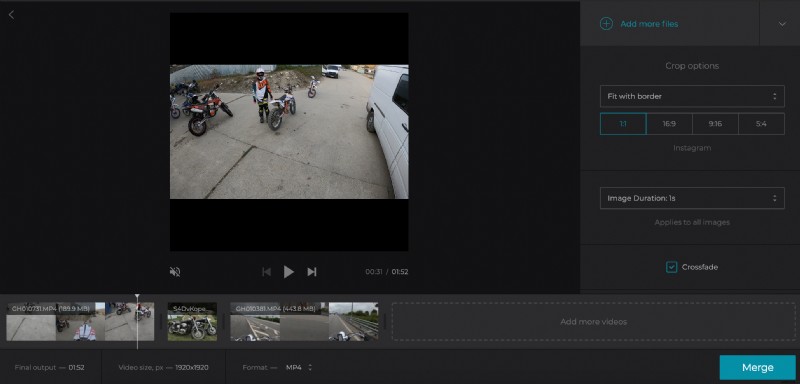
Bestäm beskärningsalternativet:
- Zooma och beskär fyller ramen med bilden, men den kommer att beskäras, så en del av den ursprungliga bilden kommer att gå förlorad.
- Alternativet Anpassa med ram placerar hela bilden i ramen med sidokanterna till vänster.
Om du har använt några statiska bilder för din bild, ställ in deras varaktighet. Var uppmärksam:det valda värdet kommer att tillämpas på dem alla.
Markera rutan "Crossfade" för att göra ramövergången smidig.
När du är klar med den visuella delen, välj utdataformat. Tänk, var du ska lägga upp ditt klipp. Om det kommer att vara ett av de populära sociala medierna, välj MP4 eller MOV.
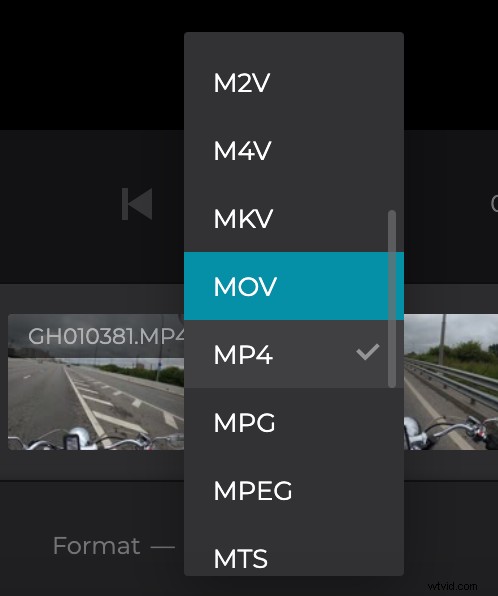
-
Lägg till ljud vid behov
Du kan lägga till ljud på exakt samma sätt som videofiler två steg tidigare:från din personliga enhet eller molnlagring. När den har laddats upp klickar du på saxtecknet för att trimma den. Ställ in start-/sluttid manuellt i rutorna eller flytta reglagen.
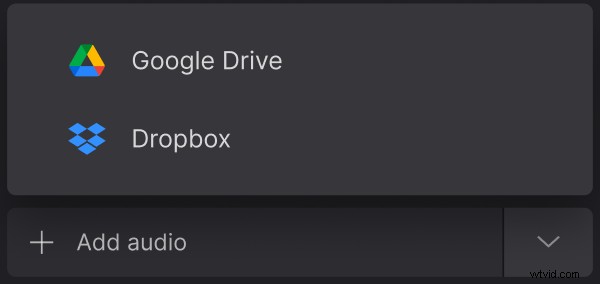
Klicka på Bar-tecknet till höger om trimningspanelen för att justera ljudvolymen. Om den första videon har sitt eget ljud kan du antingen justera dess volym också eller stänga av den.
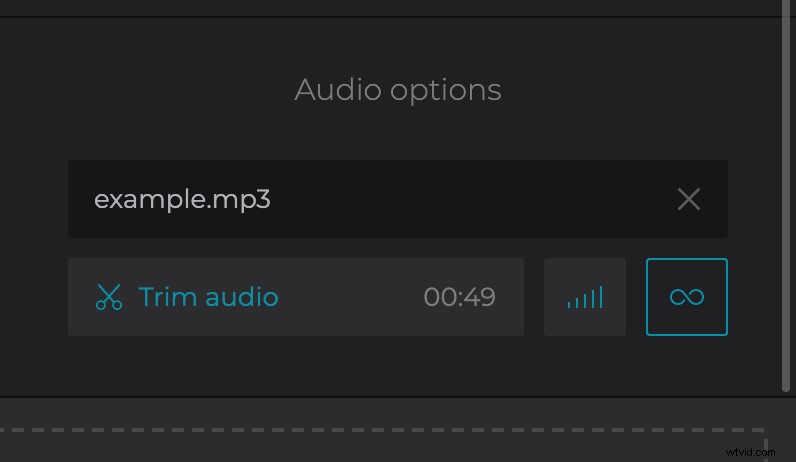
När du är helt klar, klicka på "Sammanfoga" och låt verktyget göra resten.
-
Spara den sammanslagna videon
Ta en snabb förhandsgranskning och om du hittar några brister, klicka på "Tillbaka till redigera" för att åtgärda dem. När allt är perfekt, spara det visuella på din personliga enhet eller ladda upp det till ett moln.