Adobe Premiere är ett av dessa lättlärda och svårbemästrade program. Här är 15 saker jag har lärt mig på vägen som hjälper dig att bli ett proffs.
Är du trött på att lägga all din tid på att lista ut saker i Premiere? Vill du påskynda ditt redigeringsarbetsflöde? Vill du ta bort programmet och aldrig titta på en renderingsskärm igen, och sedan sälja dina tillhörigheter för att börja ett liv i ensamhet i bergen? Tja, gör inte det. Idag ska jag visa dig 15 saker jag har lärt mig i Premiere under åren som jag önskar att jag visste som nybörjare, så att du kan gå bortom det amatörstadiet och bli en premiär. . . proffs.
Förstår . . . ? Glöm det. Låt oss komma igång.
1. Ljudsynkronisering
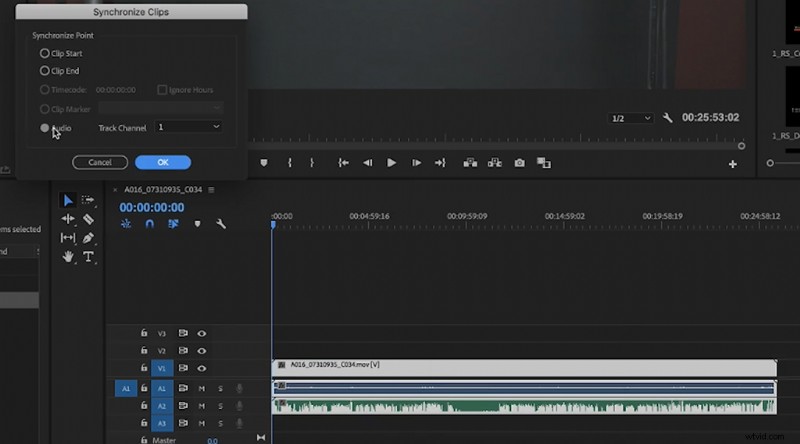
När jag först började använda klipp inspelade på ett separat ljud- och videosystem, synkroniserade jag alltid varje klipp individuellt med en klaff och använde den manuella processen för att placera klippen korrekt. Jag gjorde det tills jag hittade den mycket enklare vägen:synkroniseringsknappen.
Dra ditt ljud- och videoklipp till tidslinjen och välj sedan båda. Högerklicka och välj sedan Synkronisera . Synkroniseringsfönstret dyker upp och därifrån väljer du ljudknappen för att synkronisera båda spåren. Kom ihåg att din kamera behöver repljud för att detta ska fungera, så se till att du spelar in ljud ombord innan du fotograferar. När du klickar på synkroniseringsknappen synkroniseras dina spår.
Om du vill göra en papperskorg full med synkroniserade klipp kan du välja dina synkroniserade klipp, högerklicka, välj grupp , och dra sedan de sammanslagna klippen till ett nytt fack.
2. Färgkodning med papperskorgar
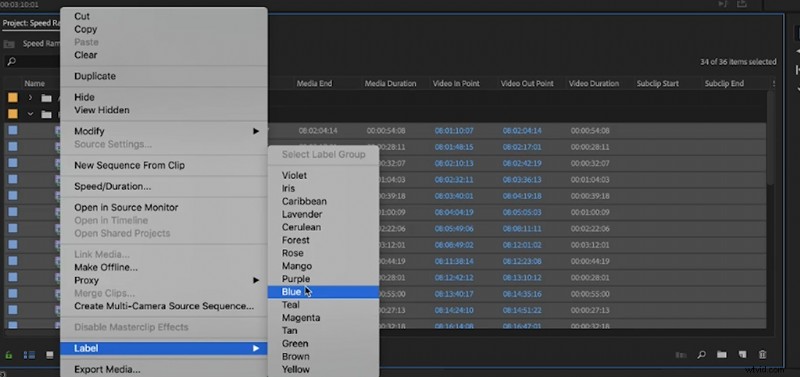
Om du är som jag har du problem med att hålla ditt projektfönster organiserat. En liten sak jag lärde mig för att hålla det rent från det ögonblick du startar ditt projekt är genom att importera mappar direkt till Premiere. Du behöver inte gruppvälja varje klipp för att importera dem alla – du kan dra hela mappen till Premiere, så förvandlas den automatiskt till en märkt papperskorg.
Så för att göra saker enklare, organisera dina tillgångar under inmatning till din hårddisk, och sedan när du behöver importera kan du bara dra in mapparna. För att organisera ännu mer, prova att färgkoda dina klipp. Markera klippen i varje fack och välj en färg på etikettfliken. Nu kommer varje mapp att ha sin egen motsvarande färg på din tidslinje, vilket hjälper dig att hålla reda på varje typ av tillgång, särskilt om du har många typer av ljud- och videoklipp från olika kameror och inspelare.
3. Anpassning av arbetsytan

Din Premiere-arbetsyta är avgörande för hastigheten på dina redigeringar. Här har jag premiären öppen. Detta är den normala redigeringssidan som de flesta redaktörer använder. De tre fönstren som jag brukar använda mest är fliken Lumetri Color, fliken Effekter och fliken Effektkontroller. På höger sida sätter jag fliken Lumetri och fliken Effekter tillsammans så att de är lättillgängliga under en redigering. Jag lägger också till fliken Essential Graphics där för snabb grafisk åtkomst.
När du har anpassat ditt utrymme kan du spara det genom att gå till Fönster> Arbetsyta> Spara som ny arbetsyta . Nu kan du komma åt ditt skräddarsydda utrymme även efter att du har stängt ner programvaran. En kortkommando du bör känna till är genvägen i helskärm:tilde-tangenten maximerar alla fönster i Premiere, vilket hjälper om du vill ha en snabb helskärmsvy av ditt programfönster.
4. Alternativ + Dra för att kopiera ett klipp

Trött på det gamla Command C + Command V för att duplicera dina klipp? För en snabb duplicering håller du helt enkelt ned alternativtangenten och drar ett markerat klipp åt sidan för att duplicera det klippet. Du kan också använda alternativtangenten för att välja enskilda lager av grupperade media, till exempel ett videoklipp med bifogat ljud. Jag använder det här hela tiden för att radera scratch-ljud från min tidslinje när jag är klar med synkroniseringen.
5. Ctrl/Cmmd + K för att dela klipp
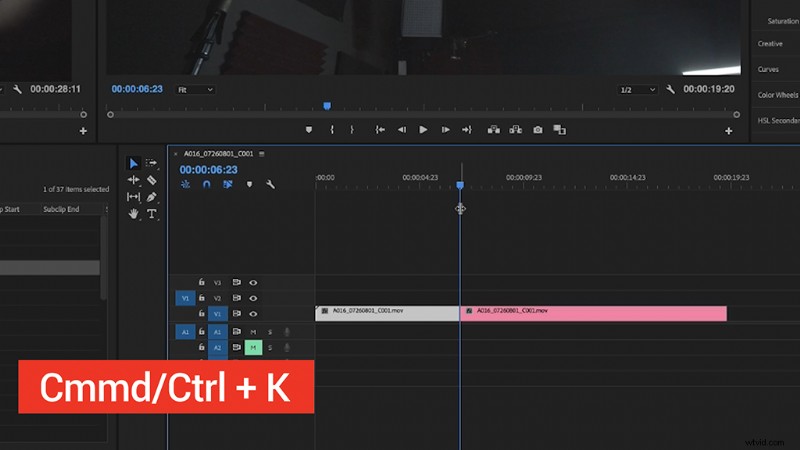
En av mina största älsklingar som nybörjare i Premiere var att använda skärverktyget. Det var klumpigt, och det var inte så effektivt som jag ville att det skulle vara när jag ville dela ett klipp. Med genvägen Ctrl/Cmmd + K kan du skapa en split direkt på din tidslinje vid ditt spelhuvud. Detta är förmodligen min mest använda genväg, och av goda skäl — det sparar tid.
6. New Item Tab – Staplar och ton, svart video, färgmatt
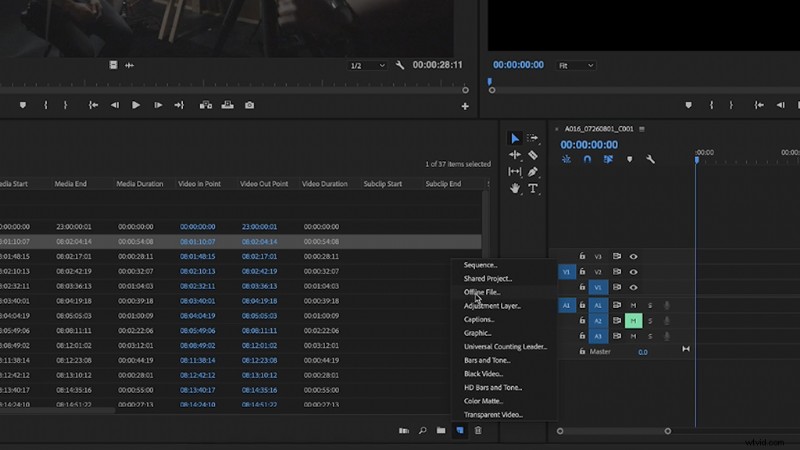
En sak som många nya användare inte vet om i Premiere är fliken Nytt objekt. Det finns en hel mängd tillgångar där som är väldigt användbara för dina videor. Här är tre som jag tycker är mest användbara.
- justeringslagret är perfekt för att applicera en effekt på hela din tidslinje. Om jag försöker applicera en LUT på hela min tidslinje mycket snabbt, kommer jag att lägga till ett justeringslager överst på min tidslinje och sedan lägga till LUT därifrån. Den effekten överförs till allt under justeringsskiktet.
- Den svarta videon objektet är perfekt för att placera under grafik som behöver en svart bakgrund.
- Stänger och ton är också mycket praktiskt om du behöver pippa ut någon.
7. Dra video- eller ljudflikarna från klippet
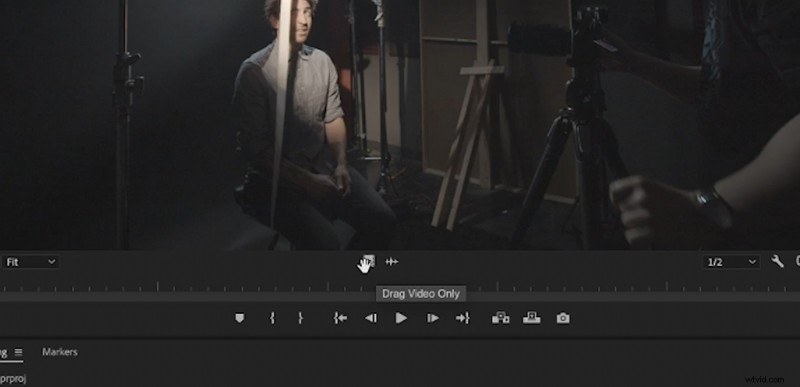
När du försöker slänga på ett B-roll-klipp från ditt källfönster, dra bara det från den lilla filmremsikonen, så drar den bara videon till din tidslinje – utan ljud. Detsamma gäller för att dra ljudet från vågformsikonen bredvid filmremsan.
8. Ersätt med After Effects Comp

Om du behöver en snabb AE-titelsekvens ovanpå ett av dina klipp, men inte vill gå igenom besväret med att öppna ett nytt projekt och rendera något, prova att ersätta ditt klipp med en AE-komposition. Högerklicka bara på den och välj Ersätt med After Effects-komposition . Därifrån öppnas AE med ditt klipp, och du kan lägga till titlar och effekter direkt till det klippet. Du behöver inte rendera heller – spara bara AE-projektet så länkas det automatiskt till Premiere-projektet.
För fler After Effects-tutorials för nybörjare, kolla in Todd Blankenships serie om After Effects.
9. Ljudförstärkning

Om du vill öka volymen på din ljudtidslinje, är Audio Gain-knappen ett supereffektivt verktyg. Markera bara de klipp du vill öka och välj Ljudförstärkning . Därifrån lägger du till några decibel volym så blir din tidslinje högre.
10. Kapsling av stora klipp/grafik
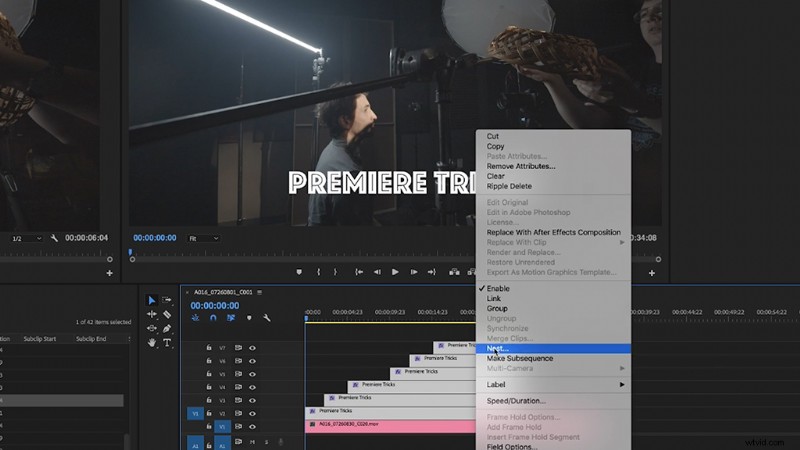
Om du har en enorm grafikhög som tar upp alldeles för mycket utrymme på din tidslinje, prova att kapsla dina klipp. Den konsoliderar alla valda lager på tidslinjen till ett enda lager. Markera bara dina önskade klipp, högerklicka och välj Nest . Det kommer att krympa alla dessa klipp till ett spår. Om du behöver komma åt de enskilda lagren, dubbelklicka bara på boet, så kommer du till en sekvens inklusive källklippen.
11. Lumetri:Använda kurvorna
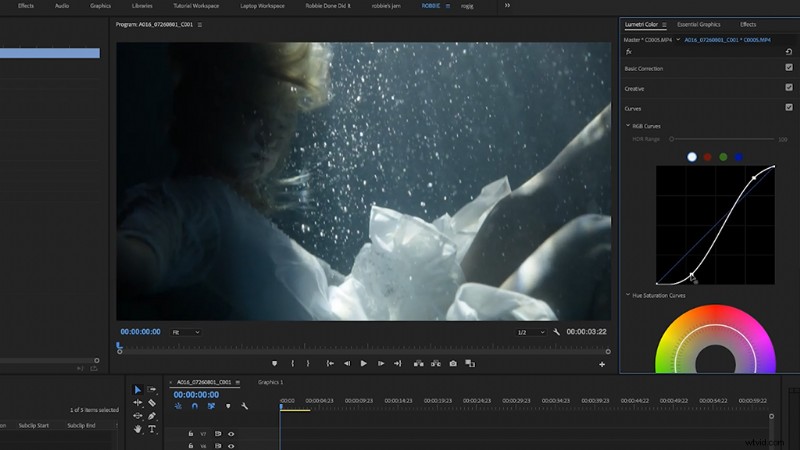
Att lägga till kontrast är en av de många saker du måste göra för att logga eller S-Log-material för att få det att se rätt ut. Men kontrastreglaget på Lumetri Color kommer bara inte att klippa det. Försök att "krosa mörkret" i ditt klipp genom att skapa en sinuskurva i kurvorna i Lumetri Color. Detta kommer att krossa de mörkare delarna av dina klipp samtidigt som höjdpunkterna visas.
12. Lumetri Creative Tab
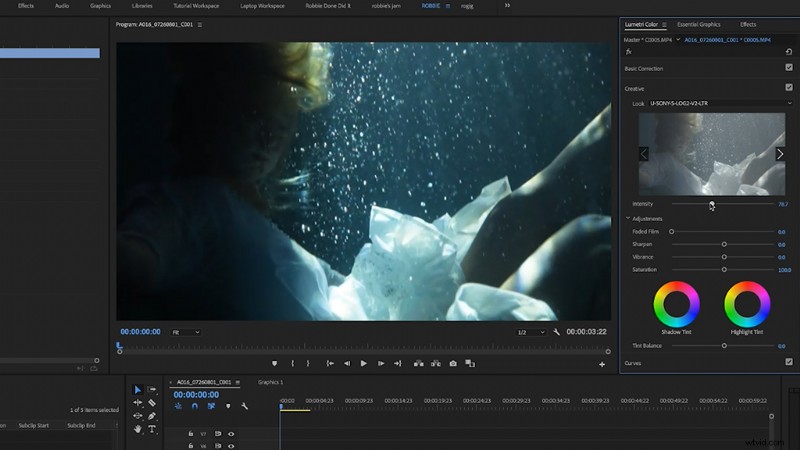
De flesta LUT-tutorials kommer att berätta för dig att lägga till LUT till avsnittet "Input LUT" i Lumetri Color. Jag menar, det verkar vara det mest uppenbara. Men du har ingen kontroll över intensiteten. Prova att lägga till det i avsnittet "Titta" på fliken Kreativt. Det låter dig använda ett reglage för att justera intensiteten på LUT.
13. Kopiera och klistra in attribut med Ctrl+Alt+V
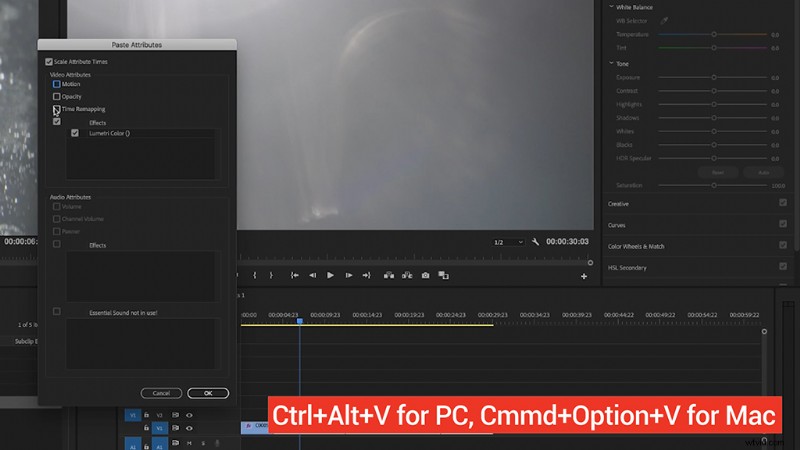
Det här är bara en kortkommando som jag använder mycket. Säg att jag har ett färgbetyg på det första klippet i min tidslinje och en hel rad med klipp bredvid som behöver samma betyg. Jag skulle bara Ctrl/Cmd+C klippet för att kopiera dess egenskaper, sedan välja resten av klippen och trycka på Ctrl+Alt+V (för PC) eller Cmd+Option+V för Mac. Detta öppnar fliken "Klistra in attribut", som låter dig klistra över attribut från ditt kopierade klipp.
14. Maskering och spårning med pennverktyget
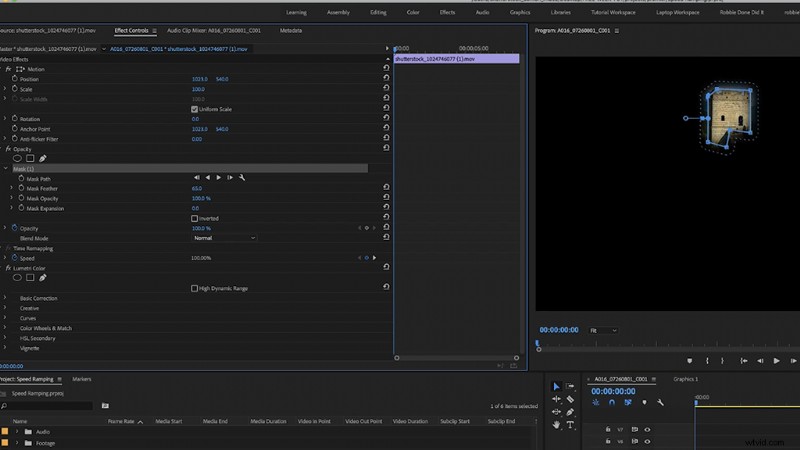
En av de största missarna under min tidiga premiärutbildning var att jag inte fick lära mig att maskera rätt. Om du vill höja höjdpunkterna i någons ansikte, men inte bakgrunden, skapar du en ny mask med hjälp av pennverktyget under Opacitet . Ringa in ditt önskade område och sedan visas en ny mask. Duplicera ditt originalklipp och placera det under det maskerade klippet. Nu har du två individuella lager som du kan redigera separat. Om det är ett ansikte som rör sig kan du spåra det direkt i Premiere. Klicka bara på uppspelningsknappen bredvid masken i effektkontrollerna, så spårar Premiere det ansiktet automatiskt under hela klippet.
15. Tidsomställningsinställningar
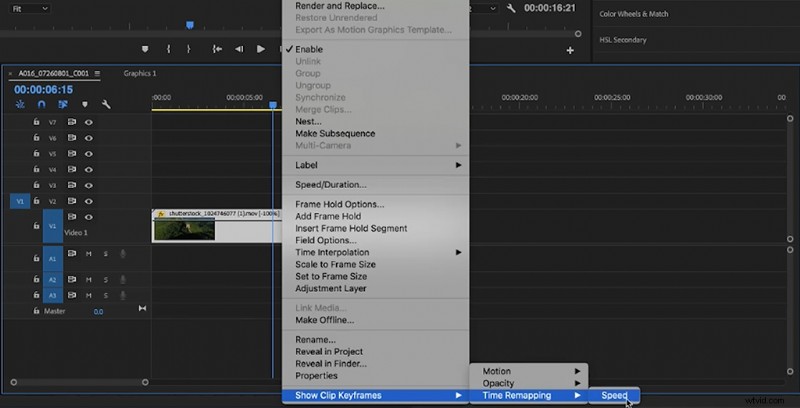
Om du vill utföra en hastighetsramp, bry dig inte om "Speed/Duration"-effekten på ditt klipp. Du kan faktiskt göra det direkt på ditt klipp genom att högerklicka på> Visa klippnyckelrutor> Tidsomsättning> Hastighet . Detta kommer att placera ett litet gummiband på klippet som du kan använda för att öka och minska hastigheten på klippet. Skapa en ramp genom att placera en nyckelbildruta med pennverktyget och höja ena sidan av bandet. För mer information om hastighetsramper, kolla in vår handledning om tidsombildning.
Intresserad av låtarna vi använde för att göra den här videon?
- "Fine Wine" av Soulish
- "Grooving Around You" av Ulas Pakkan
- "Flaming Lo Fi" av Trending Music
- ”Abstract Chill Hop” av Trending Music
- ”Tempting” av Trending Music
- "Warmer than Tape" av Sugar Beats
- ”Hot Hip” av Trending Music
- "Classic Beat" av Sugar Beats
Letar du efter mer om film- och videoproduktion? Kolla in dessa artiklar.
- Ta undervattensfoton och -videor för första gången
- Tips för att spela in ADR på egen hand – på en budget
- Hur man bygger ett superljust DIY LED-ballongljus
- Hur man spelar in en dokumentär på en avlägsen plats
- Grunderna för Rotoscope Animation i After Effects
