Arbetar du på Premiere Pro eller på några långa komplicerade projekt? Ofta är det många saker som händer i din sekvens. Sådana röror kan göra det svårt att navigera. Det kan finnas saker där du redan har använt effekt som varaktighet eller hastighet och du vill lägga till fler effekter som Warp Stabilizer till klippen.
För alla sådana fall, Premiere Pro-kapsling kan vara ett bra alternativ. Vad är häckning? Premiere Pro-kapsling är mycket användbart när du behöver slå samman korta sekvenser till en mastersekvens, eller när du vill använda en effekt på flera klipp. Det sparar tid och minskar komplexiteten i att redigera din video. Lär dig hur du kapslar i Premiere Pro i den här artikeln.
- Del 1:Hur man kapslar in sekvenser i en master
- Del 2:Så här kapslar du klipp i en sekvens
Del 1:Hur man kapslar in sekvenser i en master
Du kan släppa tre sekvenser i Premiere Pro, nämligen första, andra och tredje:
I ikonen Nytt objekt, släpp först den första sekvensen för att skapa din första sekvens och byt namn på den till Master. Den matchar den första sekvensen i min inställning.
I Master Sequence kan du se det första alternativet under grönt ljus. Detta tecken betyder att sekvensen är kapslad i Premiere Pro. För att göra några ändringar i Premiere Pro-kapslingssekvensen behöver du bara dubbelklicka och öppna Premiere Pro-originalsekvensen.

Du kan se det kapslade klippet i mastersekvensen, som kan redigeras genom att dubbelklicka på det. Nu kan du också dra den andra och tredje sekvensen i Master-sekvensen, vilket gör dem kapslade och visas i Master-sekvensen som klipp.
För redigering måste du dubbelklicka och göra önskade ändringar i klippen. Du kan också lära dig andra Premiere Pro-inlärningsstudier.
Del 2:Hur man kapslar klipp i en sekvens
När du kapslar sekvenserna är du inte bara skyldig att föra en sekvens in i den andra. En serie klipp kan också kapslas in i den befintliga sekvensen för att dela upp redigeringarna i små bitar och göra den mer organiserad och hanterbar.
Vet du hur man kapslar klipp i Premiere Pro-sekvensen? För det första , måste du markera klippen och högerklicka för att välja Nest. Klippen vrids automatiskt till sekvens när du högerklickar på klippen och väljer Nest.
I projektet kan du byta namn på de nyskapade sekvenserna, dubbelklicka för att gå in i boet och göra de nödvändiga ändringarna i klippen.
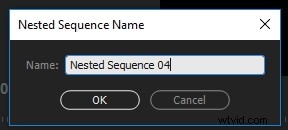
När du vill göra vissa specifika ändringar i en viss grupp av klipp är kapsling ett mycket viktigt verktyg. I Premiere Pro-tidslinjen kan du bara släppa en effekt på en kapslad sekvens. Denna effekt kan också modifieras genom att lägga upp den på den kapslade sekvensen och dra sekvensen till källfönstret. Justera nu effektinställningarna i effektkontrollpanelen.
Slutsats
När du använder kapsling kan det spara en hel del tid medan efterproduktionsstadierna av arbetsflödet. Du kan också hantera din uppgift väl när du använder Premiere Pro-kapsling. Om du till exempel inte kan göra kapslingen på rätt sätt, om du förlägger klippen i den kapslade sekvensen eller om det finns tidsproblem, kan kapslingen gå dig på nerverna. Precis som att videoredigering kräver att du är metodisk, på samma sätt, om du kapar sekvenser eller klipp medan du redigerar videor, gör inte fel eller arbetar på måfå. Var organiserad för att enkelt kapsla dina klipp.
