I den här självstudievideon kommer vi att diskutera hur du skapar ett realistiskt miniatyrutseende i dina videoprojekt med hjälp av en drönare och Adobe After Effects.
Så du har förmodligen sett miniatyrutseendet förut. Det ser ut som att allt i en scen har miniatyriserats med ett grunt skärpedjup. (Utseendet påminner också om bilder som du kan få med en tilt-shift-lins.) Det finns många sätt att skapa den här effekten, och det görs vanligtvis med förinställningar eller omedelbara Instagram-liknande filter.
Dessa förinställningar replikerar dock inte de subtila detaljerna i ett verkligt makroobjektiv, som vi kan replikera mycket närmare i After Effects. Och medan vi är där kan vi skapa en realistisk stop-motion-effekt på våra filmer för att hjälpa till att sälja utseendet.
Åh, och nämnde jag att vi kommer att filma allt med en drönare?
Är du redo att lära dig alla makrodetaljer för att skapa miniatyrlooken? Låt oss komma igång!
Ladda ner den kostnadsfria projektfilen!Dessa tillgångar är gratis för personligt eller kommersiellt bruk. Genom att ladda ner samtycker du till att inte vidaredistribuera dem.
Filmframställningssteg
Låt oss börja med en lista över filmskapande steg att använda när du är ute på plats med din drönare.
Film på en solig dag

Filma en solig dag så att allt i din scen kastar en skugga . Och det kan vara ännu bättre att filma på morgonen eller kvällen, så att du får lite längre skuggor. Detta efterliknar den hårda belysningen som vanligtvis finns på miniatyrmodeller.
Flyg drönaren mellan 100 – 200 fot

Jag rekommenderar att du flyger drönaren på en höjd mellan 100 och 200 fot . Detta är subjektivt, men det omfånget fungerade med de flesta av mina bilder. Om du kommer för nära dina motiv, kommer det att bli mer märkbara rörelser från drönaren när du snabbar upp bilderna.
Drönarkamera vinklad nedåt i 45°

Börja med din drönarkamera vänd nedåt i 45-graders vinkel . Du kan föreställa dig att om du tittar på en miniatyrscen på en bordsskiva, kommer du förmodligen att titta ner i ungefär en 45-graders vinkel.
Stativläge
Om din drönare har Stativläge , jag rekommenderar att du slår på det när du har fått din drönare på plats. Stativläge med DJI-drönare hjälper till att begränsa drönarens rörelser, och det kommer att försöka svårare att stanna på plats. (Och om den rör sig kommer den att röra sig mycket långsammare.)
Zooma in (eller filma i 4K)

Detta är valfritt, men zooma in lite om din drönare har möjlighet. Med en lätt zoom begränsar du linsens synfält , som efterliknar utseendet på ett makroobjektiv.
Nu, om du inte har möjlighet att zooma in, se bara till att filma i 4K . Sedan kan vi faktiskt zooma in, i posten, vilket också kommer att begränsa synfältet.
Snabb slutartid
Filma med snabb slutartid. Lämna bort alla ND-filter och vrid slutartiden upp till 500 eller 600+. Detta beror på att vi inte vill ha någon rörelseoskärpa på våra bilder. Senare kommer det att hjälpa till att få våra bilder att se ut som om vi flyttar allt bild-för-bildruta.
Film i en till två minuter
Slutligen, slå rekord och låt drönaren filma på plats i en till två minuter. Vi gör detta eftersom vi så småningom kommer att snabba upp inspelningen med ungefär 10x i posten, så ett klipp på en minut förvandlas till ungefär sex sekunder.
Skapa miniatyrlooken i After Effects
Låt oss nu gå igenom att skapa miniatyrlooken på våra drönarfilmer i After Effects.
Beskär 4K-filmen
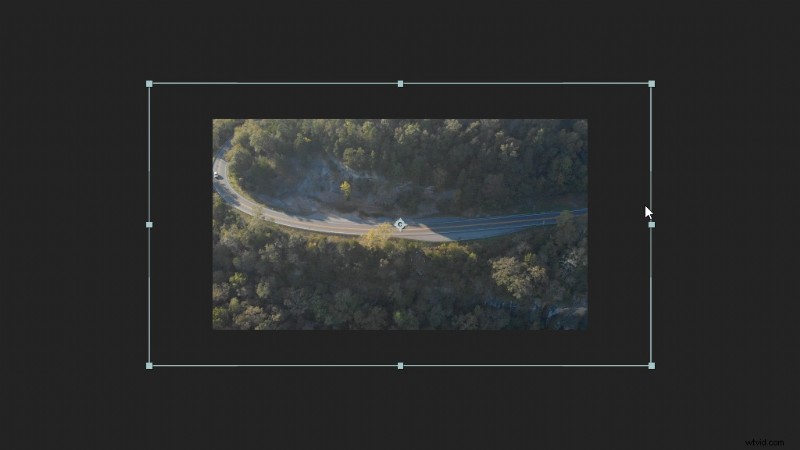
Lägg först till dina bilder till en 1080p sammansättning. Eftersom vårt originalmaterial är 4K kan du beskära det eller rama in det igen. Återigen, detta hjälper till att begränsa synfältet lite för att efterlikna ett makroobjektiv.
Time Stretch
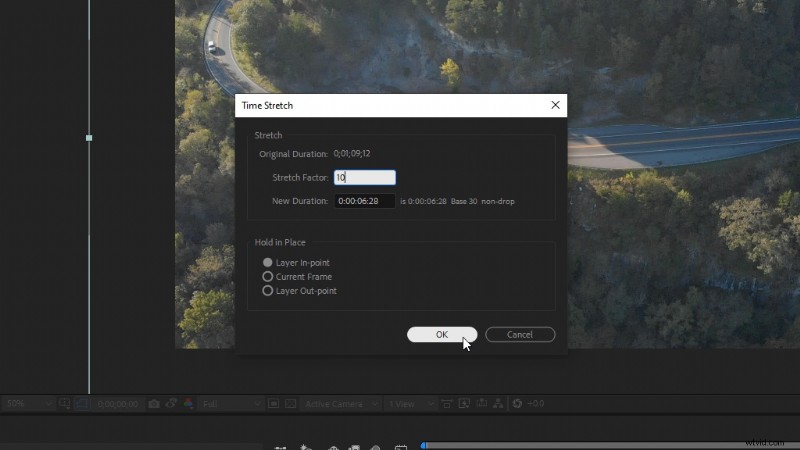
Högerklicka sedan på materialet och navigera till Tid och sedan Time Stretch . Vi kommer att ställa in töjningsfaktorn till 10 och klicka sedan på OK.
Nu, låt oss högerklicka på vår film och välj Förkomponera . Döp det till "Footage" och välj Flytta alla attribut till den nya kompositionen och välj OK.
Sänk bildfrekvensen
För att slutföra stop-motion-rörelser på våra filmer måste vi sänka bildhastigheten för vår komposition. Så, bara högerklicka utanför din film och välj Kompositionsinställningar . Ställ sedan in bildfrekvensen till 12 .
När vi nu förhandsgranskar våra filmer kommer det att få en snabb känsla av stamning.
Justera färgen

Skapa ett justeringslager och applicera effekten Lumetri Color . Under Grundläggande korrigering , ställ in Kontrast till 40 och Mättnad till 140 . Detta hjälper till att ge allt ett mer plastigt/målat utseende.
Något annat som jag gillar att göra är att lägga till Oskarp mask effekt. Ställ in Radien till 3 . Detta skärper detaljerna, men jag gillar verkligen hur det framhäver reflektionerna i scenen. Återigen, hjälper till att efterlikna en blank, målad yta.
Skapa oskärpa kartan
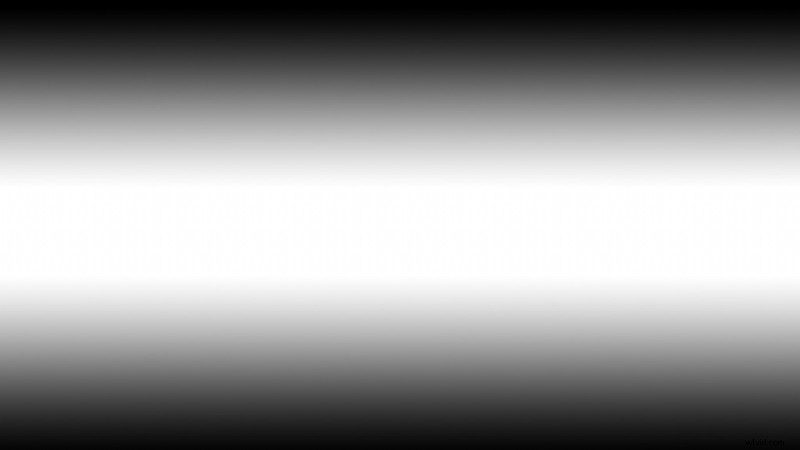
Vi måste skapa en oskärpa karta för att skapa en realistisk oskärpa.
Först måste vi skapa en ny Solid . Välj Make Comp Size och klicka på OK. Högerklicka sedan på Solid och navigera till Layer Styles , sedan Toningsöverlägg .
Sedan, under Inställningar för övertoningsöverlägg , ändra Stil till Reflekterad . Tänk på det ljusa vita området som den del av våra filmer som kommer att vara i fokus, och det svarta området kommer att vara ur fokus.
Under Färger , kan du justera hur hårt du vill att avfallet ska vara genom att justera de nedre svartvita reglagen.
Du kan också justera vinkeln på gradienten eller positionen om du behöver flytta runt den för att passa bättre med dina bilder.
När du har ställt in din gradient, fortsätt och högerklicka på den och Förskriv Det. Döp den till "Ramp". Sedan kan vi stänga av kompatibiliteten genom att klicka på ögonikonen .
Kameralinsoskärpa

Skapa ett nytt justeringslager över allt annat och använd effekten Kameralinsoskärpa.
Ställ in oskärpa radie till 20 , och markera sedan Repeat Edge Pixels .
Under Oskarp karta , för lagret, välj "Ramp"-kompet som vi skapade. Kontrollera sedan till Invertera oskärpa kartan .
Nu kan vi verkligen se vår miniatyrscen ta form. Du kan fortsätta att justera inställningar som oskärpa radie , eller justera Irisformen , vilket kommer att ändra hur bokeh ser ut. Jag gillar också det subtila utseendet att öka diffraktionsfransen .
Filmkorn

En sista sak jag rekommenderar är att lägga till lite filmkorn ovanpå dina bilder. Ådringen kommer att accentuera fint med en suddig bakgrund, vilket ger bokeh lite mer realism.
Kolla in det här gratis filmkorn från Shutterstock .
Dra och släpp bara filmkornen ovanför allt i din komposition och ställ in blandningsläget till Överlägg . Och det fullbordar vår miniatyrlook!
Letar du efter fler videohandledningar? Kolla in dessa.
- Redigera för sociala medier med Premiere Pros Auto Reframe
- Fördelarna med att förstå vitbalans i den digitala eran
- Använda Tungsten Lighting i en dagsljusbalanserad scen
- IPhone 11-filmskapande
- Hur många människor behöver du (egentligen) på en film eller videouppsättning?
Intresserad av låtarna vi använde för att göra den här videon?
- "Lo-fi Dreams" av Trending Music
- "Stir Crazy" av Tonemassif
- "Adapta" av Tonemassif
