Förstå hur videofilstorlekar blir så stora, och vilken programvara du kan använda för att göra dem mindre. Låt oss diskutera komprimering, bithastighet och mer.
Om du någonsin har behövt ladda upp en video online vet du att storleken på videofiler kan variera kraftigt. Och i många fall är det inte direkt klart varför det är så. Låt oss börja med att undersöka vad som gör videofilstorlekar så stora, sedan dyker vi ner i steg för att minska filstorleken (även genom att använda gratisprogram!).
Vad gör videofilstorlekar så stora?
Så låt oss säga att du precis exporterade en ny video för YouTube, bara för att upptäcka att den exporterade videon är 20 GB i storlek! (Inte direkt en snabb uppladdning.) Uppenbarligen kommer de flesta inte att ladda upp videor på 20 GB, så vad händer här?
Den främsta bidragande faktorn för en videos filstorlek är bithastigheten som den är kodad med. Bithastighet är mängden data som videon använder per sekund när den spelas upp. Bithastigheten ställs in under exportprocessen och i de flesta fall kommer en högre bithastighet att resultera i högre kvalitet på video, men kostnaden är en större filstorlek.
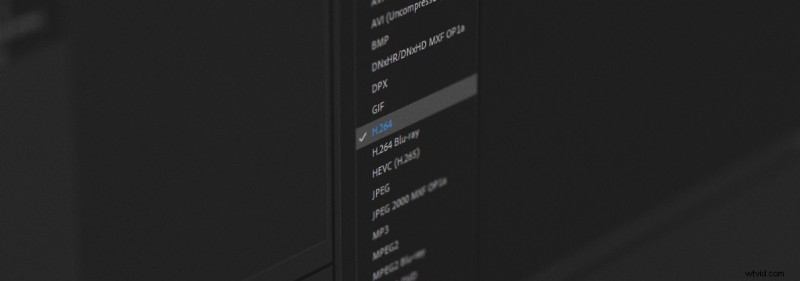
Videocodec du väljer är också viktig. Codec är den typ av komprimering som tillämpas på din video under exporten. Vissa codecs är idealiska för att redigera eller slutföra din video – som Apple ProRes – och andra är idealiska för uppladdning online – som H.264.
När du planerar att ladda upp en video online vill du förmodligen inte ha en filstorlek som kommer att ta hela dagen att ladda upp. Så du kommer sannolikt att välja en codec som H.264, i kombination med en medelhög till lägre bithastighet.
Varför är videokomprimering annorlunda än bildkomprimering?
Om du någonsin har komprimerat en JPEG-bild i Photoshop vet du att processen är ganska enkel. Du skjuter bara på Kvalitet skjutreglaget till ett lägre nummer när du sparar bilden. Så varför är det annorlunda för video? Det korta svaret är:Det händer bara mycket mer med en video. Vilket är vettigt när du tänker på allt som är involverat med en videofil - bildhastighet, bithastighet, codecs, upplösning, ljud och filbehållare.
Vissa videoexportörer förenklar processen mycket, vilket är bra för personer som inte är bekanta med videokomprimeringens in- och utgångar. Men generellt sett finns det alldeles för många faktorer för en "en storlek passar alla"-skjutreglage, när det kommer till videor.
Vad är lösningen för mindre videor?
Som nämnts tidigare är den bästa lösningen för mindre videostorlek att välja en codec som är idealisk för streaming online, i kombination med en medelhög till låg databithastighet. Vanligtvis märkt Mbps, för megabit per sekund.
Om allt detta är lite förvirrande har YouTube faktiskt en hjälpsida med deras rekommenderade uppladdningsinställningar. Där kan du hitta specifika specifikationer som de rekommenderar, som att använda H.264 för videocodec. De har också rekommendationer för bithastighet. YouTube föreslår en bithastighet mellan 35-45 Mbps för de flesta 4K-videor och en bithastighet mellan 8-12 Mbps för 1080p HD-videor.
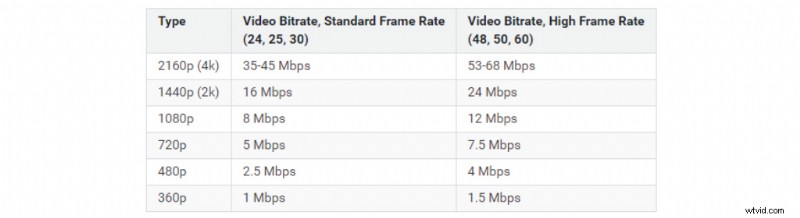
Du kan faktiskt få ut mer av dina videofiler med lägre bithastigheter om du också justerar andra inställningar. Ett exempel skulle vara en 720p-video vid 8 Mbps jämfört med en 1080p HD-video vid 8 Mbps. Båda videorna har samma bithastighet, men 720p behöver inte distribuera det över lika mycket upplösning. Så som ett resultat kommer det troligen att se mindre komprimerat ut totalt sett.
Bildhastighet spelar också en stor faktor eftersom bithastighet i huvudsak är "data per sekund" som används. Det är något att tänka på när du har en video som är 30 fps jämfört med en som kan ha 60 fps. Videon som är 30 fps behöver inte sprida bithastigheten lika tunn eftersom det finns färre bilder per sekund!
Verktyg för att göra en videofil mindre
Låt oss gå igenom hur man komprimerar en videofil med två av de mest populära kodarna som finns tillgängliga - Adobe Media Encoder och HandBrake. Adobe Media Encoder ingår i ett Adobe Creative Cloud-abonnemang. Alternativt är HandBrake en gratis videokodare med öppen källkod.
Hur man minskar videofilstorleken med Adobe Media Encoder
Starta först Media Encoder och klicka sedan på + ikon för att lägga till önskad video i kön.

Sedan under Format fliken, välj H.264 .
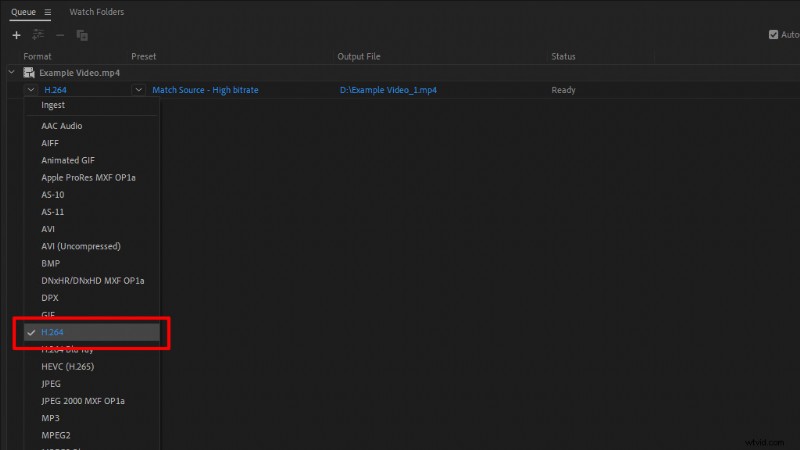
Under Förinställning fliken väljer du antingen Matchningskälla – Hög bithastighet eller Matchningskälla – Medium bithastighet , beroende på hur mycket komprimering du behöver.
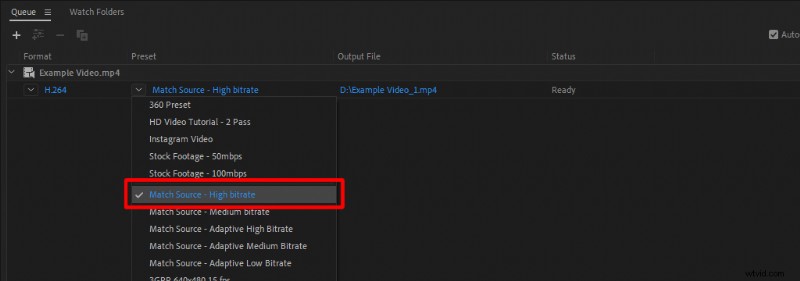
Dessa förinställningar är bra eftersom de automatiskt matchar alla inställningar för originalvideon, som upplösning och bildfrekvens.
Om du vill anpassa exportinställningarna för något specifikt klicka på det förinställda namnet, som är markerat i blått. Media Encoder öppnar sedan Export inställningar, där du kan anpassa många andra alternativ.

Sedan ställer du bara in din Utdatafil namn och plats och klicka på den gröna spela knapp ikon för att starta kodaren.

Hur man minskar videofilstorleken med handbromsen
Som nämnts är HandBrake en gratis videokodare med öppen källkod tillgänglig för PC, Mac och Linux. HandBrakes H.264-kodare, kallad x264, är otroligt effektiv när det kommer till komprimering, och filstorlekarna kan vara chockerande små som ett resultat.
Starta först HandBrake , sedan dra-och-släpp videofilen du vill komprimera till appen.
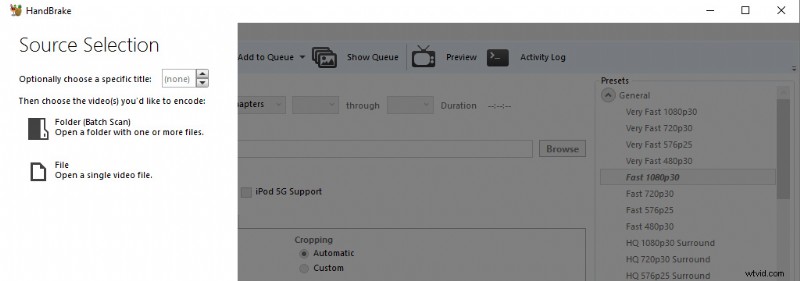
Därifrån navigerar du till Förinställningar på höger sida av appen. Under Allmänt , välj Snabb 1080p 30 förinställa. Denna förinställning är en bra utgångspunkt.
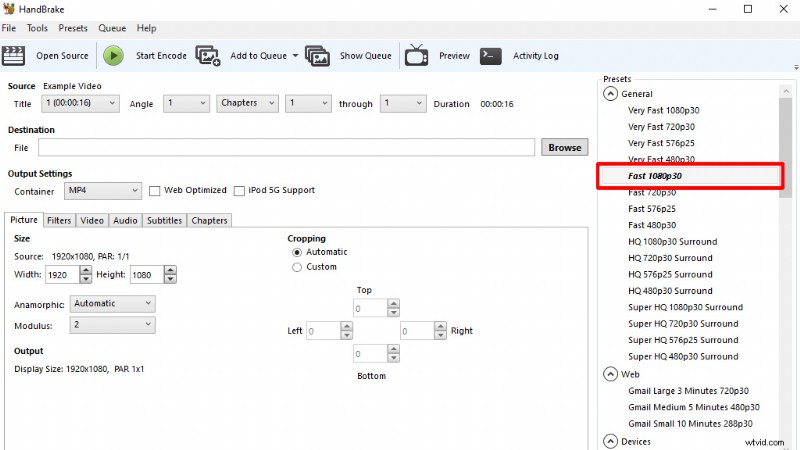
Navigera sedan till videon fliken och gör de ändringar du vill. Jag rekommenderar att du ställer in bildhastigheten till Samma som källa och kontrollera Konstant bildhastighet .
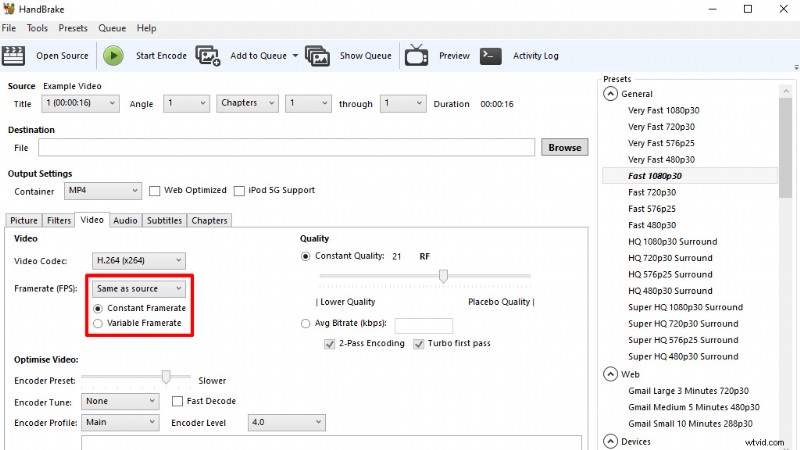
Du kan optimera videon ännu mer genom att ställa in Encoder Preset hastighet till en långsammare inställning. Vad detta betyder är att videon kommer att ta längre tid att koda, men den exporterade videon kommer att komprimeras ännu mer effektivt, vilket resulterar i en ännu mindre filstorlek.
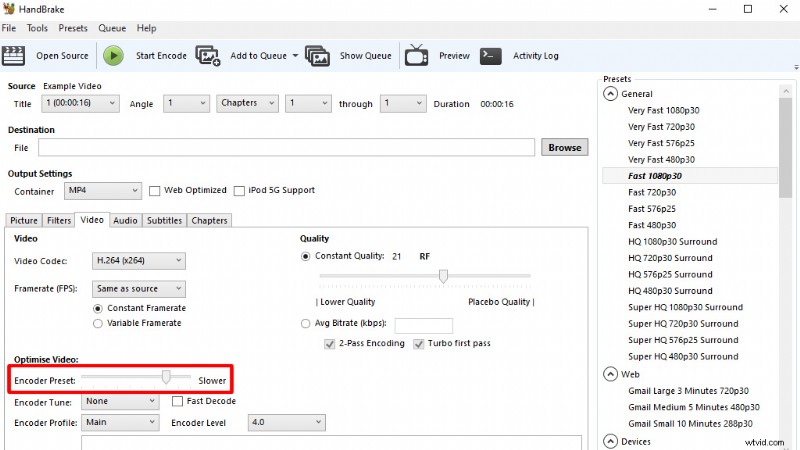
Under Kvalitet , HandBrake rekommenderar ett värde mellan 20 till 23 för HD-videor, med lägre värden som motsvarar hög kvalitet.
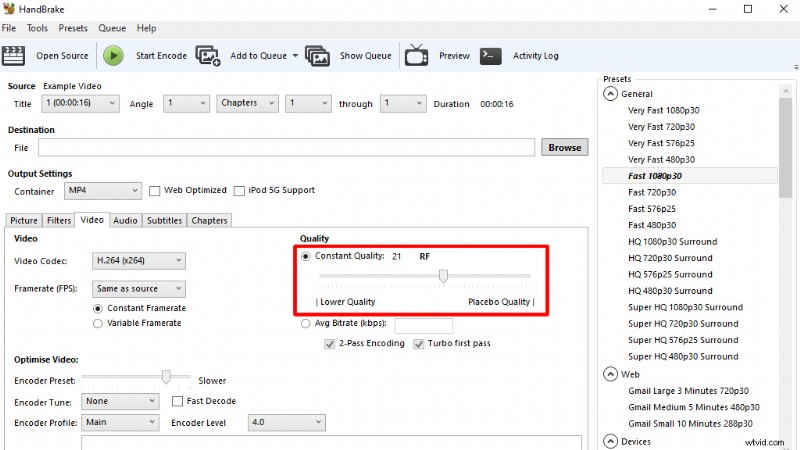
Även om detta inte är nödvändigt rekommenderar jag att du ändrar ljud bithastighet från 160 till 320, under Ljud flikinställningar.
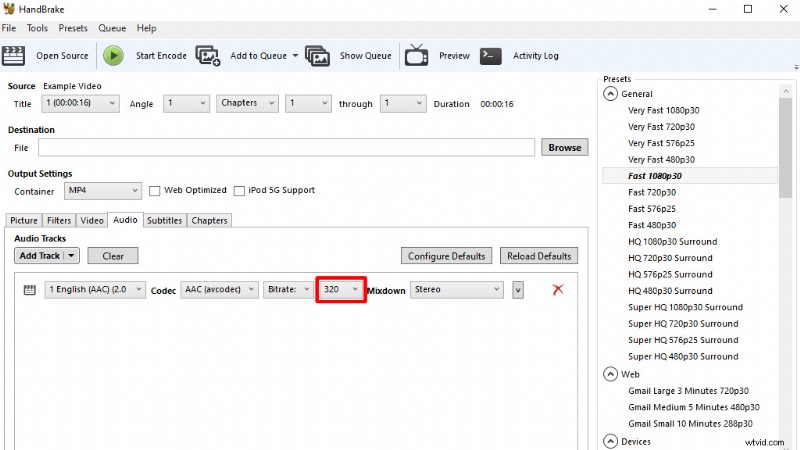
Slutligen ställer du bara in filens destination och namn och klickar sedan på Starta kodning knapp. Det är det!
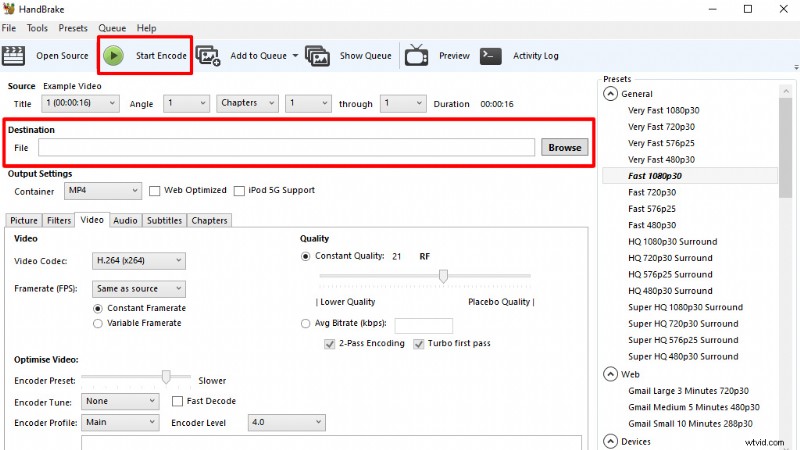
Nu när du har lärt dig hur du gör videor mindre med komprimering, kolla in vår Shutterstock-handledning med tips för att minska synlig komprimering med videouppladdningar.
Här är vad du mer behöver veta om bild- och videofilstorlekar:
- En guide till viktiga videofiltyper och codecs
- Bästa bildformat för webben — hög kvalitet, liten filstorlek
- Hur man ändrar storlek på bilder för webben utan att förlora kvalitet
- Hur man ändrar storlek på en bild i Photoshop utan att förlora kvalitet
