Sanningen är att en rippelredigering kan vara ett särskilt användbart verktyg i såväl video som ljudredigering. Det är dock en av de saker som du vill vara mycket försiktig med om du inte vill göra en fullständig röra av din video eller ljud. Ganska vanligt, när du har några olika föremål staplade i ett spår, skulle du vilja behålla avståndet som hålls mellan varje och föremål. Det här kommer att bli väldigt svårt om du tar bort ett av objekten som finns mitt på spåret utan att ha aktiverat rippelredigering.
Detta kommer att lämna en enorm lucka på platsen där spåret som du tog bort brukade vara. Ett rippelredigeringsverktyg kommer att tillåta dig att behålla avståndet även om du har tagit bort spåret. I grund och botten, om du tar bort något från mitten av spåret, kommer alla objekt som är bekvämt placerade på höger sida automatiskt att flyttas till vänster för att fylla i luckan och bibehålla det särskilda och nödvändiga timingförhållandet mellan spåren.
Så, enkelt uttryckt, det är vad ett rippelredigeringsverktyg kommer att göra för dig - det fungerar också tvärtom. Du kan lägga till vissa spår som inte skulle förstöra tidslinjen för hela sekvensen. Det är bekvämt och lämpligt, och ett måste om du gillar att redigera professionellt. Allt verkar ganska rättvist och fördelaktigt men hur man faktiskt tillämpar rippelredigering på ett visst projekt. Om det är det som har stört dig kan du vara säker på att du har snubblat på rätt plats.
Hur man använder Ripple Edit
Steg 1 Ladda ner en användbar videoredigerare med rippelredigeringsfunktion
Det första du behöver är omfattande programvara. För den här delen rekommenderar vi att du använder något ganska förenklat som inte skulle vara alltför betungande. Wondershare Filmora lyckas fylla denna plats ganska bekvämt, och anledningarna är olika. Låt oss gå igenom några snabba fördelar med det här verktyget.
- Den är mycket framträdande men samtidigt särskilt lättanvänd videoredigerare. Det låter dig redigera videoklipp utan att behöva vara proffs.
- Den har ett brett utbud av verktyg som att trimma, rotera, skära och vända i valfri position och många av den typen.
- Dessutom har den ett avancerat inställningsverktyg för färger som är specifikt utformat för att förbättra kvaliteten på din video genom att noggrant justera mättnad, balans, kontrast och nyansen på din video.
- Du kan göra din video helt polerad med olika texter, element och övergångar.
- Du kan också fritt dela ditt arbete på en mängd olika sociala plattformar eller ladda upp det till din mobila enhet, DVD eller något annat.
Steg 2 Dra och släpp dina videoklipp till tidslinjen
Nu när du har laddat ner det nödvändiga verktyget måste du dra och släppa videoklippet i den specifika tidslinjen som är angiven i Wondershares Filmora. Importera klippen som du vill redigera – du kommer att se att det inte är något komplicerat med det.
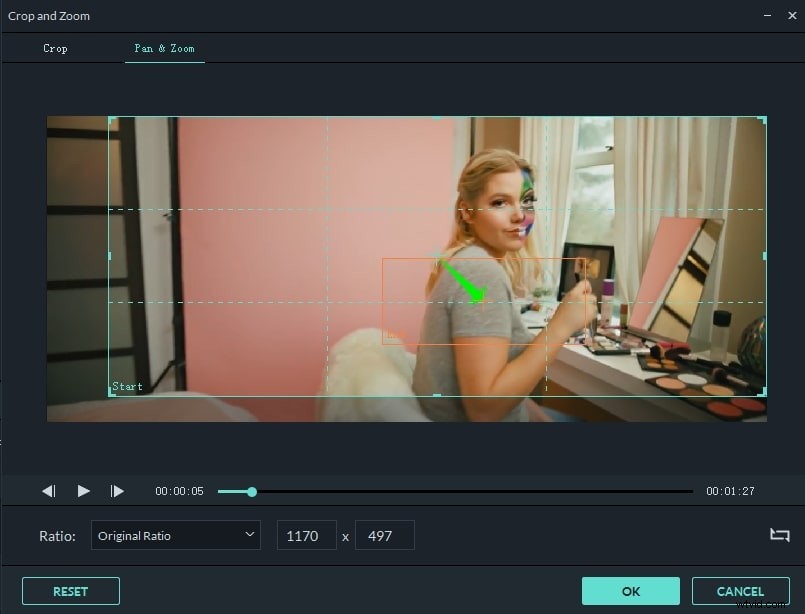
Steg 3 Aktivera alternativet Auto Ripple
När du är klar med uppladdningen högerklickar du på klippet i tidslinjen. Välj Hastighet och varaktighet . Ett popup-fönster visas. Markera Ripple Edit . Du kan trimma, beskära, rotera klippen eller klippa ut dem – du har full frihet att göra här.
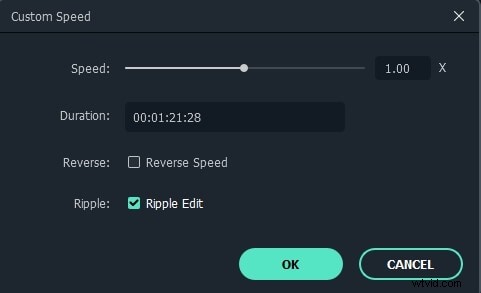
Steg 4
Du kanske vill lägga till några texteffekter och överlägg på dina klipp och sedan klicka på Titlar eller Effekter högst upp och applicera elementen på valfri plats i videon du gillar. Du får redigera texteffekterna och spara dem som förinställda för nästa användning.
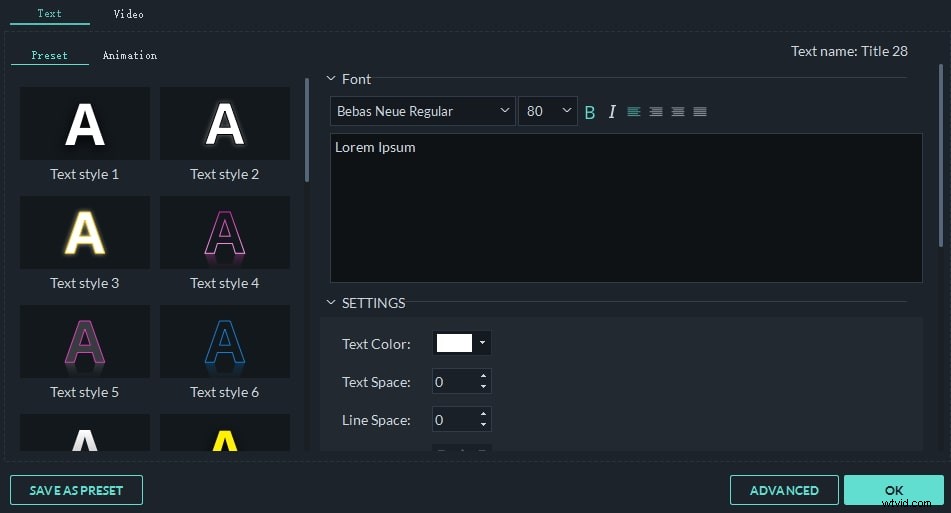
Om du vill infoga ytterligare ett klipp eller ett foto i videon, eller ändra positionen för två klipp, eller om du vill justera varaktigheten för det arbete du redan har avslutat, oroa dig inte, Filmora håller allt i synk.
