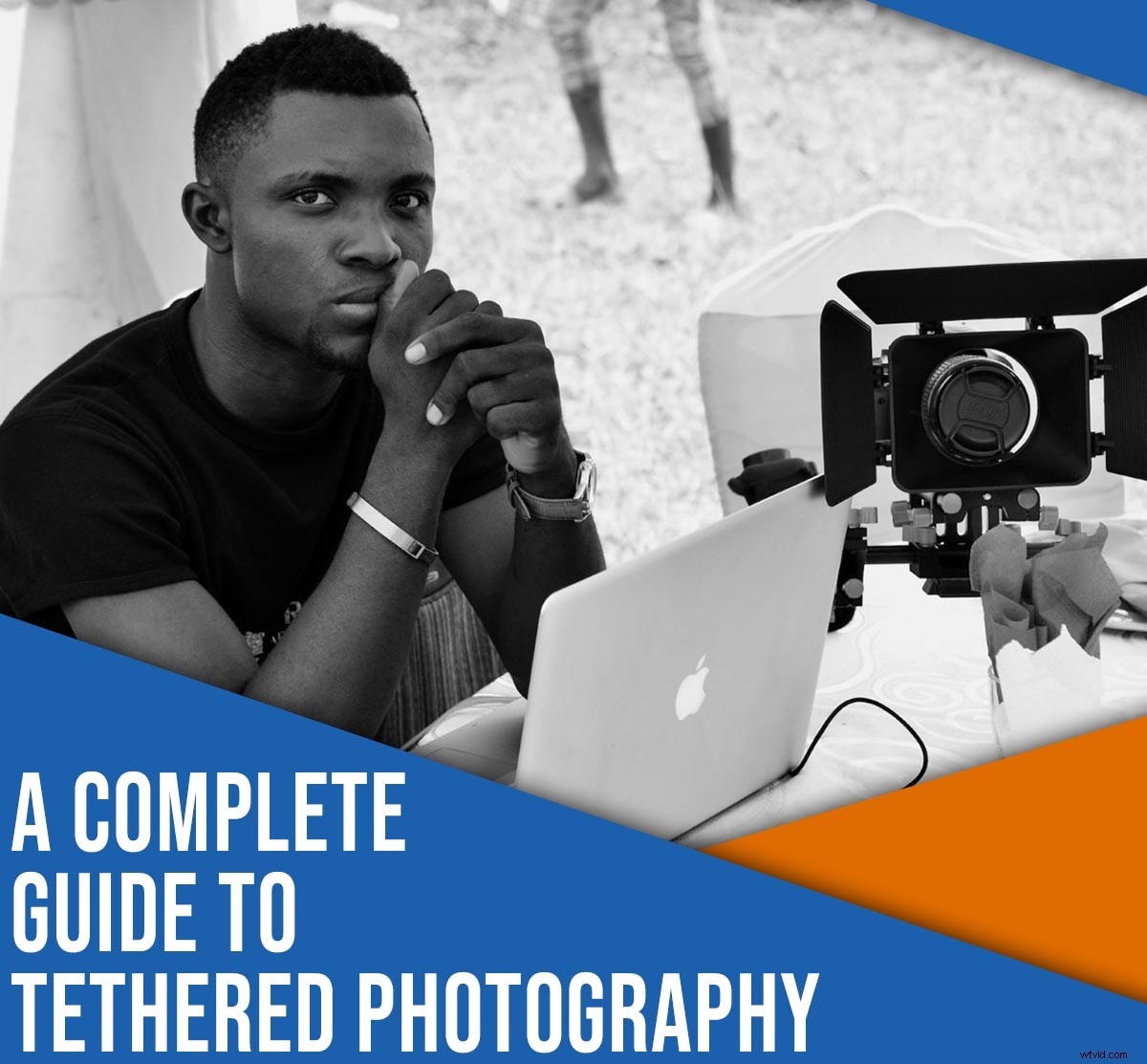
Internetdelning låter dig visa dina bilder på datorskärmarna sekunder efter att du fångat dem. Men vad är egentligen bunden fotografering? Hur fungerar det? Och hur kan du koppla ihop din kamera medan du fotograferar?
I den här artikeln förklarar jag allt du behöver veta om internetdelning, inklusive:
- Hur internetdelning omedelbart kan förbättra ditt arbetsflöde
- När du bör (eller inte bör) koppla din kamera
- Två enkla sätt att fotografera kopplat
Låt oss dyka in direkt.
Vad är kopplad fotografering?
Tjudad fotografering är processen att ansluta din kamera till en dator, surfplatta eller till och med en smartphone via en kabel eller trådlös app. När du väl har anslutit enheterna skickas alla nya bilder som tagits av kameran direkt till datorn och sparas i en avsedd mapp.
Så fort du trycker på kamerans slutarknapp kan du därför se din bild visas (i hög upplösning) på datorskärmen. Om du kopplar till ett program som Lightroom kan du till och med göra justeringar av din fil; du kan till exempel öka kontrasten, konvertera bilden till svartvitt och använda förinställningar.
Många internetdelningsprogram låter dig justera kamerainställningar från din dator, surfplatta eller smartphone – och du kan avfyra kameraslutaren från din enhet också.
Fördelarna med att fotografera kopplat
Internetdelning gör att du snabbt kan förhandsgranska varje bild på en stor bildskärm inom några ögonblick efter att du trycker på avtryckaren. På så sätt kan du och din klient granska dina bilder på en stor skärm. Du kan kontrollera om det finns perfekt komposition, fokus, exponering och fläckar på motivet – och din klient kan ange vad de gillar eller ogillar med varje ny fil.
Beroende på vilken programvara du använder för internetdelning, kanske du kan använda olika förinställningar på bilden, för att bättre visualisera det slutliga (redigerade) resultatet.
Tethering låter dig också organisera dina bilder allt eftersom. I ett program som Lightroom kan du lägga till anteckningar, stjärnbetyg, nyckelord och mer till varje nytt foto. På så sätt kan du hålla koll på din filhantering och du kan spela in viktig information medan den fortfarande är färsk i minnet.

Nackdelarna med tethered shooting
Tethering är bra – men om du inte är försiktig kan det också orsaka problem.
För det första kan du eller din klient fastna för små detaljer när du inspekterar bilderna, vilket kan stoppa en fotografering. Vid internetdelning är det viktigt att sätta förväntningar på din klient. Låt dem veta hur du arbetar och gör vad du kan för att ställa in en stadig tempo.
Tethering kan också suga ut batteritiden ur både din kamera och din anslutna dator. Du bör alltid ha med dig extra batterier och – om möjligt – fotografera nära ett vägguttag ifall du behöver koppla in din bärbara dator.
Och tjudrande programvara är notoriskt petig. Det slutar ibland att fungera utan någon uppenbar anledning, så du vill ställa in och ta några testbilder innan din fotografering startar (så att du har tid att felsöka). Du bör också ha en reservplan för säkerhets skull.
Slutligen kräver internetdelning extra utrustning, såsom en lång sladd och en bärbar eller stationär dator. Så även om det kan vara frestande att tjudra för fotograferingar på plats, överväg noga innan du drar med dig din dyra elektronik.
I slutändan, om du binder är upp till dig. Det är ett bra sätt att förbättra slutprodukten – men det kan vara långsamt, plus att det involverar extra mjukvara och rörliga delar, så om du behöver göra en fartfylld porträttsession eller en produktfotografering utomhus kan det vara bättre att fotografera "normalt" sätt.
Ansluta din kamera:viktig utrustning
Det traditionella och mest pålitliga sättet att ansluta din kamera till en dator eller annan enhet är med en kabel. Det finns en mängd olika kablar och portar tillgängliga, så detaljerna beror på dina exakta enheter. (För mer information, se din kameramanual.)
Vissa kameror erbjuder till och med trådlös internetdelning. Bildöverföringsprocessen kan vara långsammare jämfört med kabelanslutning, men om du föredrar att arbeta utan sladd är detta en bra metod att prova.
Om du planerar att koppla med en kabel behöver du:
- En extra lång (t.ex. 15 fot) USB-kabel för att ansluta din kamera till din dator
- Internetdelningsprogram, som Adobe Lightroom (betald), Capture One (betald) eller Canon EOS Utility (gratis)
Jag skulle också rekommendera ett bärbart bord för din bärbara dator, som Tether Tools Aero Table, samt en Jerkstopper för att förhindra att din USB-kabel dras från kameran.

Om du föredrar att tjudra trådlöst kan du avstå från kabeln och Jerkstoppern – men du behöver fortfarande den bärbara datorn, bordet och kopplingsmjukvaran.
Hur man fotograferar tjudrat:steg-för-steg-instruktioner
I det här avsnittet förklarar jag hur du kopplar till två billiga, enkla program:Adobe Lightroom och EOS Utility. Jag antar att du kopplar upp med en kabel (processen är liknande när du kopplar upp trådlöst, om än med några extra trådlösa aktiveringssteg när du börjar).
Shooting tethered in Lightroom
Om du redan äger Lightroom är det snabbaste sättet att komma igång med internetdelning med Lightroom Tethered Capture-funktionen.
Steg 1:Anslut kameran till datorn
Se till att din kamera är avstängd. Anslut ena änden av kabeln till din kamera och den andra änden till din dator. Slå sedan på kameran.
Steg 2:Starta Tethered Capture i Lightroom
Öppna Lightroom. Välj Arkiv> Tethered Capture>Starta Tethered Capture .
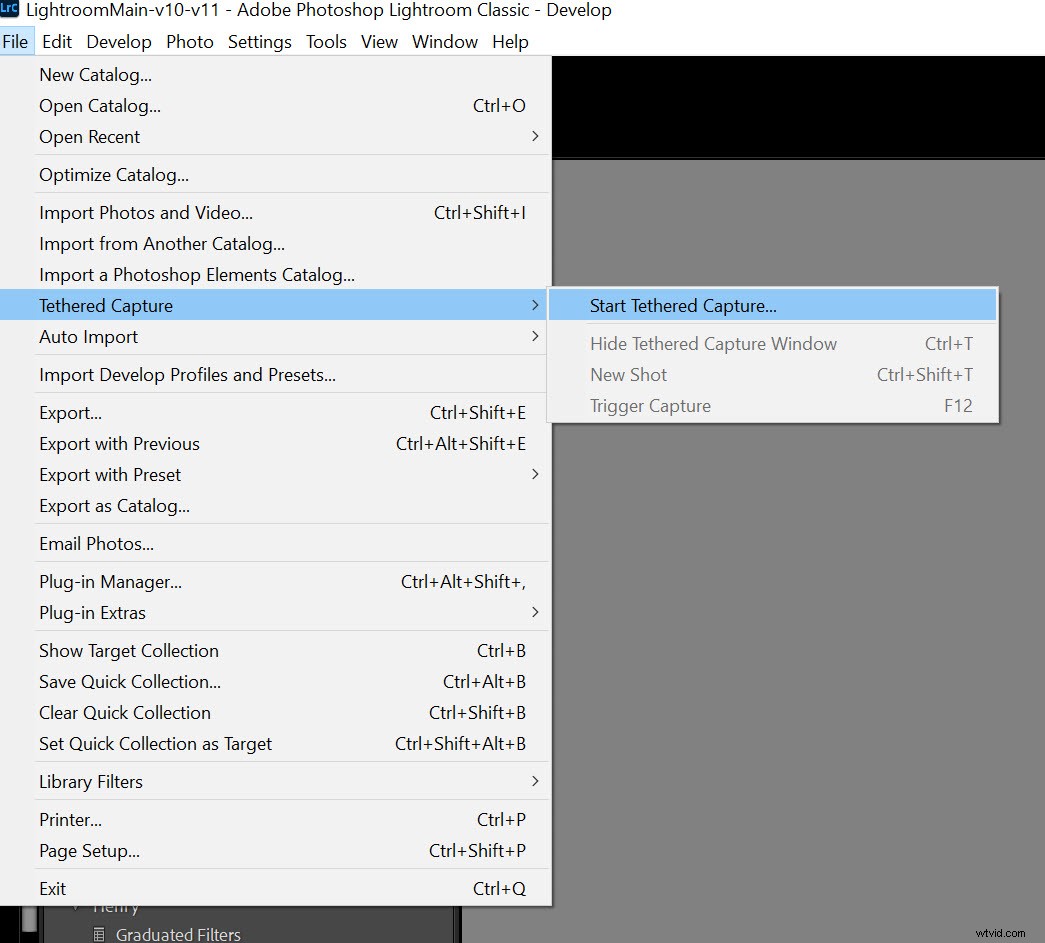
Steg 3:Välj dina länkade inställningar
I dialogrutan Tethered Capture Settings kan du ange ett sessionsnamn, välja en filnamnsmall, välja en fildestination och använda metadata och nyckelord.
Var noga uppmärksam på var bilderna kommer att sparas (du måste kunna hitta dem senare!).
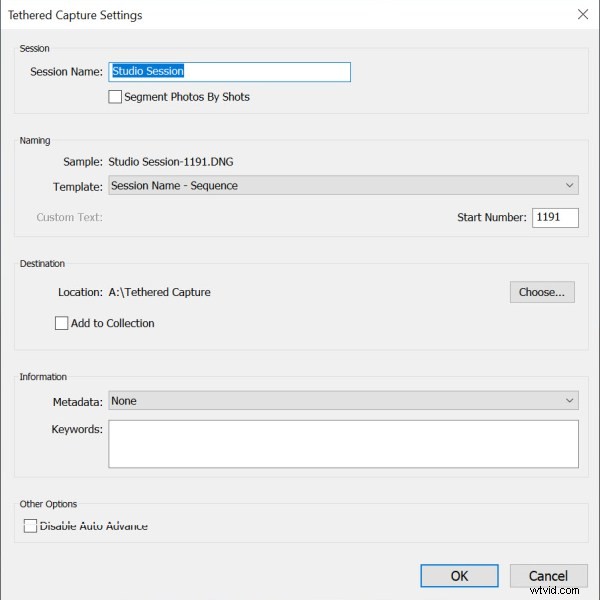
När du är nöjd klickar du på OK .
Om allt går bra kommer du att se skärmen nedan, med en smal kontrollpanel och ett bibliotek där foton som tagits via den bundna fotograferingsanslutningen visas. Du bör se din anslutna kamera listad på vänster sida:
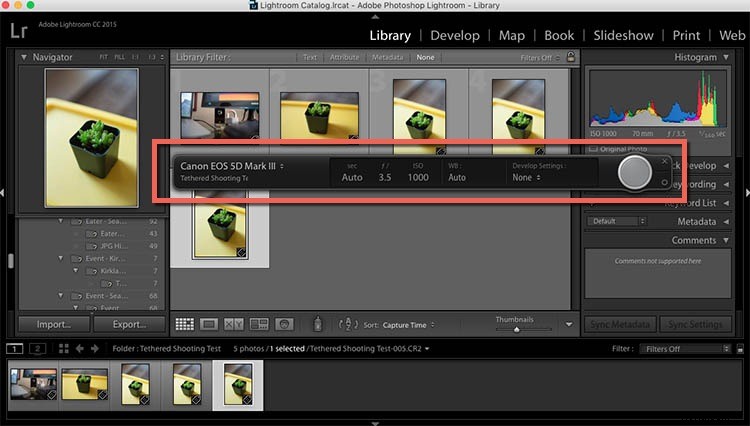
Lightroom har ibland svårt att upptäcka den anslutna kameran. I så fall får du en Ingen kamera upptäckt meddelande:
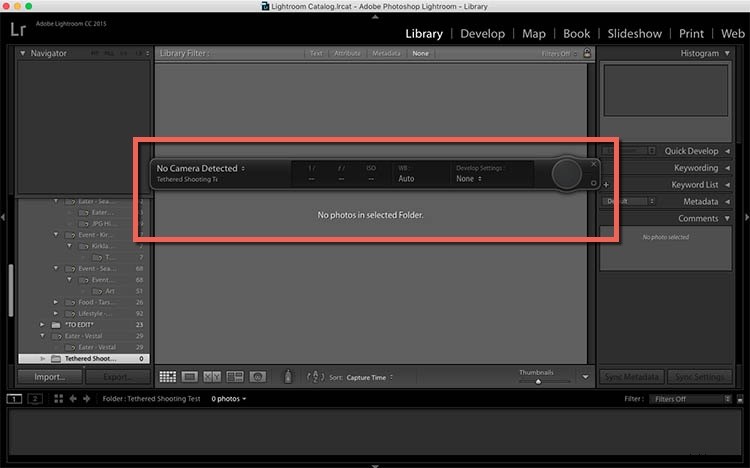
Om det händer, se till att din version av Lightroom och kamerans firmware är uppdaterade. Kontrollera också att din kamera kan göra tjudrad inspelning i Lightroom. Om din kamera inte kan tjudra i Lightroom kan du använda ett tredjepartsplugin som en lösning; gör en sökning efter din kameramodell så kanske du hittar en lösning.
Försök slutligen att rotera genom flera olika USB-kablar för att se till att de fungerar bra.
Om du har gjort allt ovan och du fortfarande inte kan få internetdelning att fungera, kanske du vill prova internetdelning med ett annat program, till exempel EOS Utility:
Fotografering kopplad med EOS Utility
Om du äger en Canon-kamera kan du använda den kostnadsfria programvaran EOS Utility, som erbjuder ett enkelt internetdelningsprogram. Enligt min erfarenhet är den här metoden mer pålitlig och konsekvent än Lightrooms Tethered Capture-alternativ.
Steg 1:Ladda ner EOS Utility
Gå över till Canons webbplats, hitta din kamera och välj sedan den senaste versionen av EOS Utility:
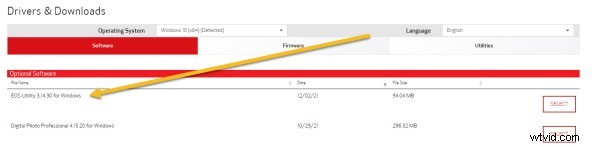
Öppna programmet på din dator och välj sedan Fjärrfotografering alternativ:
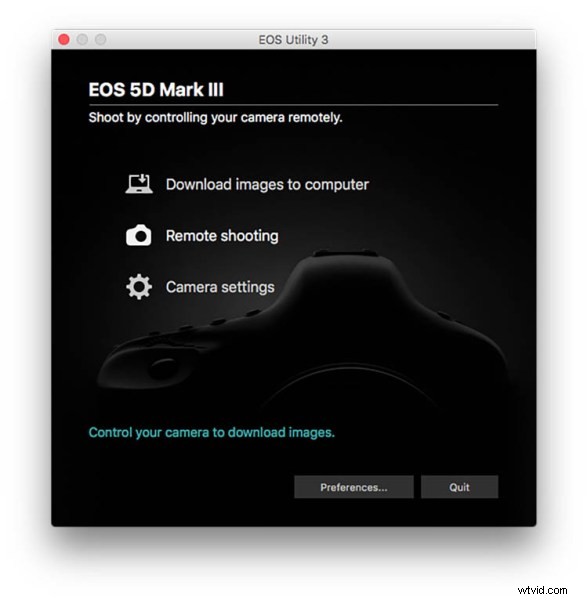
Steg 2:Arbeta med EOS Utility-gränssnittet
När du har valt Fjärrfotografering , kommer du att se följande gränssnitt:
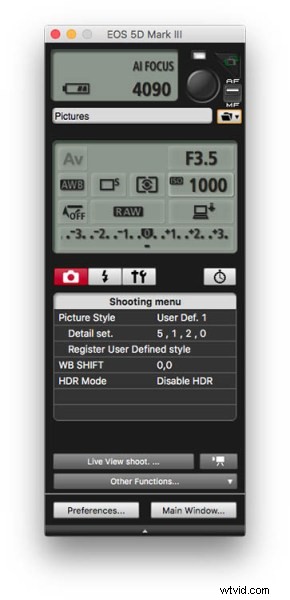
Displayen låter dig justera vissa inställningar från din dator, även om det finns vissa funktioner, såsom zoomning av objektiv, som du måste göra manuellt.
Därefter, om du har möjlighet, ställ in kameran på Live View-läge. Din kameraskärm bör visas på din datorskärm så att du kan se exakt vad din kamera ser.
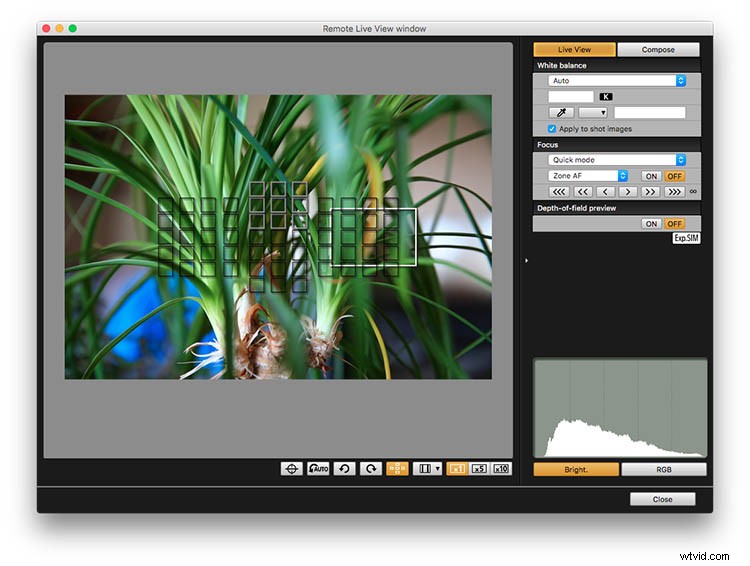
Sedan, när du tar ett foto, visas filen på ditt skrivbord!
Tjudad fotografering:sista ord
Nu när du har avslutat den här artikeln vet du hur du fotograferar kopplat i både Lightroom och EOS Utility. Och du är redo att fotografera högkvalitativa produkter eller porträtt.
Så anslut din kamera till din dator. Testa tethering. Se vad du tycker!
Nu över till dig:
Vilken typ av fotografering planerar du att koppla? Vilken programvara kommer du att använda? Dela dina tankar i kommentarerna nedan!
