Skärminspelare har använts i stor utsträckning inom olika sektorer, från företag till utbildning. Oavsett vad som presenteras i ett virtuellt möte kan en skärminspelning hjälpa dig att spela in allt på din skärm. Google Meet-sessioner är inte annorlunda, och du kan behöva spela in din klasssession eller affärsmöte som genomförs på Google Meet. Den inbyggda inspelningsfunktionen i Google Meet är dock tillgänglig för Google Workspace-konton. Hur spelar man in Google-videomöten med brytande begränsningar?
De Google Meet-inspelare som nämns nedan hjälper dig att fånga all skärmaktivitet och hela videosessionen. Så du kan komma ihåg diskussionen som hände under det virtuella mötet. Skärmaktiviteten du spelar in kan dock vara föremål för upphovsrättsanspråk. Man bör alltså endast spela in innehåll som inte är upphovsrättsskyddat och tillgängligt i allmänhetens egendom. Om du vill veta mer om den bästa inspelaren för Google Meet är följande alternativ avsevärda.
- Del 1:Bästa gratis Google Meet Screen Recorder-tillägg
- Del 2:10 bästa Google Meet-skärminspelare för Windows och Mac
Gå med i Google Meet från en mobil enhet? Läs den här artikeln för att ta reda på hur du spelar in Google Meet-videomöten på mobila enheter.
Del 1:Bästa gratis tillägg för Google Meet Screen Recorder
Även om det finns många tillgängliga inspelningsverktyg har vi valt ut den bästa inspelaren för Google Meet. Läs vidare för att veta mer.
1. Fireflies Extension
Fireflies är ett Chrome-tillägg som låter dig spela in videokonferenser på alla plattformar, inklusive Google Meet. Det gör det också möjligt att transkribera alla mötessessioner på Google Meet utan ansträngning.
Nyckelfunktioner i FireFlies Extension
- Det tillåter omedelbar inspelning av den pågående Google Meet-aktiviteten.
- Den kommer med ett sökalternativ för att granska långa mötessessioner.
- Det gör att du kan fånga skärmaktivitet direkt från webbläsaren.
- Användare kan kommunicera via kommentarer under samtal.
Steg för att spela in Google Meet-videosamtal med Fireflies
- Lägg till tillägg till din webbläsare genom att besöka https://chrome.google.com/webstore/detail/fireflies-meeting-recorde/meimoidfecamngeoanhnpdjjdcefoldn
- Gå med eller skapa ett möte i Google Meet och klicka på Fireflies-tillägget ikonen i verktygsfältet.
- Klicka på Starta inspelning knappen för att börja fånga skärmaktivitet.
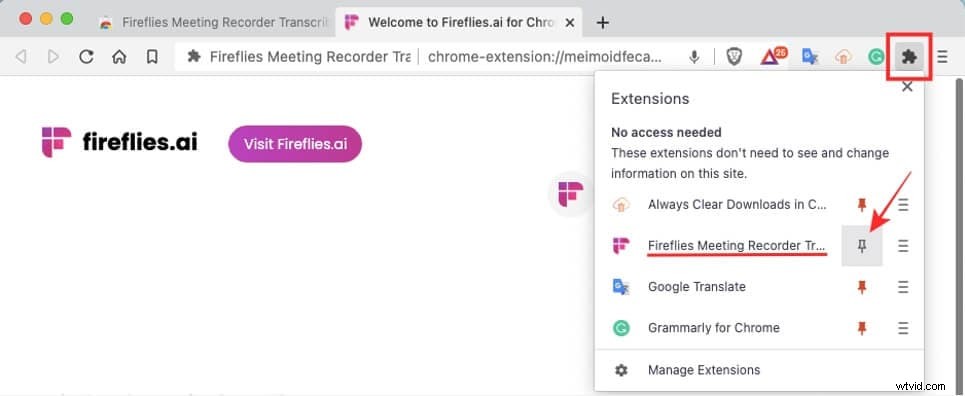
2. Scrnli Skärmdump &Screen Video Recorder
Det är ett annat kraftfullt webbläsartillägg för att ta en ögonblicksbild eller spela in webbsidan med Google Meet-sessioner på skärmen. Det kan enkelt läggas till i krom, och det är också gratis.
Nyckelfunktioner
- Scrnli är utrustad med ett enkelt användargränssnitt.
- Med det inbyggda skärmdumpsverktyget kan du ta en ögonblicksbild av en del av eller fullständig skärm.
- Den inspelade aktiviteten kan läggas till ytterligare med texter, kommentarer och mycket mer.
Steg för att spela in videomöten med Scrnli
- Lägg till Scrnli-tillägget i Chrome:https://chrome.google.com/webstore/detail/scrnli-screenshot-screen/ijejnggjjphlenbhmjhhgcdpehhacaal
- Gå in i Google Meet-sessionen och klicka på det tillagda tillägget. Välj vilken del av webbsidan du vill spela in.
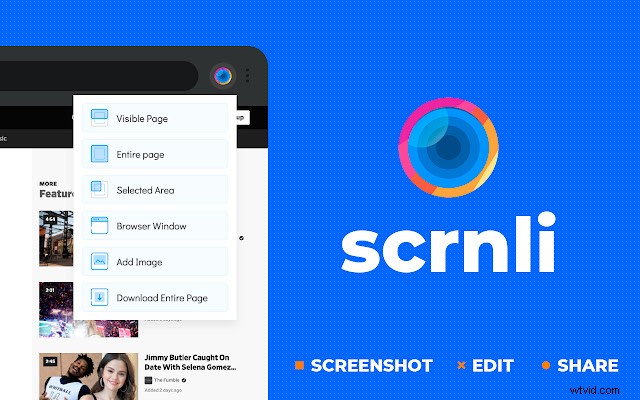
Del 2:Bästa Google Meet-skärminspelare för Windows och Mac [gratis och betald]
Google Meet har blivit den näst mest populära videokommunikationsapplikationen efter Zoom. Zoom har en inbyggd skärminspelning som låter användarna spela in fullständig skärmaktivitet. Den här funktionen är dock inte tillgänglig för alla i Google Meet, och endast användare av arbetsytakonton kan använda inspelningsfunktionen. Du kan läsa hur du spelar in Google Meet-videomöten gratis här.
Så om du vill skärminspelning i Google Meet utan G Suite, en extern Google Meet-inspelare är ett måste. Flera gratis och betalda verktyg låter dig fånga Google Meet-skärmaktivitet. Vi har handplockat följande skärminspelningar och har också lyft fram deras nyckelfunktioner och prissättning.
1. Wondershare Filmora
Wondershare Filmora är en videoredigerare för alla skapare som inkluderar en skärminspelare för Google Meet med ljud. Dess skärminspelare kommer med de senaste funktionerna:ett intuitivt användargränssnitt, zoomalternativ, inspelningsskärm, webbkamera och ljud samtidigt, och mycket mer.
Nyckelfunktioner
- Inspelning av hög kvalitet i realtid med musens spotlight-funktion.
- Låter dig spela in från både webbkameran och skärmen samtidigt.
- Inbyggt inspelningsverktyg för att ta input från både systemet och mikrofonen samtidigt.
OS som stöds
Wondershare Filmora inspelningsverktygssats stöder både Windows- och Mac-system.
Prisplan
Om du bara använder inspelningsverktyget i Filmora är det helt gratis att använda eftersom det inte finns något vattenmärke i den inspelade videon. Om du använder Filmora för att redigera den inspelade videon kan du behöva prenumerera, vilket kostar $49,99 årligen. Men om du är student hittar du exklusiva utbildningspriser här.
Steg för att spela in Google Meet med Filmora
- Gå med i mötesrummet i Google Meet via inbjudningslänken eller koden.
- Öppna Filmora och klicka på Spela in Tab.
- Välj hur du vill spela in skärmen från listan med alternativ på inspelningsfliken, i det här fallet ska du klicka på Spela in PC-skärm.

- Och ställ sedan in inställningen i enlighet med detta, såsom områdena, bildhastighet, inspelningstimer, visa musklick under inspelning och spela in kameraströmmen. Klicka på den röda knappen för att starta och stoppa inspelningen med F9 som standard.
För de detaljerade stegen för att spela in skrivbordsskärmen med Filmora kan du titta på videon nedan.
2. Wondershare DemoCreator
Wondershare DemoCreator är ett verktyg för skärminspelning och videoredigering. Det gör det möjligt för användare att fånga skärmar i olika lägen, från helskärmsvy till beskuren skärm.
Nyckelfunktioner
- Utrustad med grön skärm och funktioner för övergångseffekt
- Inspelade videor kan redigeras med inbyggd bildtext, anteckningar etc.
- Samtidig inspelning av webbkamera och skärmbilder.
OS som stöds
Kompatibel med både Mac- och Windows-system.
Prisplan
Erbjuder gratis provperiod och kostar $39,99 för en årsprenumeration.
Steg för att spela in i Wondershare DemoCreator
- Öppna programmet Wondershare DemoCreator.
- Ställ in önskad storlek och inspelningsvolym.
- Gå till Google Meet-panelen och börja spela in.
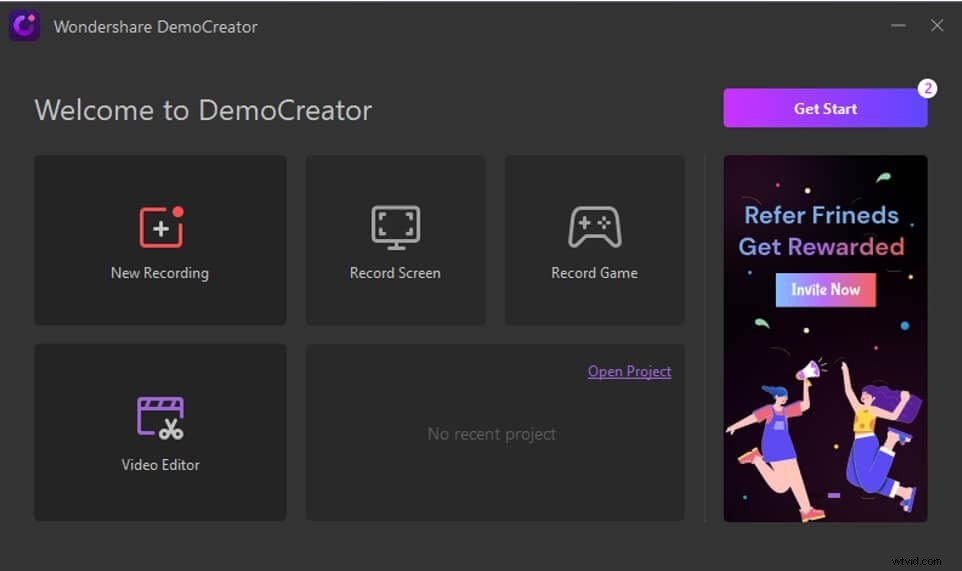
3. Quick Time Player
Quick Time Player är en skärminspelningsapp som människor använder med Google Meet för att spela in sina mötessessioner. Det är lätt att använda för alla och den inspelade videon sparas i nedladdningsmappen.
Nyckelfunktioner
- Förhandsgranskningsalternativ innan du sparar den inspelade videon.
- Tillåter att anpassa kvaliteten på den utgående videon
- Anpassad plats för den nedladdade filen
OS som stöds
Endast kompatibel med Mac-system
Prisplan
Quick Time Player är gratis
Steg för att spela in i Quick Time Player
- Klicka på filen alternativ
- Välj Ny inspelning från alternativen
- Öppna Google Meeting-sessionen och börja spela in när du vill fånga skärmen
Läs mer om hur du spelar in videomöten med ljud i QuickTime Player här.
4. iTop Screen Recorder
Det här är en annan Google Meet-inspelare som gör det möjligt att spela in Google Meet-videosessioner. Detta är en Windows-baserad videoinspelningsanläggning med ett modernt och enkelt gränssnitt.
Nyckelfunktioner
- Stöder högupplöst videokvalitet
- Kompatibel med populära videoformat
- Obegränsad inspelningstid och tillgänglig för olika tillfällen
OS som stöds
Kompatibel med alla Windows-system
Priser
Ger gratis provperiod och kostar $32,99 ett år för 1 PC.
Steg för att spela in i iTop Screen Recorder
- Ladda ner och installera skärminspelaren från https://recorder.itopvpn.com/ och ställ in inställningarna för inspelning.
- Gå med i Google Meet-sessionen och klicka på Starta inspelning för att spela in vad som händer på skärmen.
- Tryck på den röda knappen när du vill stoppa inspelningen

5. Jumpshare
Jumpshare är en av de enklaste skärminspelningarna som låter dig spela in, dela och komma åt Google Meet-videosamtal på begäran. Du kan använda den för att spela in möten utan att oroa dig för tiden och deltagarnas begränsningar. Du kan använda den för att spela in video i MP4-format som standard eller ändra den till GIF.
Nyckelfunktioner
- Anpassningsbar skärminspelningsregion
- Tillåter ritning på skärmen vid inspelning
- Lås den inspelade Google Meet-videon med ett lösenord
OS som stöds
Kompatibel med både Mac- och Windows-system
Prisplan
Ger grundläggande gratisversion, och betalversionen börjar från 8,25/månad.
Steg för att spela in i Jumpshare
- Ladda ner Jumpshare för Google Meet härifrån:https://jumpshare.com/record-google-meet och starta sedan programvaran och välj Spela in skärm i videoknappen.
- Återgå till Google Meet-fönstret
- Anpassa skärmen och klicka sedan på Spela in knappen för att starta inspelningen.
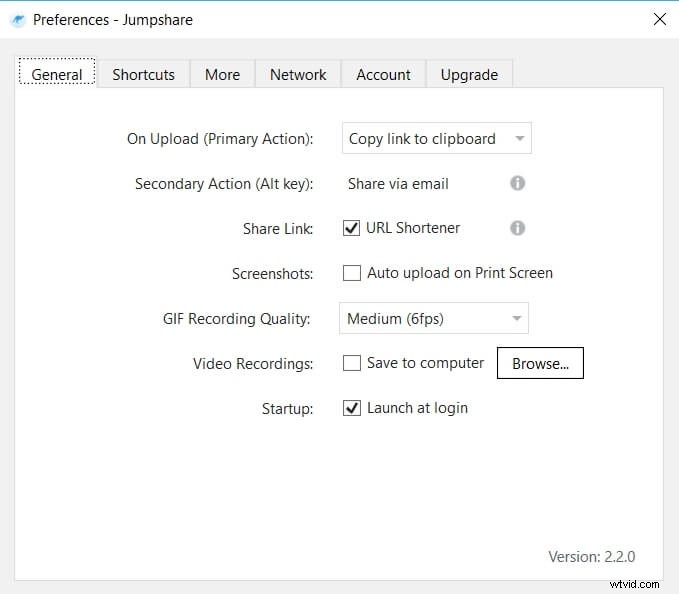
6. ShareX
Det här är en gratis skärminspelning som gör att Google Meet-deltagare kan fånga skärmaktivitet sömlöst med sin stora samling av annoteringsverktyg.
Nyckelfunktioner
- Inspelningsområdet kan anges
- Justerbara inställningar för video- och ljudinspelning
- Utgångsvideofilen kan laddas upp eller delas på alla videovärdplattformar
OS som stöds
Windows stöds
Prisplan
Fri programvara
Steg för att spela in Google Meet i ShareX
- Gå med i eller skapa ett mötesrum i Google Meet
- Starta och välj inspelningsläge
- Tryck på inspelningsknappen
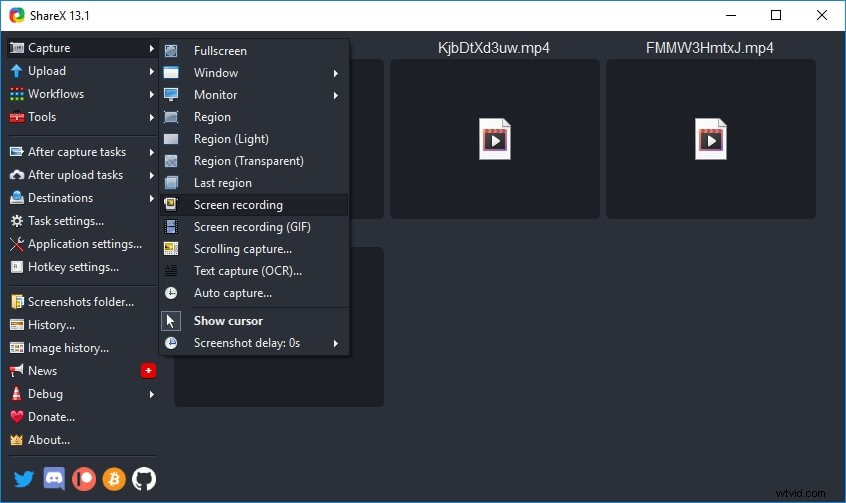
7. OBS Studio
OBS studio har ett videoinspelningsverktyg för Google Meet med ett modernt och enkelt gränssnitt. Video- och ljudinspelningsinställningarna är lätta att konfigurera med en OBS-skärminspelare.
Nyckelfunktioner
- Snabb och enkel process för att registrera skärmaktivitet
- Robust brusreducerande mekanism
- In- och utövergångsfunktion
OS som stöds
Originalpaketet stöder endast Windows-system
Priser
Gratis och öppen programvara
Steg för att spela in i OBS
- Öppna OBS och gå till källor.
- Klicka på + ikonen för att välja alternativet för fönsterinspelning
- Lägg till Google Meet från listan med alternativ.
8. Screencast-o-Matic
Det gör det möjligt att spela in skärm i Google Meet-videoinspelningssessioner tillsammans med webbkamerautgång. Applikationen använder en extern mikrofon för att spela in ljud.
Nyckelfunktioner
- Tillåter att fånga hela skärmen under konferensen.
- Inbyggt musikbibliotek
- Den kommer med en automatisk textningsfunktion
OS som stöds
Både Mac och Windows
Prisplan
Debiterar $1,65 per månad för lyxversionen och $4,00 per månad för premiumversionen
Steg för att spela in i Screencast-o-matic
- Ladda ned och starta programvara
- Öppna Google Meet och gå med i mötet
- Börja spela in efter att ha konfigurerat inställningar för applikationsposter.
screencast-o-matic.png
9. VLC-skärminspelare
VLC-mediaspelaren används normalt för att spela upp mediefiler. Men det kan också hjälpa dig att spela in din aktivitet i Google Meet genom sin inbyggda skärminspelning.
Nyckelfunktioner
- Möjlighet att ställa in önskad bildhastighet
- Tillåter att formatet på utdatafilen ändras
- Anpassa platsalternativ för att spara utdatafilen
OS som stöds
Både Windows och Mac stöds
Prisplan
Gratis mediaspelare
Steg för att spela in i VLC
- Öppna alternativet för enhetsfångst efter att ha startat VLC
- Välj fånga och konfigurera inspelningsinställningar
- Tryck på Play-knappen när du har öppnat Google Meet-fönstret
10. Gratis kamera
Free Cam kan enkelt användas för att skapa videolektioner och e-lärande presentationer med inspelnings- och redigeringsfunktionerna. Denna skärminspelning låter dig spela in Google Meet-videor och dela dem direkt på YouTube. Om du vill spela in webbkameran och skärmen samtidigt och lägga till kommentarer eller exportera till mp4-format kan du uppgradera till Pro-versionen.
Nyckelfunktioner
- Stöder högkvalitativ videoupplösning
- Avbryter bakgrundsljud automatiskt
- Den visar ingen vattenstämpel och den är även annonsfri.
OS som stöds
Windows stöds endast
Prisplan
Öppet och gratis skärminspelningsverktyg, Pro-versionen kostar $227/år.
Steg för att spela in i Free cam
- Ladda ner gratis kamera och starta den
- Öppna Google Meet-fönstret
- Börja spela in skärmen genom att klicka på Spela in Knapp
Slutsats
Du måste spela in Google Meet-sessioner i olika situationer för att se tillbaka på dem senare. Externa skärminspelningsverktyg hjälper dig att spela in Google Meet-aktivitet. Vissa av verktygen är gratis och kräver ingen registrering, medan andra erbjuder betaltjänster. Men om du vill njuta av avancerade inspelnings- och videoredigeringsfunktioner är Filmora en utmärkt Google Meet-inspelare.
Du kanske också är intresserad av Awesome Voice Changer för Google Meet.
