OBS Studio är den mest populära gratis programvaran för videoinspelning och streaming. Det finns dock vissa OBS-problem som ofta rapporteras på olika forum. OBS Studio som inte spelar in helskärm är ett vanligt klagomål. Det är många som har rapporterat att OBS fångar Windowed-skärm men så fort de byter till helskärmsinspelning misslyckas OBS totalt och fångar bara en svart skärm istället. Det kan finnas olika anledningar till att OBS helskärm inte fungerar.
Först och främst kan OBS Studio-filer ha blivit skadade på något sätt. Ibland använder OBS Studio hårt CPU-resurser för att fånga helskärm, och därför har CPU, på grund av mycket snabb åtkomst, begränsat åtkomsten för användning. Det kan finnas ett kompatibilitetsproblem med OBS Studio och din Windows-version. Ibland kan en tredjepartsprogramvara för skärminspelning ingripa i OBS-drift. I den här artikeln kommer vi att illustrera alla möjliga sätt att fixa OBS som inte spelar in helskärmsproblem.
Sätt 1. Ändra CPU-inställning för OBS
Som standard är OBS CPU-användning inställd på mycket snabb. Detta innebär att kodaren körs väldigt snabbt vilket leder till mindre CPU-tidsanvändning. Ju högre nutid, desto mindre är CPU-användningen. Om du inte har en avancerad dator kan denna standardinställning leda till renderings- och kodningsproblem. OBS använder mer CPU-resurser när du spelar in helskärm. CPU tenderar att begränsa sin tilldelning för OBS när OBS börjar använda CPU-resurser med mycket hög hastighet. Detta leder till att OBS inte har problem med helskärmsinspelning. Du bör ändra inställningen genom att utföra följande steg.
Steg 1:Öppna OBS Studio och gå till fliken Kontroller.
Steg 2:Klicka på knappen Inställningar.
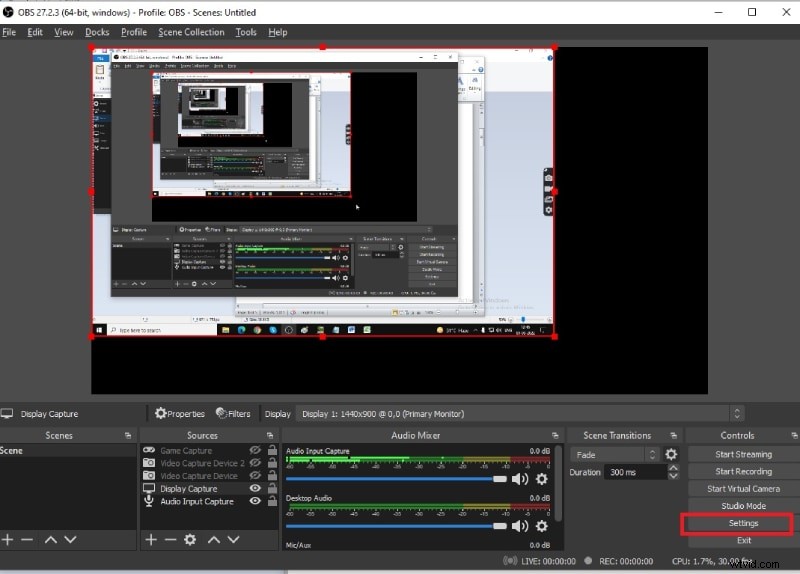
Steg 3:Gå till fliken Utdata och ändra Utdataläge från Enkelt till Avancerat.
Steg 4:Ändra CPU-användning närvarande från mycket snabb till ultrasnabb så att OBS använder mindre CPU-resurser för kodningsprocessen.
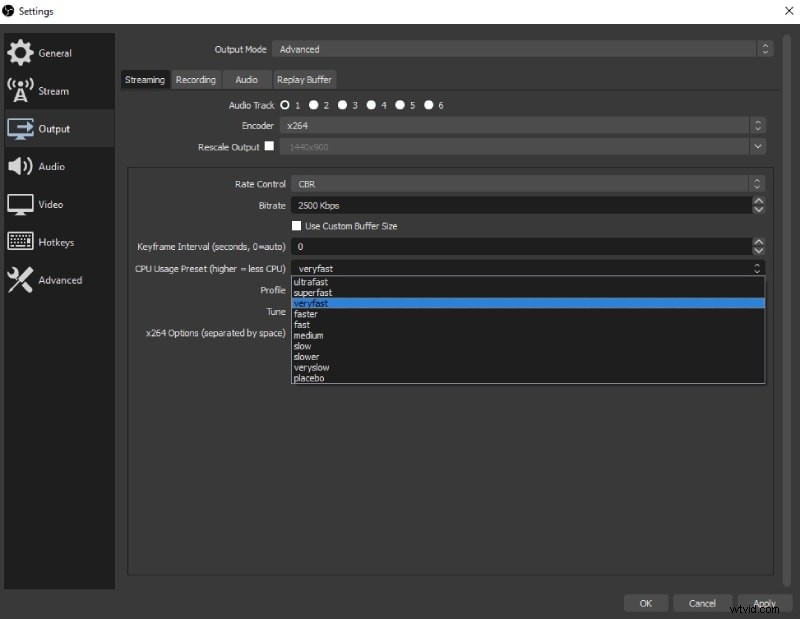
Steg 5:Klicka på Verkställ och OK.
Sätt 2. Stäng av spelfältsinspelningen
Det finns vissa spelfunktioner tillgängliga i Windows 10 som orsakar renderingsproblem för OBS studio. Om spelläget är på används alla GPU-resurser i det aktiva spelet och därför lider OBS i prestanda. På liknande sätt, om Game Bar-inspelning är på, stör det OBS Studio helskärmsinspelning och leder till att OBS studio inte spelar in helskärmsspel. Du måste stänga av Game Bar-inspelning genom att följa följande steg.
Steg 1:Gå till Start-menyn och öppna appen Inställningar.
Steg 2:Från Inställning, öppna spelalternativet.
Steg 3:Gå till Xbox Game Bar-fliken på vänster sida.
4:Stäng av den så att den inte spelar in ditt spelande.
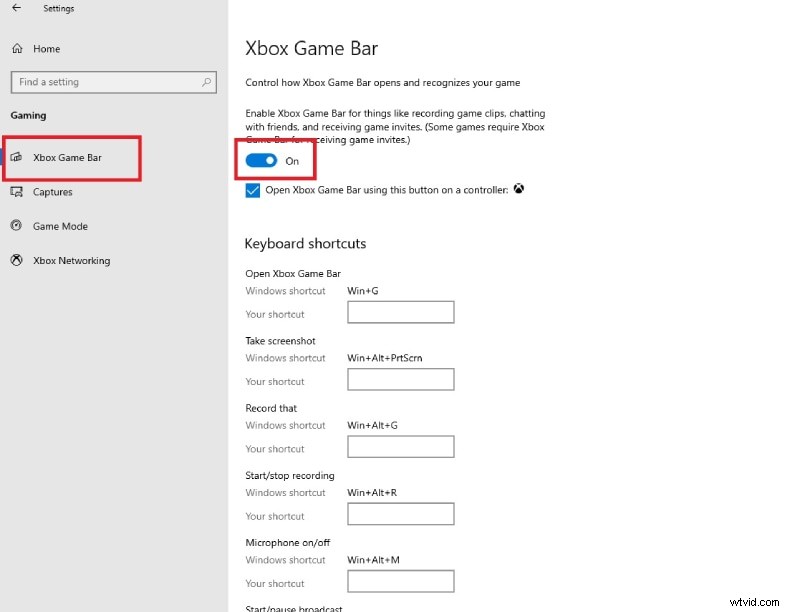
Sätt 3. Styr kompatibilitetsläget
En av de vanligaste anledningarna till att OBS inte spelar in helskärm beror på kompatibilitetsproblem med operativsystemet. Det är därför det finns ett alternativ tillgängligt i Windows för att köra alla program i kompatibelt läge med lägre Windows-version. Du kan göra samma sak för OBS Studio och det finns många användare som har rapporterat att problemet med helskärmsinspelning löstes när de ändrade kompatibilitetsläget till Windows 8. Här är stegen du måste ta.
Steg 1:Starta OBS Studio på din dator.
Steg 2:Gå till Start-menyn och öppna Aktivitetshanteraren.
Steg 3:I Aktivitetshanteraren, hitta OBS Studio under Appar. Högerklicka på den och välj Egenskaper.
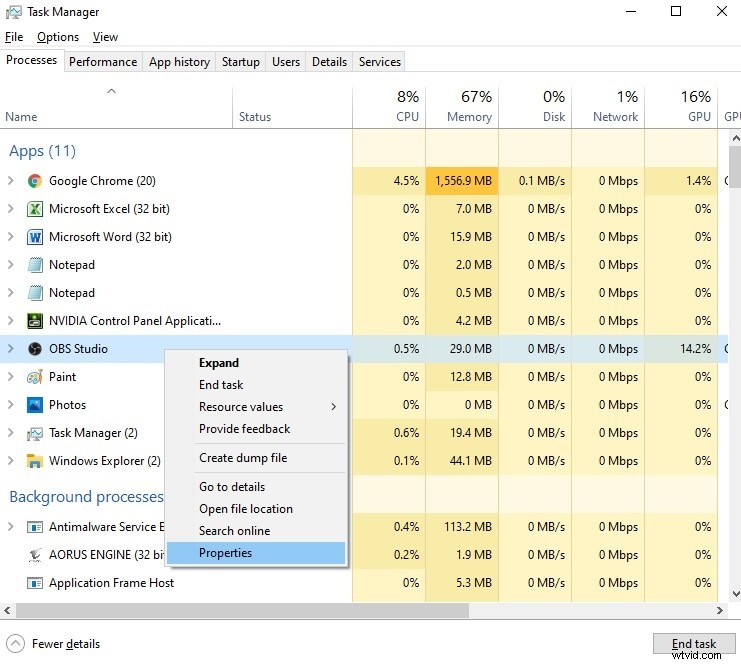
Steg 4:Kopiera filplatsen från Egenskaper. Öppna Filutforskaren och gå till den kopierade platsen genom att klistra in i adressfältet.
Steg 5:Hitta OBS Studio-applikationsfilen och högerklicka på den och välj Egenskaper.
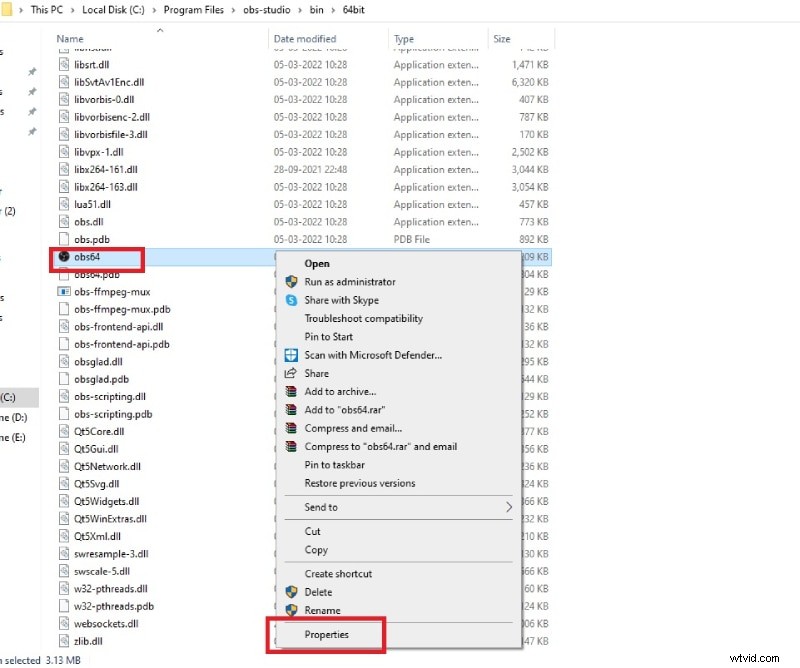
Steg 6:Gå till fliken Kompatibilitet och aktivera "Kör det här programmet i kompatibilitetsläge för". Välj Windows 8 från listan.
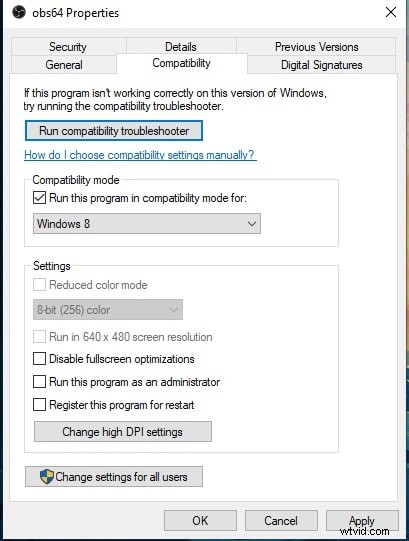
Steg 7:Klicka på Verkställ och OK-knappen.
Starta om OBS Studio och kontrollera om problemet är löst.
Sätt 4. Vänd ditt spelande till fönsterläge
När OBS Studio inte spelar in helskärmsspel måste du flytta till Windowed Mode tillfälligt för att säkerställa att OBS Studio faktiskt fångar spelet eller inte. Efter att ha fångat ditt spelande i fönsterläge kan du byta till helskärmsläge och kontrollera om problemet är löst. Detta hjälper eftersom standardinställningarna återställs och alla problem med inställningarna som orsakar problemet löses. Här är stegen att följa.
Steg 1:Flytta ditt spel från helskärmsläge till fönsterläge. Du måste kontrollera inställningarna för ditt spel och ta fram upplösningen och skärmmåtten så att det flyttas till fönsterläge från helskärmsinställningar.
Steg 2:Öppna OBS Studio och från källor, klicka på "+"-ikonen och välj Display Capture.
Steg 3:Högerklicka på Display Capture och klicka på alternativet Windowed Projector.
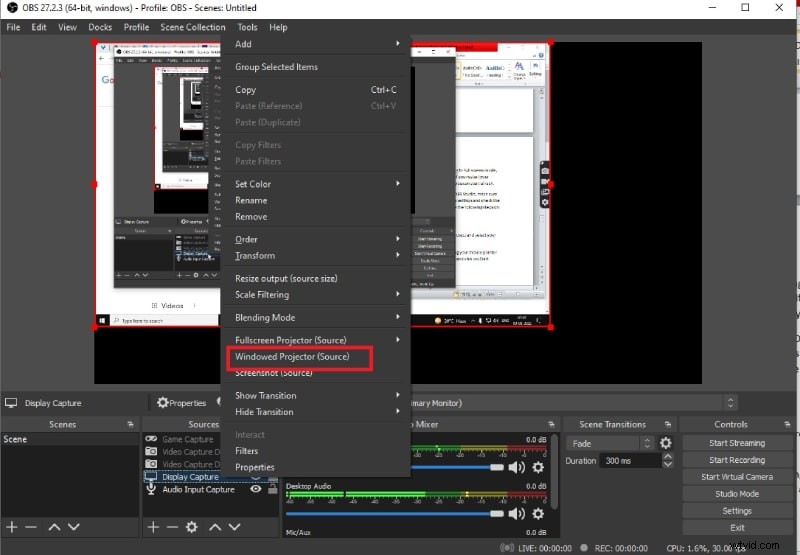
Steg 4:Klicka på Starta inspelning och gå till din Windowed-spelskärm. Efter inspelning i några sekunder, klicka på Stoppa inspelning. Kontrollera om inspelningen har lyckats.
Steg 5:Därefter kan du flytta ditt spel till helskärmsläge. På OBS kan du sedan välja fullskärmsprojektor och välja din bildskärm. Börja spela in igen och se om OBS kan fånga hela skärmen nu.
Sätt 5. Installera om OBS
Ibland är problemet med OBS Studio själv och inte ett externt problem. Det finns tillfällen då OBS Studio kan ha kraschat och i processen kan vissa viktiga filer i OBS Studio ha blivit skadade. Om ovanstående lösningar inte fungerar för att fixa problemet med OBS som inte spelar in helskärm måste du avinstallera och installera om OBS Studio. I processen kommer du att kunna installera den senaste versionen av OBS Studio där mindre fel har åtgärdats. Här är stegen att följa.
Steg 1:Gå till Kontrollpanelen> Alternativet Program och funktioner.
Steg 2:Från listan över installerade applikationer, hitta OBS Studio och klicka på knappen Avinstallera/Ändra.
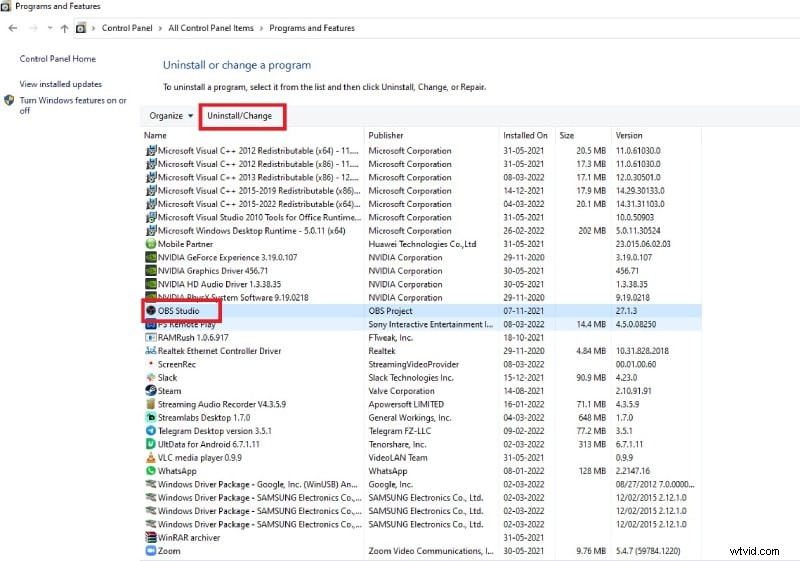
Steg 3:När OBS Studio har avinstallerats, öppna din webbläsare och besök "obsproject.com".
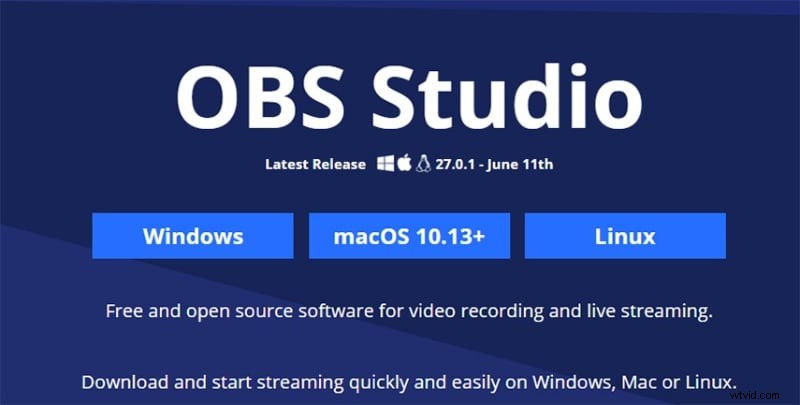
Steg 4:Ladda ner och installera OBS Studio enligt ditt operativsystem. Ge alla nödvändiga behörigheter under installationen.
Steg 5:Starta OBS Studio efter installationen och kontrollera om du kan spela in i helskärmsläge.
Sätt 6. Använd OBS-alternativ
När ingen av ovanstående lösningar fungerar för dig och även efter ominstallation av OBS är problemet inte löst, du måste gå vidare från OBS Studio. Vi rekommenderar Wondershare Filmora som det bästa alternativet till OBS Studio. Du kan spela in din helskärm såväl som en del av din skärm enligt kraven. Du kan också justera alla olika parametrar för inspelning. I motsats till OBS Studio har Filmora ett bättre användargränssnitt samt en avancerad videoredigerare. Här är stegen för att spela in hela skärmen med Filmora.
Steg 1:Ladda ner och installera Wondershare Filmora. Starta Filmora och klicka på alternativet PC Screen för att fånga din skärm.
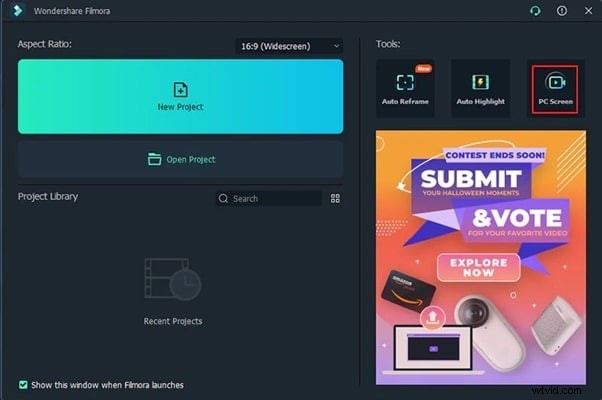
Steg 2:Välj inspelningsskärmens storlek som helskärm.
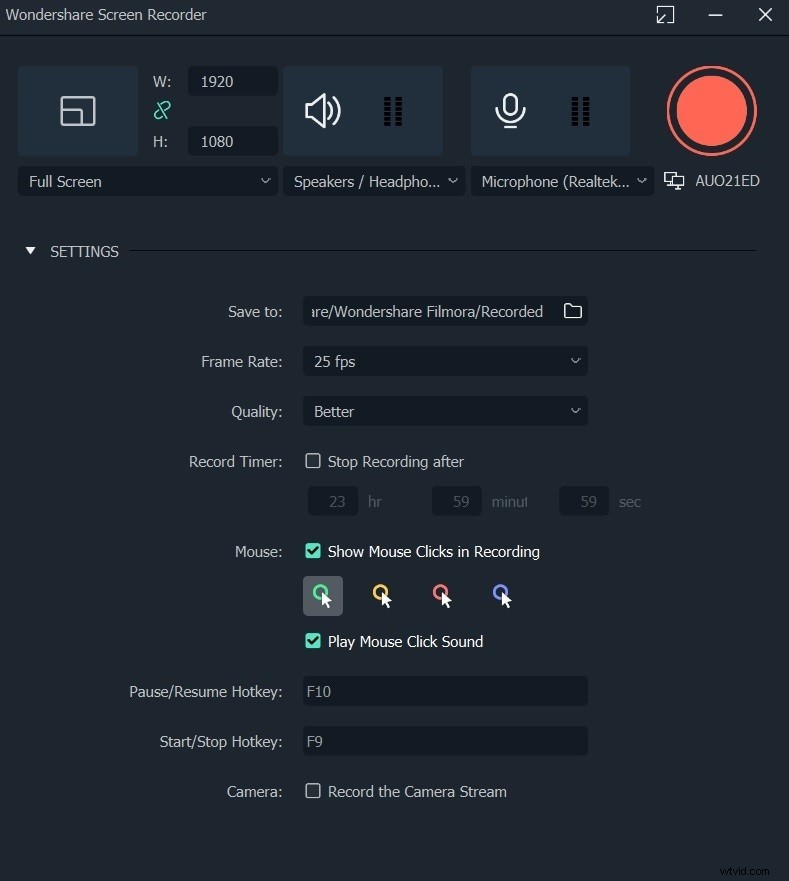
Steg 3:Klicka på Spela in-knappen när du är redo. Du kommer att få några buffertsekunder att byta till din applikation eller spel i helskärmsläge. Därefter kommer Filmora att börja spela in i bakgrunden.
Steg 4:När du är klar, klicka på Stopp-knappen eller tryck på snabbtangenten du har ställt in för att starta och stoppa inspelningen. Du kan redigera videon och klicka på Exportera för att spara den på din hårddisk.
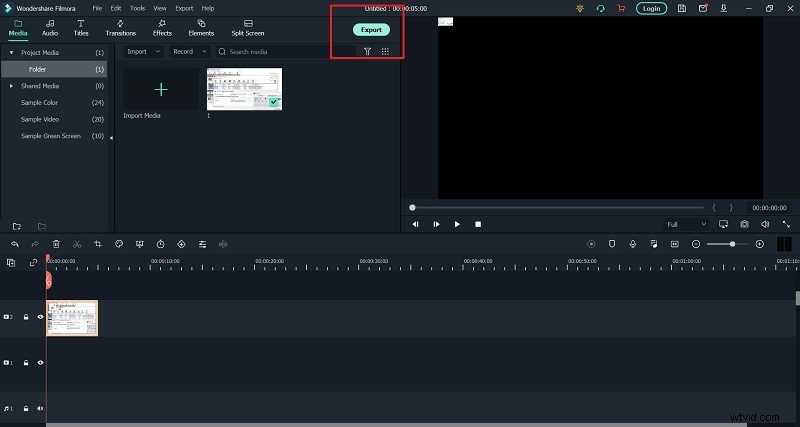
Slutsats:
OBS helskärm fungerar inte är ett vanligt problem som många användare har rapporterat på olika OBS-forum. Det finns olika orsaker bakom problemen och vi har tillhandahållit alla möjliga lösningar för att lösa problemet. Du bör prova alla steg för steg innan du ger upp OBS Studio. Wondershare Filmora är det bästa alternativet till OBS Studio för helskärmsinspelning utan problem.
