Har du någonsin känt att du var på väg att gå med i ett fantastiskt webbseminarium och önskat att hela ditt team var med dig?
Oavsett om du vill lära dig att spela in ett webbseminarium för din egen referens senare eller att dela innehållet med andra, kommer den här handledningen att visa dig hur det går till.
Steg 1. Ladda ner en skärminspelning
Snagit är min favoritskärminspelare på grund av dess mångsidighet som programvara för bild- och videoinspelning.
Om du letar efter mer videoredigeringskraft kan du också använda Camtasia. Sedan kan du spela in och förbättra din video när du är klar med inspelningen.
Steg 2. Konfigurera din inspelning
Jag kommer att gå igenom den här processen i Snagit, men arbetsflödet är väldigt likt i Camtasia. Öppna först en webbläsare och navigera till ditt webbseminarium. Välj sedan fliken Video i Snagit.
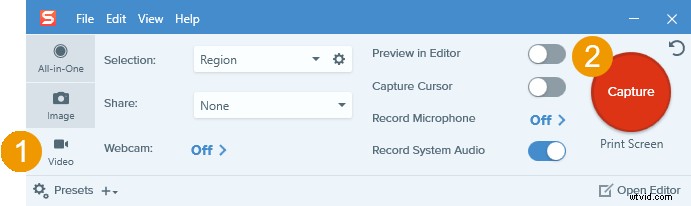
Tryck sedan på den röda fånga-knappen och använd hårkorset för att välja den del av skärmen du vill spela in. Du kan justera infångningsområdet efter att ha ritat ditt val med hjälp av handtagen på kanten av det valda området.
Om du ska starta webinariet i helskärm, välj hela skärmen.
I videoverktygsfältet, se till att systemljudikonen är grön, eftersom det betyder att videon kommer att fånga ljudet från din dator. Om den inte är grön, klicka på ikonen för att slå på systemljudet. (Du kan också hålla muspekaren över knappen och verktygstipset talar om för dig om systemljudet är på eller av.)
I de sällsynta fall du också vill spela in din röst, se till att mikrofonikonen också är grön (aktiverad).
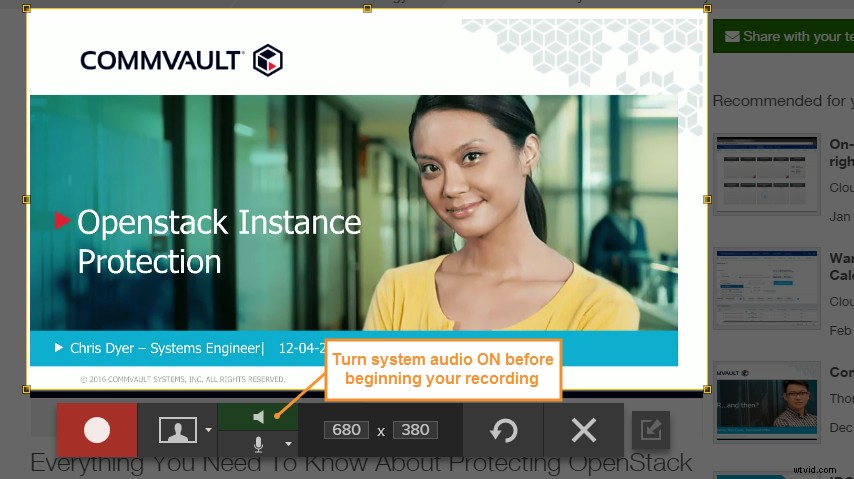
Steg 3. Spela in ditt webbseminarium
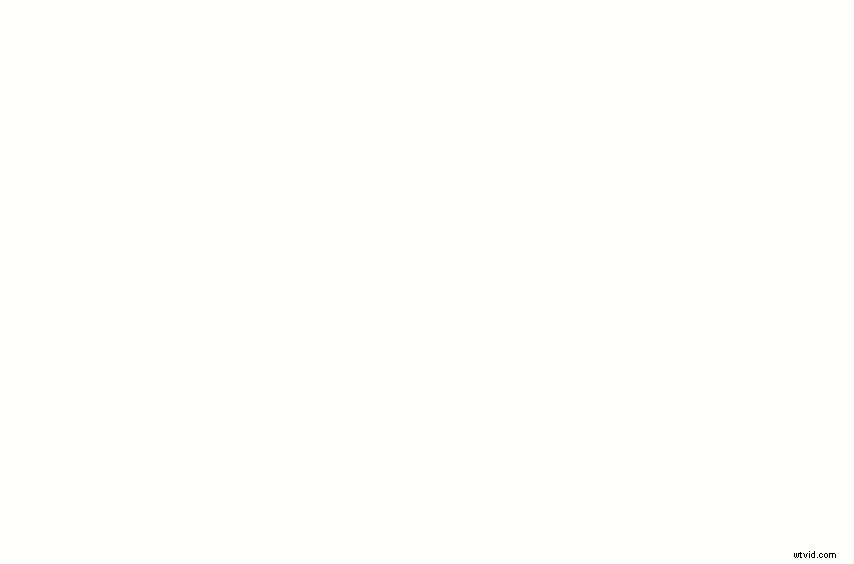
När webinariet startar, klicka på knappen Spela in och Snagit börjar spela in efter en nedräkning på tre sekunder. Var noga med att inte flytta ditt webbläsarfönster eller flik mellan applikationer medan webbinariet körs. Snagit spelar in allt som händer inom det valda området.
För att avsluta inspelningen när webbinariet är slut, tryck på Stopp. Du kan också använda snabbtangenter för att styra inspelaren.
- Om du är en Windows-användare trycker du på Skift + F10 för att stoppa inspelningen och Skift + F9 för att pausa/återuppta.
- Om du är en Mac-användare, tryck på Control-Shift-V för att stoppa inspelningen och Control-Shift-mellanslag för att pausa/återuppta.
När du avslutar din inspelning öppnas den i Snagit Editor.
Steg 4. Redigera och spara
Från Snagit Editor kan du förhandsgranska hela din videoinspelning, klippa ut oönskade avsnitt och ta skärmdumpar från inspelningen.
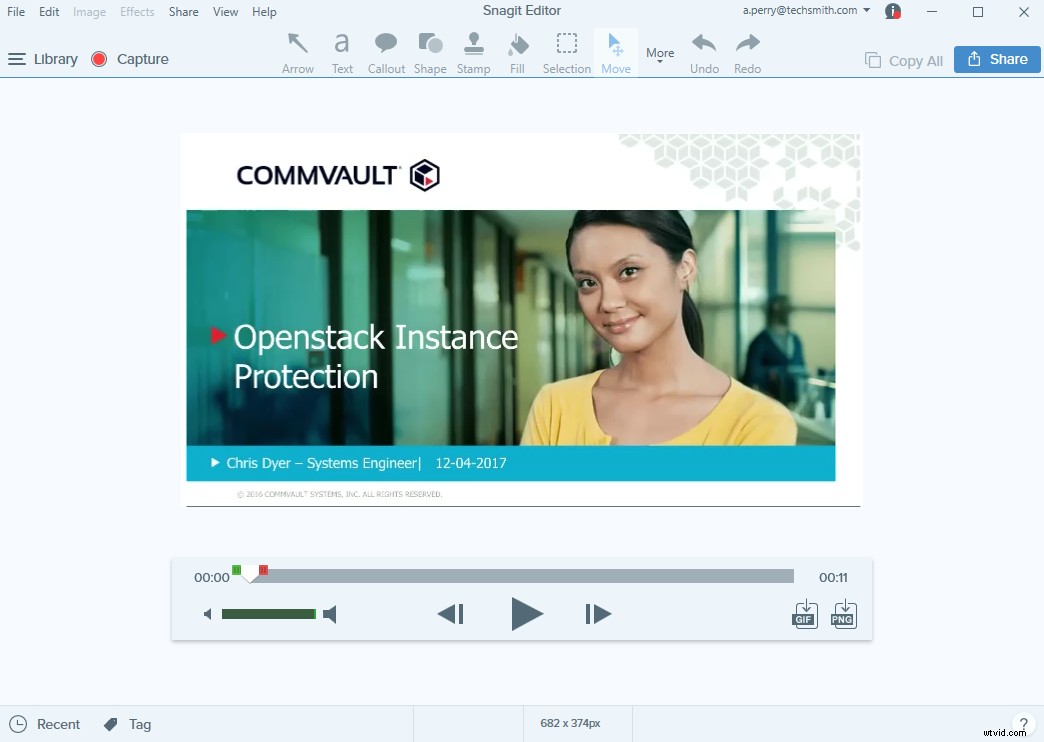
- Att klippa bort oönskade avsnitt , flytta spelhuvudet till början av avsnittet du vill ta bort, flytta sedan det röda handtaget till slutet av det oönskade avsnittet och klicka på Klipp ut.

- Spara en bildruta från din videoinspelning , flytta spelhuvudet till bildrutan du vill fånga och klicka sedan på PNG-knappen. Bilden kommer att visas i facket för senaste inspelningar.

För att spara din webbinariuminspelning, klicka på Dela och välj sedan från populära sociala medier och delningsdestinationer som YouTube, Dropbox och Google Drive. För att spara dina videofiler som MP4-filer på din dator, välj alternativet Dela till fil.
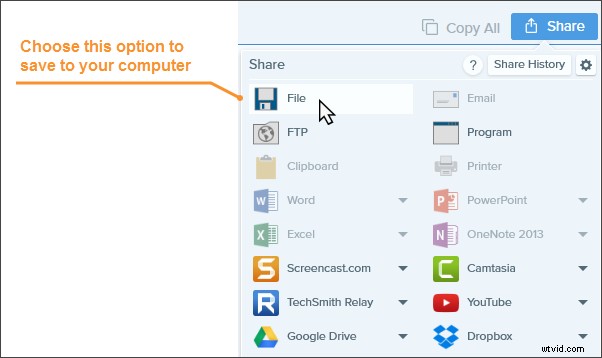
Sista tipset
Att spela in din skärm kan minska din dators prestanda. För att minska risken för skärmfördröjning eller hoppig video, stäng program du inte använder och överväg att sänka upplösningen på din datorskärm tillfälligt.
Att spela in webbseminarier är bara ett användbart sätt att fånga innehåll från din skärm. Här är några andra sätt att använda skärmdump och skärminspelningsprogram också.
- Hur man tar skärmbilder på under en minut
- 4 sorters skärmdumpar som du måste börja använda omedelbart
- Hur man spelar in direktströmmande video
- 3 bästa metoder för webbseminarium som kommer att skjuta i höjden din avkastning på investeringen
Redaktörens anmärkning:Det här inlägget publicerades ursprungligen i april 2017 och har sedan dess uppdaterats för att vara noggrant och heltäckande.
