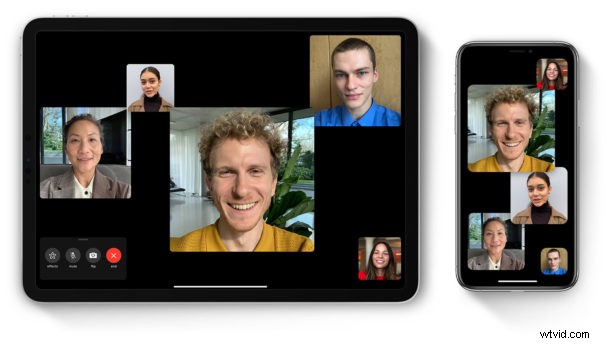
Har du någonsin haft problem med att Group FaceTime inte fungerar som förväntat på din iPhone eller iPad? Det händer, men chansen är stor att du kommer att kunna lösa problemet med några felsökningsknep.
Apples Group FaceTime-funktion erbjuder ett roligt, gratis och bekvämt sätt att videosamtal upp till 32 andra personer som använder en iPhone, iPad, iPod Touch eller Mac. Om du är sugen på att hålla kontakten med dina vänner och familj under tid ifrån varandra kanske du redan har provat eller funderat på att använda FaceTime för gruppvideosamtal.
I vissa fall kan du dock stöta på en situation där du inte kan starta eller gå med i FaceTime-gruppsamtal. Eller så kan du bli frånkopplad medan du är mitt i ett samtal. Det här blir ännu mer frustrerande när du inte kan ta reda på orsaken till att du har problem. Det kan finnas flera potentiella orsaker till att det inte fungerar korrekt, och så mycket som vi hjälpte till med att felsöka FaceTime-problem på iPhone och iPad kommer vi att göra samma sak med Group FaceTime.
Om du har problem med Group FaceTime-samtal på din iOS- eller iPadOS-enhet, oroa dig inte, eftersom vi kommer att gå igenom felsökningstips för att förhoppningsvis lösa eventuella Group FaceTime-problem på din iPhone.
Felsökning av FaceTime-problem i grupp på iPhone och iPad
Även om vi främst kommer att fokusera på iPhone, kan du använda följande felsökningsmetoder för att försöka lösa Group FaceTime-problem på din iPad och iPod Touch också.
1. Se till att iOS är uppdaterat
Om du inte har några problem med att ringa vanliga FaceTime-samtal, finns det en god chans att din programvara inte uppdateras. Även om normala FaceTime-samtal fungerar korrekt på äldre programvara, kräver Group FaceTime iOS 12.1.4 eller senare. Se därför till att du uppdaterar din enhet till den senaste versionen genom att gå över till Inställningar -> Allmänt -> Programuppdatering. Om dina kontakter inte kan gå med i ditt FaceTime-gruppsamtal, be dem uppdatera sin programvara och försök igen.
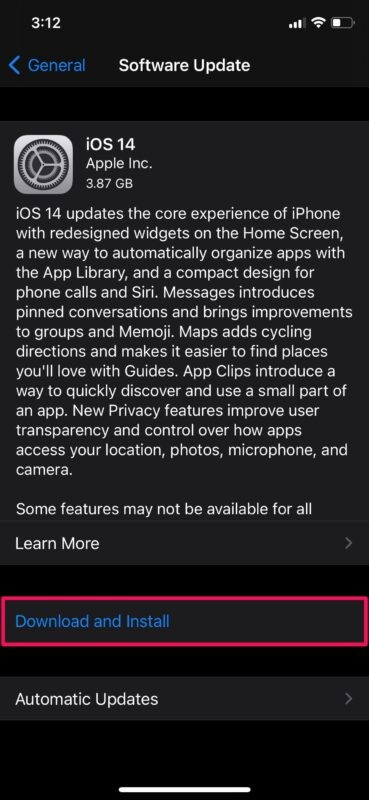
2. Kontrollera om din enhet är kompatibel
Medan i princip varje ny enhet kommer att stödja Group FaceTime, är inte alla iPhones och iPads kapabla att hantera Group FaceTime-samtal. Det finns vissa hårdvarukrav som måste uppfyllas. Se därför till att du använder en av följande enheter innan du försöker gå med i ett FaceTime-gruppsamtal.
- iPhone 6S eller senare
- iPad Pro, iPad Air 2, iPad mini 4, iPad (5:e generationen) eller senare
- iPod touch (7:e generationen) eller senare
3. Kontrollera om FaceTime är tillgängligt i ditt land
FaceTime är tillgängligt nästan över hela världen. Tja, vi säger nästan för att några länder i Mellanöstern, nämligen UAE, Saudiarabien, Jordanien, Egypten och Qatar inte stöder FaceTime. Om du har köpt en iOS-enhet i någon av dessa regioner kommer du inte heller att kunna använda den i ett land där den är tillgänglig. Dessa begränsningar kan dock ändras med tiden, så det är värt att uppdatera systemprogramvaran och kontrollera lokala funktioner eftersom regler och funktioner kan vara annorlunda.
4. Kontrollera FaceTime-inställningar
Ibland kan du inte kunna ringa FaceTime-gruppsamtal på grund av problem med ditt länkade Apple-konto.
Försök att logga ut från FaceTime och logga sedan in igen för att se om det löser problemet.
Du kan också inaktivera FaceTime och sedan slå på den igen för att återaktivera tjänsten.
För att logga ut från FaceTime eller inaktivera det, gå helt enkelt över till Inställningar -> FaceTime och tryck på ditt Apple-ID.
Tänk på att din operatör kan debitera dig för SMS-meddelanden som används för att aktivera ett Apple-ID på din enhet.
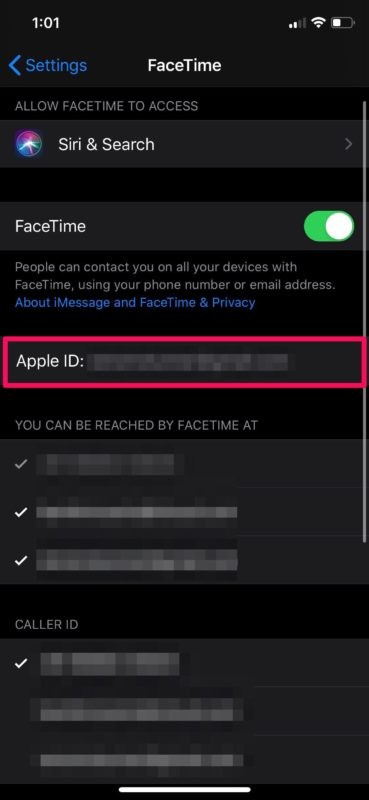
5. Se till att du har en stabil Internetanslutning
I vissa fall kan du se ett utropstecken när du är mitt i ett FaceTime-gruppsamtal. Detta indikerar att din anslutning är för långsam eller opålitlig för att hantera ett FaceTime-gruppsamtal.
Byt till ett annat Wi-Fi-nätverk om du har det här problemet eller se till att du har en stark LTE-signal om du använder FaceTime över mobilnätet.
6. Starta om din iPhone
Det sista du vill prova är helt enkelt att starta om din iOS-enhet. Detta kan göras genom att bara stänga av din enhet och slå på den igen.
Om du använder en iPhone eller iPad utan en fysisk hemknapp håller du sidoknappen och volym upp-knappen för att komma åt avstängningsmenyn.
Men om du använder en iPhone eller iPad med en fysisk hemknapp behöver du bara hålla ned strömknappen. Du kan också stänga av din iPhone eller iPad via Inställningar.
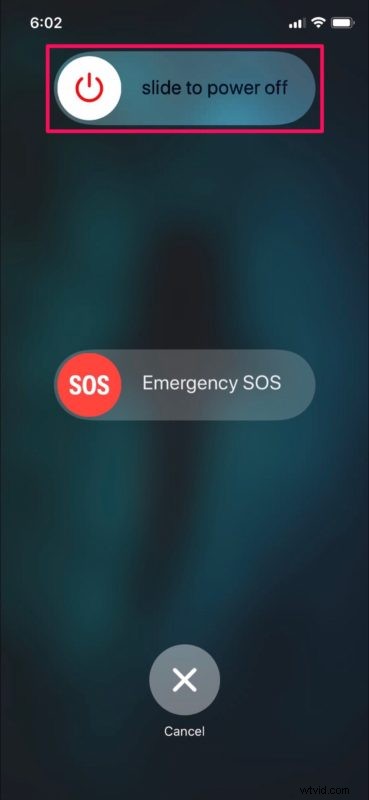
Dessa felsökningssteg bör hjälpa dig att lösa de problem du står inför med Group FaceTime, så prova dem och försök sedan använda funktionen igen.
Vid det här laget borde du ha fått Group FaceTime att fungera på din iPhone eller iPad. Om inte, är det troligt att du försöker kontakta någon som bor i ett land där FaceTime inte är tillgängligt eller där deras enheter inte är uppdaterade än. Det finns också en ganska god chans att personen du försöker lägga till i FaceTime-gruppen har bytt till en icke-Apple-enhet. Om en av deltagarna i ditt FaceTime-gruppsamtal har problem, be dem följa dessa felsökningssteg för att också lösa det.
Använder du FaceTime på en Mac? I så fall kanske du är intresserad av att lära dig hur du enkelt kan starta Group FaceTime-videosamtal på din macOS-enhet för att komma i kontakt med vänner och familj som använder Apple-enheter.
Lyckades du åtgärda problemen du stötte på med Group FaceTime-samtal på din iPhone? Vilka av dessa felsökningsmetoder vi diskuterade här fungerade för dig? Hittade du en annan lösning? Dela dina erfarenheter i kommentarsfältet nedan.
