Ingenting kan vara mer irriterande när du spelar in eller streamar än att ta reda på att bildrutorna tappas av inspelnings- eller streamingprogramvaran du använder. Frame drop är ett vanligt problem om du använder OBS Studio för att spela in avancerade spel eller livestreaming med hög utgångsupplösning. Du kan enkelt förstå om OBS-dropframes medan du streamar när dina tittare klagar över eftersläpning och stamning.
Faktum är att du till och med kan kontrollera OBS-strömstatus för att ta reda på om OBS Studio drop frames. Att tappa ramar förstör bokstavligen inspelningen och därför måste den åtgärdas innan ytterligare användning. Du måste förstå orsakerna till att OBS tappar bildrutor och vidta åtgärder för att åtgärda problemet. I den här artikeln kommer vi att förklara orsakerna och tillhandahålla alla möjliga lösningar för att förhindra att OBS tappar inspelning och streaming av ramar.
Del 1. Varför släpper OBS ramar?
OBS kan sänka bildfrekvensen på grund av olika anledningar. När för många bildrutor tappas kopplas streamingservern från. Tappade bildrutor är en av huvudorsakerna som kan påverka uppspelning av streaming. Dessutom leder en minskning av bildrutor till dålig inspelning av skärm och spel. Här är några av anledningarna till att OBS tappar bildrutor under inspelning eller streaming.
-
Din dator har en instabil internetanslutning.
-
Din dator har en låg maskinvarukonfiguration.
-
Din videoutgångsupplösning är mycket hög.
-
Din videobithastighet är mycket hög.
-
Din internetuppladdningshastighet är ganska låg.
-
antivirus eller brandvägg krånglar med OBS Studio.
Del 2. Hur åtgärdar jag OBS-droppramen?
Sätt 1. Uppdatera OBS och kör som administratör
Det är viktigt att veta att du använder den senaste versionen av OBS. Detta hjälper till att förhindra överbelastning av kodning såväl som problem på grund av stamning. Se till att du kör OBS som administratör. Här är stegen att följa.
Steg 1:Ladda ner och installera den senaste versionen av OBS Studio.
Steg 2:Gå till Start-menyn och sök efter OBS Studio.
Steg 3:Högerklicka på OBS-ikonen och välj alternativet Kör som administratör.
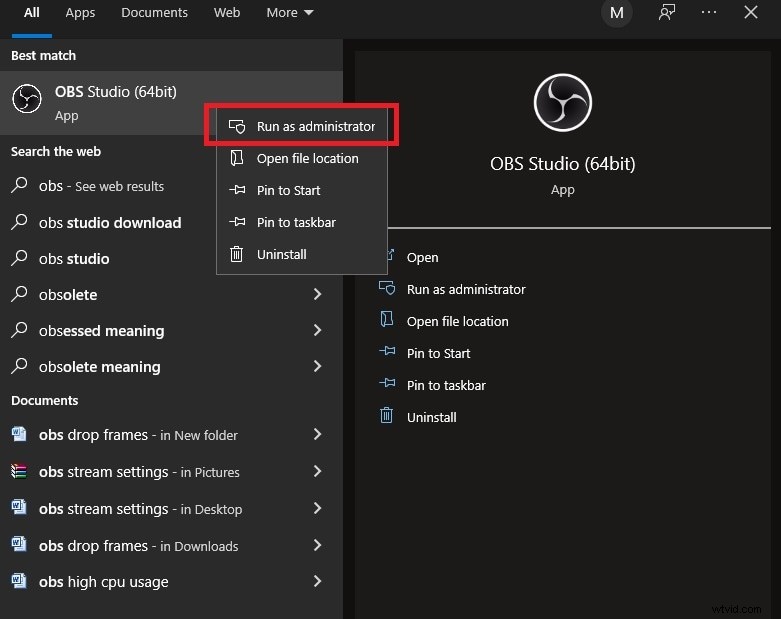
Sätt 2. Minska utdataupplösningen
När du minskar upplösningen sänks videokvaliteten. Men för smidig streaming och inspelning har du inget annat alternativ. När du minskar upplösningen behöver du mindre CPU-användning och mindre internetbandbredd. Här är stegen att följa.
Steg 1:Öppna OBS och gå till Inställningar.
Steg 2:Välj fliken Video. Du kommer att se bas- och utgångsupplösning.
Steg 3:Du måste minska utdataupplösningen från den nuvarande eller standardinställningen.
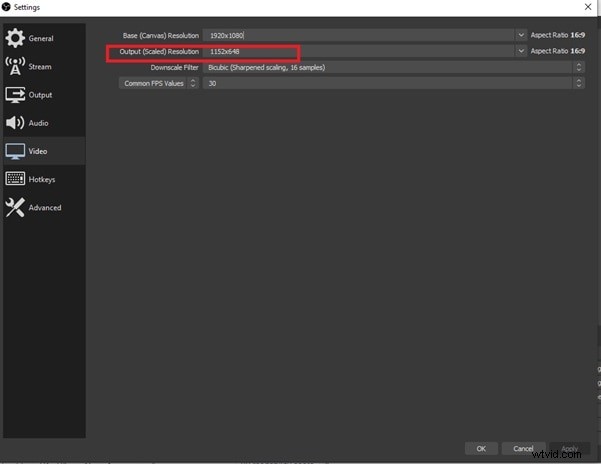
Steg 4:Klicka på Använd för att spara ändringarna följt av knappen Ok.
Sätt 3. Minska videobithastigheten
OBS upprätthåller i allmänhet inte en specificerad bithastighet. Det fortsätter att ändra bithastigheten enligt det tillgängliga tillståndet som CPU-användningsnivå och bandbredd och hastighet för internetanslutning. När det finns konstanta förändringar i bithastigheten finns det en sannolikhet för stamningseffekt. Även om det har kommit upp med Dynamic bitrate som automatiskt kommer att minska bithastigheten, men det ökar bithastigheten när det inte är någon överbelastning. Du kan minska bithastigheten genom att gå igenom dessa steg.
Steg 1:Öppna OBS Studio och klicka på knappen Inställningar.
Steg 2:Gå till fliken Utdata och leta efter alternativet Video Bitrate.
Steg 3:Sänk videobithastigheten från standardvärdet eller det aktuella värdet.
Steg 4:Klicka på Verkställ och OK-knappen.
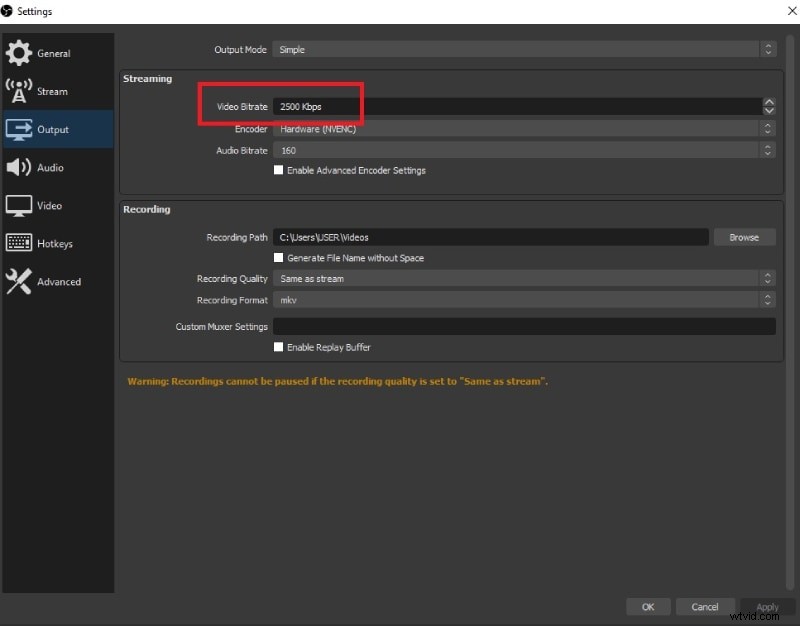
Sätt 4. Ändra OBS-processprioritet
Genom att ändra OBS-processprioriteten från Normal till Above Normal, kan det finnas mer processorkraftstillgänglighet för OBS Studio. Det hjälper till att lösa problemet med bildfall genom att driva prestanda från systemet för bättre kodning och rendering. Här är stegen för att ändra OBS-processprioritet.
Steg 1:Starta OBS och gå till Inställningar.
Steg 3:Gå till fliken Avancerat och leta efter Processprioritet.
Steg 4:Du måste ändra den till "Over Normal" från "Normal".
Steg 5:Klicka på Använd följt av knappen Ok.
Sätt 5. Uppdatera nätverksdrivrutinen
Minskade bildhastigheter kan hända på grund av den föråldrade nätverksadapterns drivrutin. För detta är det viktigt att leta efter den senaste versionen av drivrutinen. Med uppdaterade drivrutiner blir det en smidig anslutning när du streamar eller spelar onlinespel. Här är stegen att följa.
Steg 1:Från Start-menyn, sök efter Enhetshanteraren och öppna den.
Steg 2:Hitta nätverkskort och klicka på den för att expandera.
Steg 3:Hitta ditt LAN-kort och högerklicka på det.
Steg 4:Från menyn, välj alternativet Uppdatera drivrutin.
Följ instruktionerna på skärmen för att slutföra processen och starta om datorn.
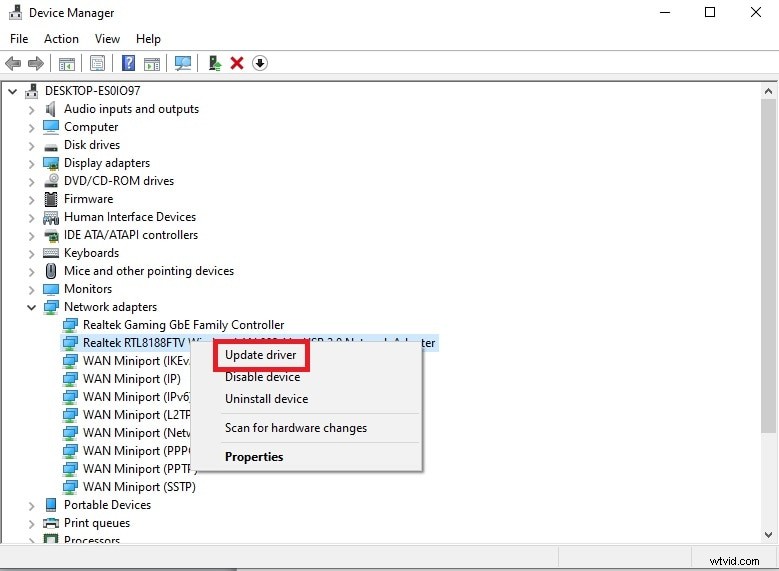
Sätt 6. Stäng av din brandvägg och antivirus
Det kan finnas tillfällen där brandväggar kan blockera porten för RTMP. Det kan störa internetanslutningen vilket leder till att ramar tappas. På liknande sätt stökar antivirusprogram med all programvara från tredje part och förhindrar regelbunden drift. Du måste tillfälligt stänga av realtidsskyddet samt antivirusprogrammet. Här är stegen att följa.
Steg 1:Gå till Start-menyn och sök efter brandvägg.
Steg 2:Öppna Brandvägg och nätverksskydd.
Steg 3:Stäng av brandväggen för domäner, privata och offentliga nätverk tillfälligt för att åtgärda problem med att tappa ramar.
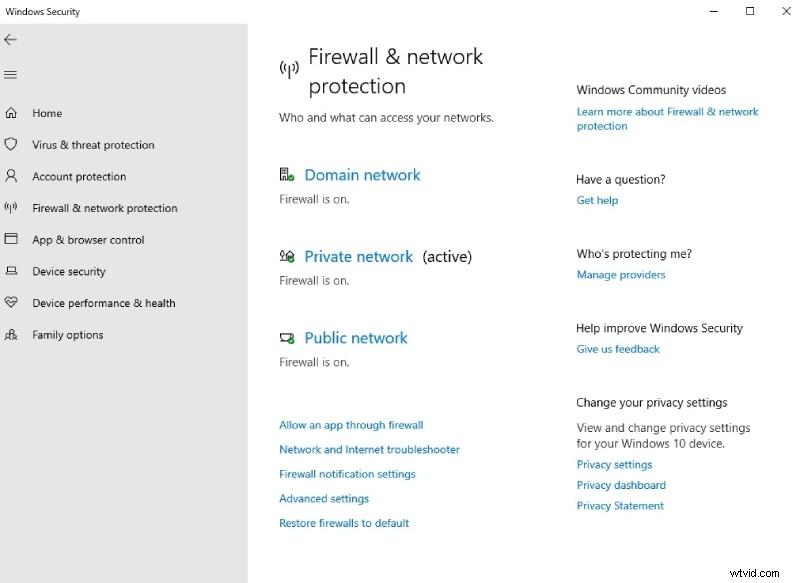
Steg 4:Gå till Virus- och hotskydd.
Steg 5:Under avsnittet Virus- och hotskydd. Klicka på Hantera inställningar.
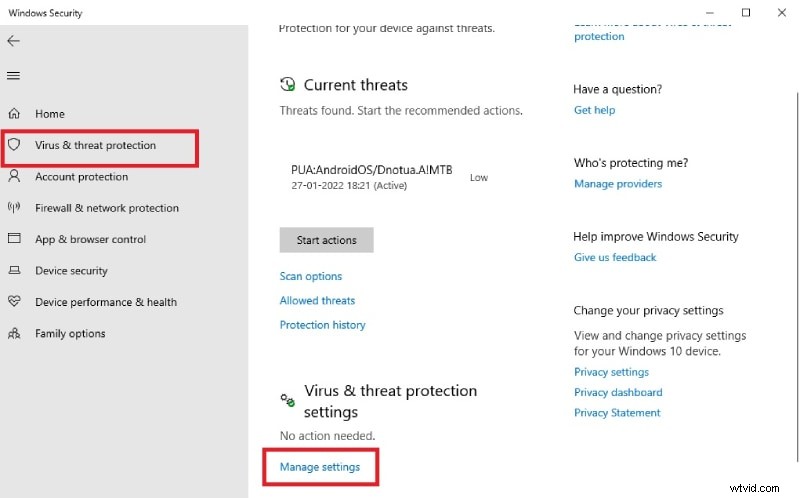
Steg 6:Aktivera realtidsskyddsalternativet samt andra tillgängliga alternativ som är tillämpligt.
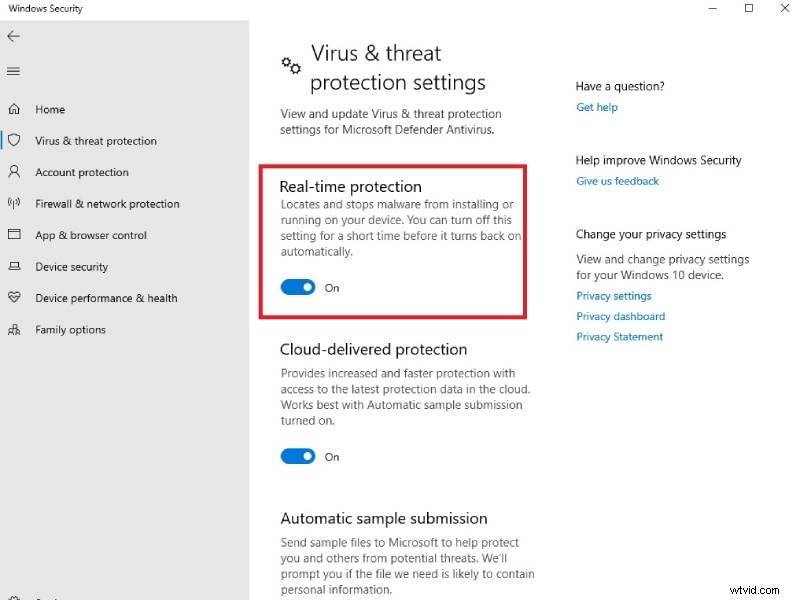
Sätt 7. Använd OBS Alternative Tool
Om problemet inte är löst även efter att du har provat alla ovannämnda sätt att fixa inspelning av OBS-bildrutor, måste du byta till ett bättre alternativ för att spela in högkvalitativa videor utan problem med drop frame. Vi rekommenderar Wondershare Filmora som är en professionell videoinspelare och videoredigeringsprogram. Du kan spela in din skärm och webbkamera i valfri upplösning och spela in ljud från olika källor också. Viktigast av allt, det använder systemresurserna optimalt för att undvika problem med ramavsläpp. Här är stegen för att spela in skärm med Filmora.
Steg 1:Ladda ner och installera Wondershare Filmora. Starta Filmora och klicka på alternativet PC Screen för skärminspelning.
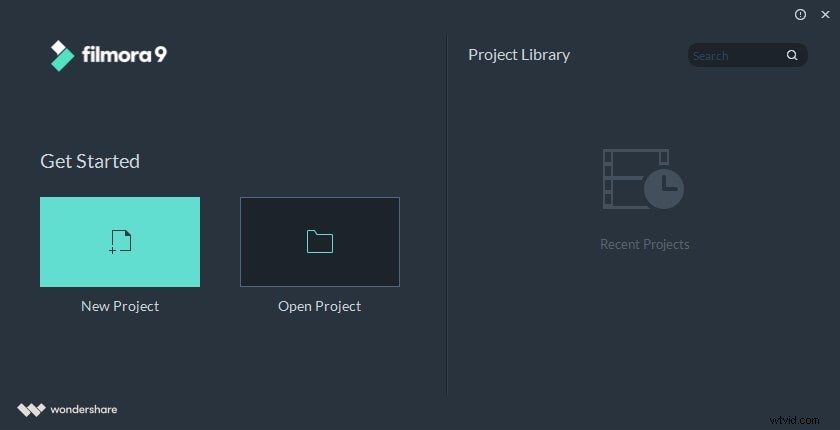
Steg 2:Välj inspelningsskärmens mått och ljudkällor. Du kan aktivera alternativet Spela in kameraström för att fånga din video i bild-i-bild-läge.
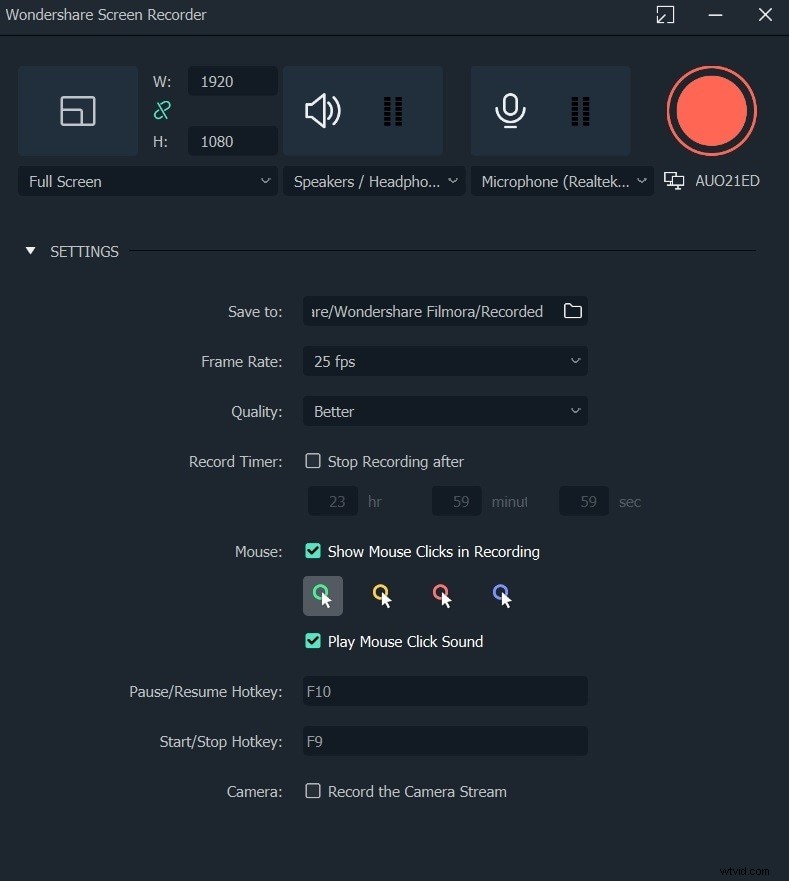
Steg 3:Klicka på knappen Spela in för att starta inspelningen. Använd snabbtangenten F9 för att stoppa inspelningen. Du kan din inspelning direkt och klicka på knappen Exportera för att spara på din hårddisk.
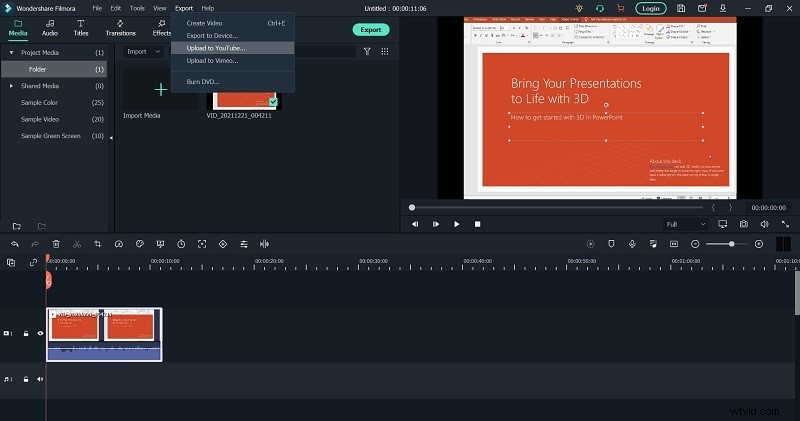
Slutsats:
OBS drop frame är förmodligen det vanligaste problemet som rapporteras av OBS-användare. När du försöker spela in högkvalitativa videor, till exempel i 4K-upplösning eller streamar med högkvalitativ upplösning, är det oundvikligt att OBS förlorar bildrutor om du inte har en avancerad dator. Du bör prova alla möjliga sätt att undvika problemet. Annars kan du byta till Filmora för att spela in videor av hög kvalitet utan problem med bildrutorna.
