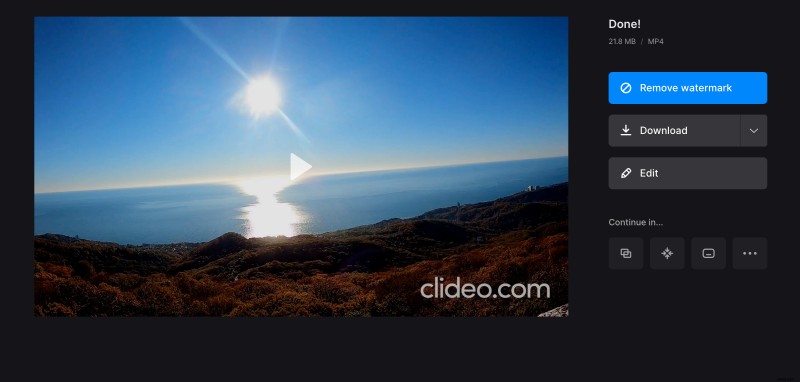Hur man åtgärdar överexponerad video online
Kamerasensorerna klarar bara inte av mängden ljus och du vill radera videon eftersom den inte är trevlig att titta på. Men det är lätt att göra det till något som är värdigt ditt bibliotek med ett specialverktyg från Clideo.
Det låter dig justera ljusstyrkan, kontrasten, mättnaden och andra inställningar för din inspelning som du vill. Den är helt online och fungerar på alla enheter inklusive Mac, Windows, Android och iPhone.
Det är gratis för alla filer som är mindre än 500 MB. Storleken är vanligtvis tillräckligt men om din video visade sig vara större, inga bekymmer - du kan prenumerera på Pro-versionen!
-
Välja ett klipp
Öppna Clideos ljusstyrkeredigerare. Ladda upp klippet direkt från din enhet eller molnlagring.
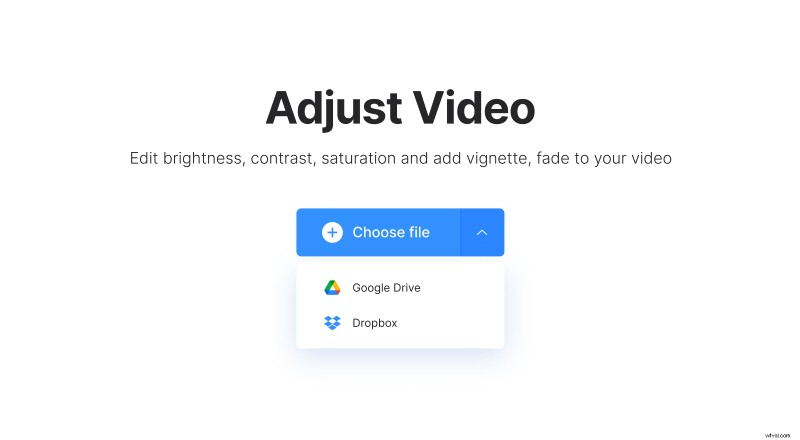
-
Åtgärda överexponerad video
När filen har laddats upp kan du se den i förhandsgranskningsfönstret. Nedanför kan du stänga av ljudet om du vill fortsätta redigera utan det.
Du kan justera följande bildinställningar:
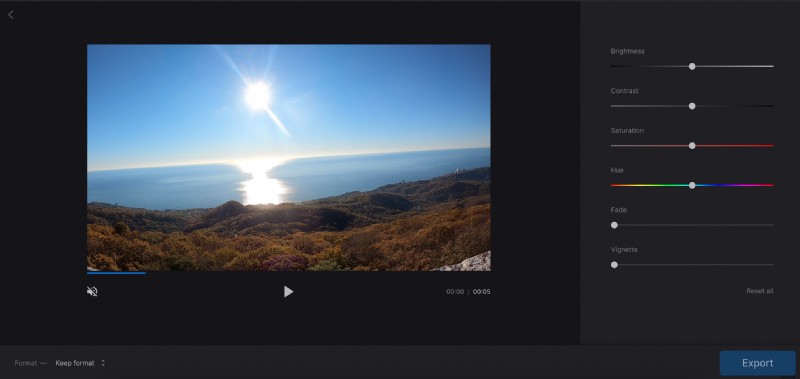
- Ljusstyrka – ändrar mängden ljus.
- Kontrast — gör mörka områden mörkare och ljusa områden ljusare.
- Mättnad – om färgerna i din video är dämpade kan du göra dem ljusare och vice versa.
- Nyans — ändrar färgspektrumet.
- Tona — ger klippet en "raderad" effekt.
- Vignett — skapar en "fotoram"-effekt som gör att kanterna på videon blir mörkare.
Varje effekt kan förbättra bilden, vi rekommenderar att du lägger lite tid på att experimentera med alla sex för att få bästa resultat. För överexponerade videor, var särskilt uppmärksam på ljusstyrka och kontrast.
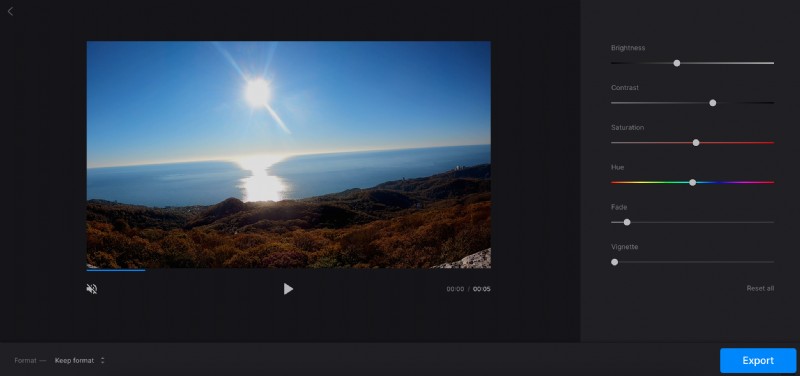
Om du vill ångra alla ändringar du har gjort, tryck bara på "Återställ alla" så återgår inställningarna till den ursprungliga versionen.
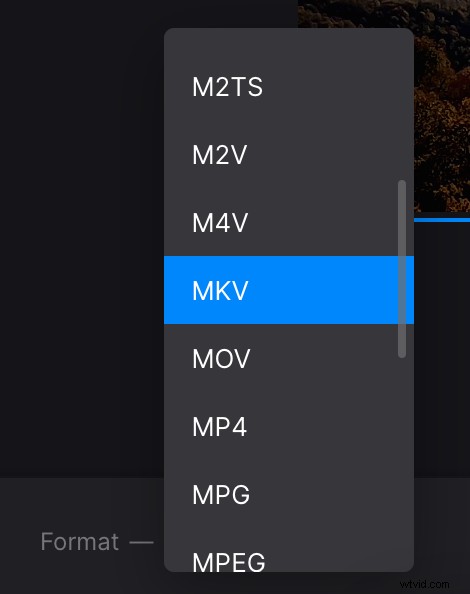
Längst ner på skärmen kan du ändra filformatet. Om du ska ladda upp den till sociala medier rekommenderar vi att du väljer MP4. Klicka på "Exportera" när du är redo.
-
Förhandsgranska och spara ditt innehåll
Med knappen "Ladda ner" kan du exportera resultatet till din enhet. Alternativt kan du trycka på den lilla pilen för att spara till Dropbox eller Google Drive.
Om du vill göra ytterligare ändringar behöver du inte börja från början, klicka bara på "Redigera".