Livestreaming av dina filmer och evenemang kan vara roligt men en tuff strävan. Det kräver att du är förtrogen med den mystiska världen av mjukvara och plugins som gör det möjligt. Även om många program kan förenkla din livestreamingresa, kan det ibland bli svårt att hitta rätt programvara. Idag kommer vi att utforska två av de robusta verktygen som låter dig sända dina filmer och evenemang - OBS Studio och Twitch Studio. Att välja rätt streamingplattform kan vara svårt. I den här uppsatsen utvärderar vi två mycket robusta verktyg, OBS vs Twitch Studio. Vi kommer att täcka deras funktioner, fördelar, begränsningar och mer så att du kan avgöra vilket av dessa livestreamingprogram som passar dina krav bäst.
Är OBS studio bättre än ett sändningsprogram som ägnas åt Twitch-streaming? Twitch-sändningsverktyg som OBS, Twitch Studio, etc. kommer med sina fördelar och begränsningar. Det är nu upp till dig att välja vilket som är att föredra för dina streamingkrav! Twitch och OBS Studio är de mest populära alternativen för programvara för livesändning. Om du är ny på streaming eller funderar på att byta, hur avgör du vilken som är bäst för dig? För att livestreama måste du behöva två saker:en stark internetanslutning och streamingprogramvara. Utan någondera är streaming omöjligt. Läs vår raka jämförelse av Twitch och OBS Studio för att lära dig om de väsentliga funktionerna och egenskaperna hos var och en. Nästan varje streamer på YouTube, Twitch och Facebook Live använder ett av dessa verktyg. Även om båda programmen är jämförbara, erbjuder de också olika förmåner och nackdelar. Vi hjälper dig att avgöra vilken som är bäst för dig.
1. Jämförelse av funktioner
OBS är den vanliga standarden för streamers att sätta upp sin show, men det är knappast det enda valet. Nu utvecklar till och med Twitch sin streamingmjukvara, inriktad till stor del på att erbjuda nybörjare sändare en snabbare och enklare metod att installera. OBS Studio har en stor inlärningskurva för individer som nyligen anslutit sig till området för strömmande videor. Medan å andra sidan är Twitch Studio speciellt byggd för mindre tekniska användare. Twitch Studio låter dig anpassa dina layouter med hjälp av dess verktyg, men inte i den utsträckning som OBS Studio tillhandahåller.
Kategori | Twitch | OBS |
| Användning | Mycket praktiskt och nybörjarvänligt | För många alternativ att välja mellan |
| Prestanda | Sömlös twitch-integration | Bra prestanda men ändå överflödiga, eller tunga plugins kan skapa prestandasvårigheter |
| Funktioner | Alla nödvändiga funktioner men saknade avancerade funktioner | Alla avancerade funktioner stöds |
| Streamingplattformar | Strömmar bara till Twitch | Multicast till Twitch, Youtube, Facebook och andra samtidigt. |
| Strömlayout | Mycket konfigurerbara layouter tillhandahålls samt enkel installation, som inte kräver mycket justering | Du måste bestämma arrangemanget på egen hand |
| Pris | Gratis | Gratis men vissa plugins kan kosta extra |
2. Prestanda
Om du är en nybörjare som tycker att det är för komplicerat att sända, gör Twitch Studio det enkelt och intuitivt att komma igång direkt. För dem som vill växa och få ytterligare funktionalitet, med fullständig hantering av din stream, är OBS vägen att gå. Den riktar sig till sofistikerade användare som vill modifiera, experimentera och vara kreativa utan att spendera för mycket pengar.
Strömkvalitet
Du kan streama helt bra i 720p 30FPS eller 60FPS med lägre bithastighet (3500 till 4500) med en vanlig PC med inbyggda grafikkort. Du kan prova med 1080p 60 FPS med (5500 till 6500) bithastighet om du har en dedikerad GPU för att utföra kodningen.
OBS Studio är en lätt applikation på bara cirka 85 Mb, vilket kräver färre resurser vilket gör den utmärkt för streaming i hög kvalitet. Du kan ändra kvalitetsinställningarna enligt din PC-styrka. Den stöder alla kodare för grafikkort:Nvidia, AMD eller Intel, vilket gör den anpassningsbar och kraftfull.
Ljudkonfiguration
Twitch har precis presenterat sin sofistikerade Audio Mixer som gör det möjligt att hantera individuella appars ljudingång och -utgång. Detta kan vara det mest fördelaktiga inslaget i Twitch Studio för en nybörjare.
OBS Studio kan inte stödja för många ljudinställningar. Ljudkonfigurationen kan dock vara jobbig att ta reda på i början. Du måste ta reda på spelinspelningsljud, din kamera samt Zoom/Skype-ljud för att fånga samtidigt. Samtidigt är det värt arbetet att bemästra ljudinställningarna om du vill utveckla kanalen.
Frame Drop
Om du spelar något GPU-krävande spel, kan du uppleva en 10-20 FPS minskning i spelet med Twitch Studio som körs i bakgrunden beroende på ditt grafikkorts prestanda. OBS Studio har en effekt på 2-5 procent på CPU/GPU-förbrukningen och detta motsvarar en minskning med 10-15 FPS. Detta kanske inte är mycket om du får mer än 80 FPS till att börja med.
Eftersom Twitch studio är utvecklad av Twitch bör du förutse färre kompatibilitetsproblem vid streaming och en bättre upplevelse. Twitch innehåller också ett inspektörsverktyg som hjälper dig att felsöka dina streamingproblem. Du kan drabbas av förlorade ramar även när du streamar med mindre inställningar. I den här situationen kan du behöva ändra bithastigheten dynamiskt genom att gå till Avancerade inställningar och rulla ner till Nätverk. Detta skulle hjälpa till att jämna ut livesändningen och eliminera hackighet.
Gränssnitt
Twitch Studio-gränssnittet är ett av de mest nybörjarvänliga verktygen med enkel navigering för att hjälpa till att ställa in sändningen för första gången. Den syftar till att hjälpa till med en sammanfattning av hur du ställer in din kamera, ljud etc. Den ber om instruktioner på grundläggande engelska, tar bort de komplicerade inställningarna och lämnar dig med viktiga saker.
OBS UI är tänkt att vara väldigt användbart, utan några överflödiga bells and whistles. Gränssnittet är grundläggande och alla relevanta skärmar görs tillgängliga direkt. Du måste ta reda på navigering, ställa in din skärm och spela in ljud och video på egen hand. Allt detta kan verka skrämmande för en nykomling men kan övervinnas med kontinuerlig användning.
CPU-användning
CPU-användningen för Twitch Studio kan vara på översidan från 10-20 procent. Detta beror på det rejäla användargränssnittet som tuggar upp din CPU. Gränssnittet är visuellt krävande och kan skapa vissa problem när du kör webbläsare, mediefiler samtidigt på en low-end PC.
OBS Studio jämfört med något annat sändningsverktyg är på den lättare sidan av CPU-användning. CPU-användningen kan vara allt från 2-10 procent beroende på dina mediefiler och webbläsare på OBS. Detta görs möjligt på grund av den barebone karaktären hos OBS som gör själva applikationen lätt och optimerad. OBS justeras kontinuerligt för att kräva minsta möjliga insatser och ge störst valuta för pengarna.
Anpassning
Twitch Studio innehåller alla verktyg som behövs för att komma igång och är avgörande för att ha en hälsosam upplevelse när man sänder. Å andra sidan är OBS Studio väldigt anpassningsbar. Det finns en myriad av anpassade val utan gränser för kreativitet.
3. Rekommenderade specifikationer
Både OBS Studio och Twitch Studio är underbara verktyg byggda för olika användarupplevelser. möjliggör enkel installation av OBS Studio. När det kommer till processorn stöder både Intel- och AMD FX-seriens processorer OBS Studio. Dual-core eller 4-core CPUs är dock idealiska. som behövs för att bedriva multimediaverksamhet. Här är en djupdykning i detaljerna bland båda.
Specifikationer | OBS Studio | Twitch |
| Operativsystem | För att använda programmet på Windows OBS Studio krävs att din maskin har Windows 8 eller en senare version installerad. | Windows 7 eller en nyare version |
| PC-version | Beroende på din dator kan du välja vilken som helst av 32-bitars eller 64-bitarsversionerna. | Twitch rekommenderar att din dator har minst en Intel Core i5-4670 |
| RAM | 4 GB eller mer RAM rekommenderas | 8 GB RAM |
| Grafik | Ditt system måste också ha ett grafikkort med stöd för DirectX 10.1 | Om du vill spela ett modernt spel krävs DirectX 11 eller 12. |
4. Det bästa alternativet – Wondershare Filmora
Eftersom ett ständigt ökande antal människor vänjer sig vid den webbaserade miljön, väljer att arbeta eller studera hemifrån, har efterfrågan på skärminspelningsprogramvara som hjälper dem med sina åtaganden också ökat. Det här är området när Filmora Screen Recorder blir utan tvekan den mest avgörande aspekten. Filmoras skärmfångningsapparat innehåller flera val som gör att du kan justera din ljud- och videokvalitet och lägga till effekter på dina konton. Du kan också ställa in din kanthastighet och aktivera flera former av utrustningshastighetsökning som kommer att göra din inspelning så smidig som du kan förvänta dig. Välj var du förvarar dina konton och skärmbilder och utforska sedan en av PNG-, BMP-, JPG-standardformaten för skärmfångst.
För att veta hur du använder detta effektiva alternativ här är den fullständiga steg-för-steg-handledningen för dig till att börja med:
Steg 1:Ladda ner, installera och starta Filmora
För att få fart på din inspelningsresa med Filmora måste du först besöka den officiella webbplatsen och ladda ner den aktuella versionen av Wondershare Filmora. Så snart nedladdningen har gjorts, kör programmet och tryck på knappen Nytt projekt så kommer du att se det underliggande fönstergränssnittet för denna produkt.
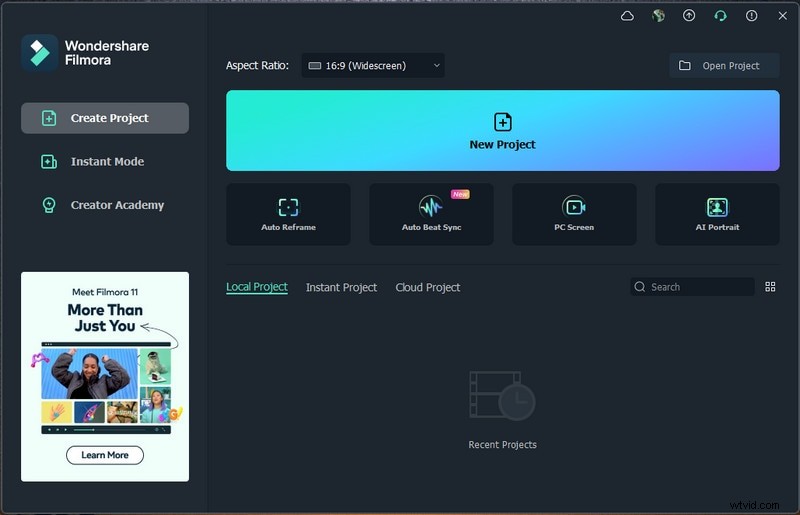
Steg 2:Anpassa skärmgränssnittet
Inuti Filmora-inspelaren kan du klicka på inspelningsknappen och välja inspelningsfönstret. Här kan du välja de bästa videoinspelningsinställningarna för din skärm som ska spelas in. Filmora ger dig möjlighet att enkelt aktivera mikrofon, systemljud, kamera och ytterligare inställningar för din skärminspelning.
Steg 3:Starta inspelningen
När du är klar med skärmändringen kan du omedelbart trycka på knappen Spela in som startar inspelningen direkt efter att du har väntat på 3 sekunder. Du kan börja fånga dina skärmaktiviteter därefter som du kan se här:
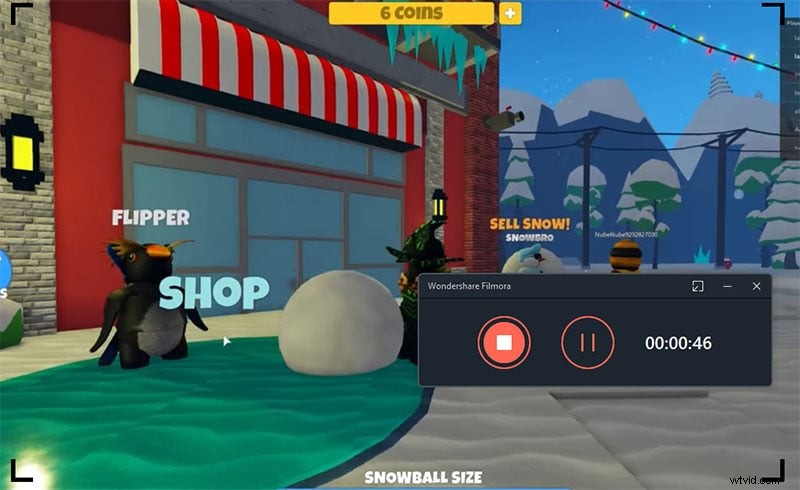
Steg 4:Spara eller sänd inspelningen
Slutligen, efter att du är klar med inspelningen, kan du nu använda redigeraren till det yttersta. Och för att lägga upp ditt konstverk direkt på YouTube eller någon annan erkänd scen, klicka på alternativet Exportera och välj plattformen för att distribuera ditt videoklipp. Om du vill kan du även ändra inspelningen innan du delar den. Filmora gör att du kan använda animerade titlar, fantastiska effekter, ljudförbättringar och mycket mer med hjälp av redigeraren för att polera dina inspelade bilder.
Slutsats
Skärminspelning och streaming kan användas av en nästan obegränsad mängd olika skäl, så det är viktigt att ha dina användningsfall i åtanke - och veta vilken lösning som passar kostnaden - innan du väljer. För att lägga till kommentarer som former, linjer, meddelanden och pilar på videon, vilket OBS inte kan åstadkomma, har vi här föreslagit Filmora som ett alternativ. Det kan inkludera ljudet som kommer från ditt systemljud, mikrofon eller båda. Naturligtvis kan den också spela in i helskärm, mikrofon och extern webbkamera. Vi hoppas att vi har gjort det lite enklare för dig med vår blogg!
