Open Broadcaster Software (OBS) är ett gratis verktyg som gör att du kan sända musik och video till internetplattformar som Facebook, Twitch och YouTube. OBS virtuell kamera gör att du kan använda en mediaresurs som videofiler, skärmdumpar, appar, spel etc. som kamerautgång till Meet eller andra videokonversationer. Din konferenspartner kommer att se videokällan du just angav istället för ditt ansikte via kameran. En av de mest typiska problemen som streamers stöter på är att deras video med tiden skulle bli osynkroniserad med resten av sändningen. Till exempel kan ditt mikrofonljud vara i linje med dina läppar först, men det finns en märkbar förskjutning från kameran en timme in i en sändning. Lyckligtvis orsakas dessa videosynkroniseringssvårigheter med OBS i allmänhet av en samplingsfrekvens som inte matchar. Tack vare dess grundläggande välorganiserade användargränssnitt är OBS ganska lätt att använda och det fungerar också smidigt.
Förutsatt att du är ett inlägg för gratisprogram som kan göra skärminspelning korrekt och lönsamt, uppmuntras en OBS-skärminspelare varmt. Ännu bättre, dess enastående förmåga är att hantera livespill genom att stödja många populära webbaserade funktioner. I videokonferensprogram som Skype, Zoom, Teams, Google Meet eller Facebook Messenger Rooms kan du upptäcka ett problem med videokällan märkt "OBS-kamera visas inte" i OBS Studio. Och du kan ifrågasätta vad det är och hur man använder den virtuella kameran. Praktiskt taget alla streamare runt om i världen känner till OBS (Open Broadcaster Software), en gratis öppen källa för streaming och inspelning. Som sagt, användare av OBS stöter fortfarande på en handfull tekniska problem då och då och problemet med "OBS-kameran fungerar inte" är ett klassiskt exempel. Så OBS verkar misslyckas med att plocka upp din kamera helt plötsligt och du vet inte vad du ska göra för att fixa det? När du har hamnat på rätt plats nedan, kommer du att upptäcka några av de vanligaste lösningarna på problemet med "OBS-kameran slutar fungera" just nu.
Metod 1:Uppdatera till den senaste Windows-versionen
Regelbunden uppgradering av drivrutiner och de senaste versionerna av Windows kan lösa de flesta problem på din dator, inklusive OBS-problem.
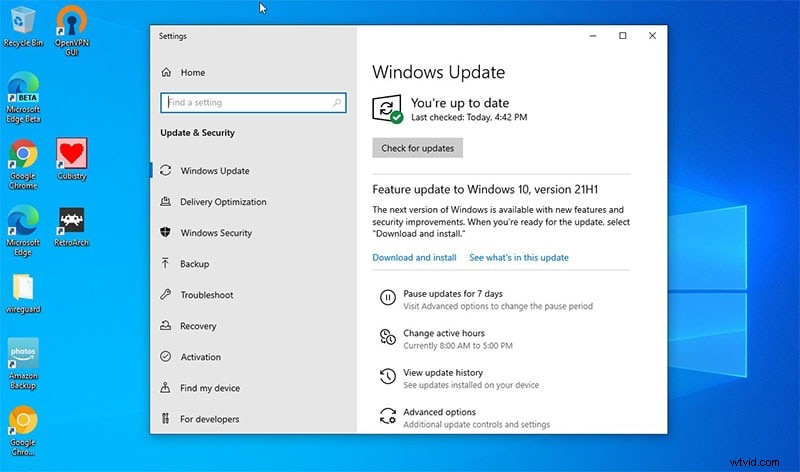
Metod 2:Installera om webbkameran
Kom ihåg att verifiera dina inställningar med en övningsström eller video först, eftersom allt kan verka bra men ha en stamning eller flimmer - allt det handlar om att balansera de bästa valen Följ instruktionerna nedan för att installera om webbkameran och reparera problemet på OBS:
Steg 1:Öppna först fönstret Enhetshanteraren.
Steg 2:Hitta och högerklicka på din kamera i listan, välj Avinstallera och koppla sedan bort webbkameran från datorn. Vänta lite och anslut kameran till datorn igen.
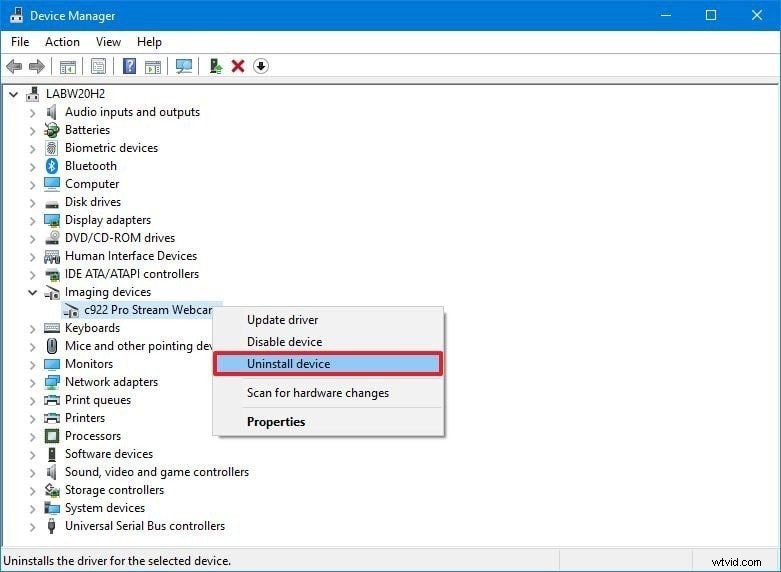
Steg 3:Du kan också uppgradera kameradrivrutinen från Enhetshanteraren genom att lokalisera och högerklicka på webbkameran, sedan välja Uppdatera drivrutin och sedan starta om datorn och kontrollera om problemet kvarstår.
Metod 3:Åtgärda webbkameraproblem där OBS inte fungerar
Det finns flera anledningar till att du kanske ser en tom skärm där du förväntar dig att se ditt videoflöde - det kan vara ett behörighetsproblem, en programvarukonflikt eller ett enkelt inställningsfel på webbplatsen eller appen. Så länge kameran inte är fysiskt skadad eller inte fungerar, kan dina problem snabbt åtgärdas genom att följa några enkla felsökningsprocedurer. Om andra program använder kameran och producerar att webbkameran inte fungerar problem på OBS.
Om problemet kvarstår, följ procedurerna nedan för att reparera felet:
Steg 1:Öppna OBS på din PC och öppna Scener (scen) och välj Scener först.
Steg 2:Öppna webbkamerainställningarna genom att gå till fliken Källa. Här letar du upp och dubbelklickar på ditt webbkameranamn.
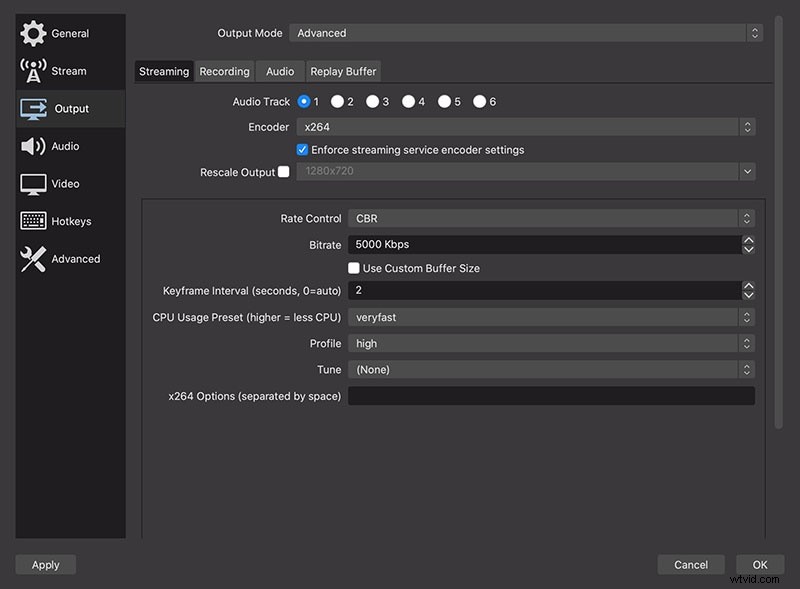
Steg 3:Markera alternativen Inaktivera när den inte visas. Utför samma processer för varje scen i OBS.
Metod 4:Justera webbkamerainställningar
Om webbkameran fortfarande inte fungerar på OBS, besök webbkamerainställningarna genom att utföra samma steg innan och justera objekt som kameraupplösning, FPS, videoformat, etc.
Metod 5:Lägg till din webbkamera som en källa
För tillfället är allt inställt på standard och du kan märka att din kamera ser mjukare ut än den borde och även beskuren. När du är nöjd med dina val, tryck på Konfigurera video och detta kommer att visa kamerans attribut och inställningar. Vad du kommer att ha tillgängligt för dig kan bero på din kamera, men du kommer också att ha tillgång till saker som ljusstyrka, kontrast, skärpa och så vidare. Lägg till din kamera som källa och högerklicka sedan och välj Egenskaper.
Använd OBS alternativ till inspelningsskärm
Även om OBS låter dig spela in många fönster som öppnas på din skärm, inklusive spel, program, programvara, skärmvisning och mer. Den har även extra funktioner förutom skärminspelning. Ändå kan dess primära gränssnitt överväldiga användare, särskilt nybörjare. Det primära gränssnittet för OBS laddas med flera knappar, vilket kan vara förvirrande. Oavsett om du undrar om andra applikationer fungerar som OBS-ersättningar, är svaret ett rungande ja. Filmora är en lätt skärminspelare som är nästan lika populär bland användare som OBS eftersom den koncentrerar sig på högkvalitativ videoinspelning. Och även om den har många av samma funktioner som OBS, är den mycket enklare att komma till rätta med. Den har många inspelningslägen, t.ex. skärm, spel och enhet, och dessa förinställningar är till stor hjälp för att komma igång.
OBS Studio tar viss konfiguration och fungerar inte "bara" som olika alternativ gör. Som ett av alternativen för OBS är Filmora dessutom en expert skärminspelare som bär omfattande höjdpunkter för inspelning. Innan du kan spela in något måste du ställa in ingångskällor separat - skärm, webbläsare, kamera, ljudingång, etc. Och användargränssnittet är inte speciellt vänligt. för att åtgärda denna brist på OBS, kunder värd att tillgripa tredje-insamling applikationer som videoredigerare för hjälp. OBS anses vara det mest anmärkningsvärda gratisprogrammet inom skärminspelningsbranschen, när kunder som behålls i sin verksamhet i slutändan vänjer sig vid det, kommer OBS att förvandlas till sin mest sakkunniga högerhandspartner genom tiderna. Det kommer att dra in många amatörer som inte bryr sig om typiska videomodifierande virtuella föremål med en rörig utrustningsstrategi. Därför är Filmora ditt bästa alternativ för att hantera problemet med att OBS-kameran inte fungerar. Här är detaljerna om det.
För att använda Filmora som det bästa alternativet till OBS Studio, följ stegen nedan för att börja spela in och lagra din skärm med Filmora-lösningen.
Steg 1:Installera och starta programvaran
För att börja, besök den officiella webbplatsen och ladda ner Filmora-installationsprogrammet för ditt föredragna system. Installera sedan programmet i ditt system för att komma igång. För det kan du använda detta OBS Studio-alternativ när du är på resande fot. Besök bara den officiella Wondershare-plattformen på webben och därifrån kan du upptäcka båda versionerna av Filmora-programvaran, dvs. Windows- och Mac-versioner med den aktuella versionen.
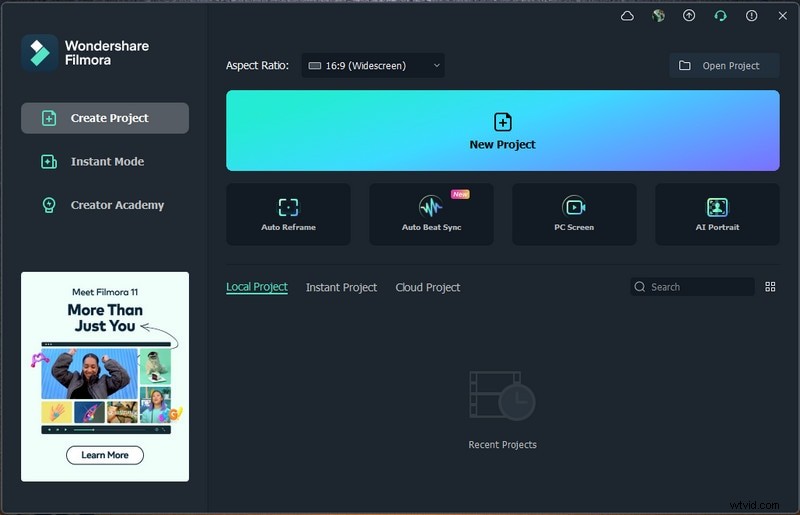
Steg 2:Ställ in webbkamerainspelning
För att anpassa din webbkamera med inspelningsskärmen måste du först börja med det nya projektet och sedan öppna skärminspelaren. För det, gå till Arkiv> Spela in media och välj sedan ditt valda format för skärminspelning från alternativen som visas ovan. Den tar dig till det användarvänliga användargränssnittet för Filmora där du kan hämta inspelningskapaciteten på plats som visas i bilden nedan:
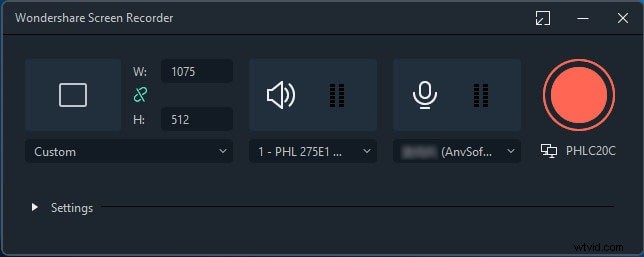
Steg 3:Börja spela in
För att börja, tryck bara på Spela in-knappen och det börjar spela in din personliga skärm direkt med webbkameran. Och liknande är metoden när du är klar med inspelningen, tryck på Stopp-knappen som tar dig in i videoredigeraren för att polera ditt inspelade material.
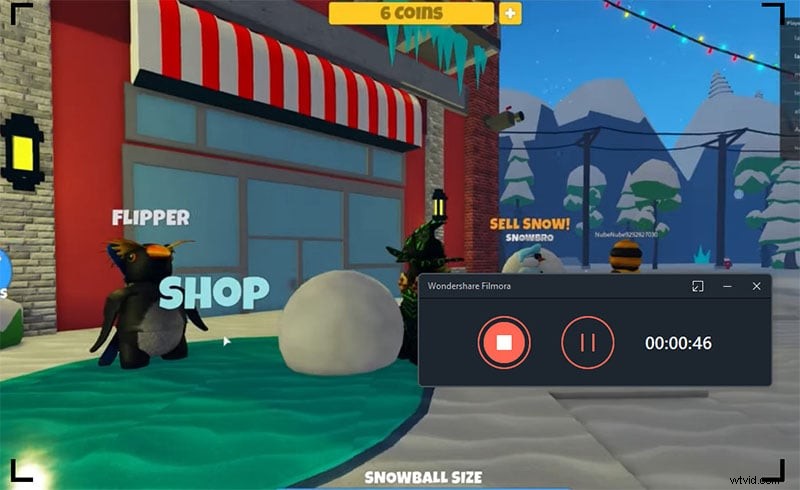
Steg 4:Spara webbkamerainspelningar
I slutändan, efter att du är klar med olika redigeringar och modifieringar av redigeringen och inspelningen, låter Filmora dig också publicera ditt mästerverk direkt på YouTube eller någon annan erkänd webbplats, du kan utan större ansträngning välja din valda plattform att dela därifrån. Tryck bara på knappen Exportera enligt ovan och det kan ge dig flera möjligheter i farten.
Slutet
OBS Studio är särskilt populärt i spelcommunityt eftersom det hjälper dig att skapa video från många källor, blanda ditt ljud, ställa in snabbtangenter för att styra inspelaren i helskärmsläge och sedan sända den live via Twitch och liknande plattformar eller skicka den till video delningssajter. om du vill använda dig av funktionerna för videoinspelning och redigering, överväg Filmora. Så om du är en nybörjare som vill filma dina spelsessioner, är Filmora ett OBS-alternativ du bör utforska. Filmoras videoredaktionschef ger olika viktiga delar inklusive möjligheten att lägga till överlägg, 3D-effekter och komponenter, till exempel GIF-foton, musik och text till inspelningarna.
