När du måste dela en ögonblicksbild av dokumenten eller ett fönster på din stationära eller bärbara Dell-dator är det nödvändigt att hitta en bra metod. Att ta en skärmdump från din dator är inte svårt, men du måste hitta det mest effektiva sättet att spara tid och öka din arbetseffektivitet.
Den här artikeln innehåller två metoder för att ta ögonblicksbilder på din Dell, inklusive att använda ett användbart verktyg och Print Screen-tangenten på tangentbordet. Följ den här handledningen för mer information om hur du gör en skärmdump på Dells dator.
Hur man tar en ögonblicksbild på Dell utan snabbknapp för utskriftsskärm
Gränsen för att använda en snabbtangent för att ta en ögonblicksbild är att det är svårt att komma ihåg tangentbordskombinationerna. Varje gång för skärmdumpar kan du söka metoden på internet. Det ökar faktiskt tiden och minskar effektiviteten. För att undvika komplexa steg kan du använda ett skärmdumpsverktyg som gör det enklare och bekvämare.
EaseUS RecExperts är ett effektivt verktyg som kan hjälpa dig fånga ett specifikt visningsområde på ditt Dell skrivbord. Under tiden kommer du att ha fler alternativ för inställningar, som att låta dig anpassa skärmdumpskommandonen. Du kan till exempel ändra den här snabbknappen för ögonblicksbild till F1, F2, etc., vilket gör den här operationen enklare.
Förutom att hjälpa till att ta en bild på Windows, tillåter det här verktyget skärminspelningsfunktion. Du kan fånga det med en webbkamera och ljud. Om du behöver spara något på din dator är det en bättre metod att göra en video än att ta en ögonblicksbild eftersom videon kommer att innehålla mer information.
Huvudegenskaperna hos denna funktionella skärminspelning:
- Fånga enkelt valfritt valt område på din datorskärm
- Anpassa snabbtangenten för att starta och stoppa inspelning
- Spela in ritning på skärmen
- Schemalägg för att få ditt uppdrag att starta automatiskt
- Spara videon i flera format, som MOV, MP4, etc.
Innan du tittar på steg-för-steg-guiden kan du ladda ner den gratis!
Nu bör du följa dessa steg för att ta en ögonblicksbild av din Dell.
Steg 1. Öppna denna skärminspelning. För att ta ett ögonblick för din skärm, välj "Region" från huvudgränssnittet.
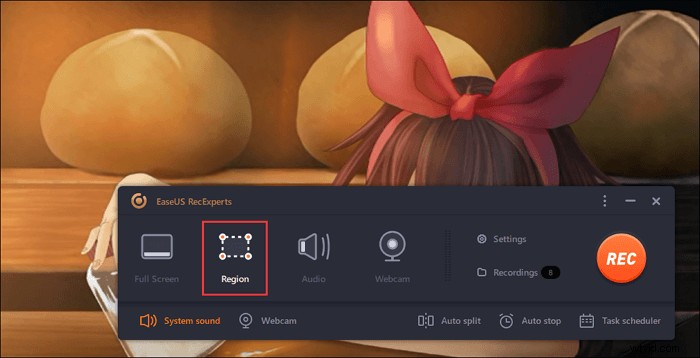
Steg 2. Du kan också anpassa snabbtangenten för att ta en skärmdump. Klicka på "Inställningar" för att välja "Avancerat". Ändra sedan snabbtangenten från "Ta skärmdump".
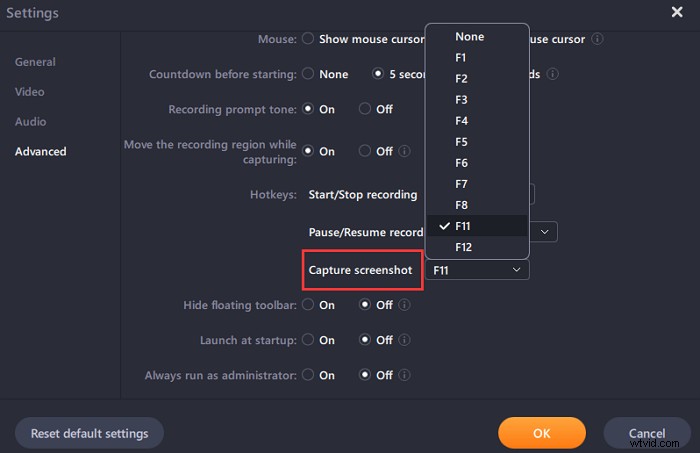
Steg 3. Dra nu med musen för att välja önskat skärmområde. Släpp sedan musen och tryck på snabbtangenten.
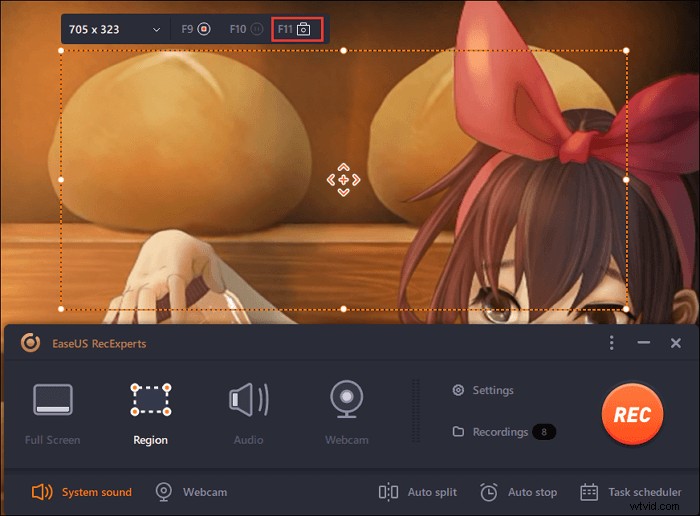
Steg 4. När du har tryckt på snabbtangenten sparas bilden automatiskt i dess "Inspelningar" och du kan se den.
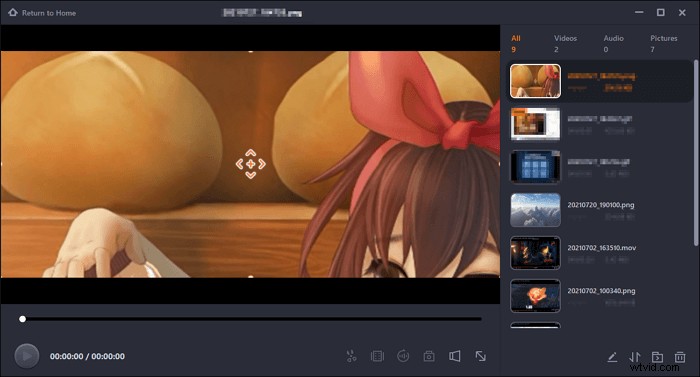
Så här skärmdumpar du på Dell med snabbtangenten Print Screen
Att använda tangentbordets Print Screen-knapp på en Dell-dator är en enkel metod för att ta en ögonblicksbild. För att hitta nyckeln kan du se den på den övre högra sidan av ditt Dell-tangentbord, och nästan alla Dell-tangentbord har det. Print Screen-tangenterna är dock olika beroende på användarnas datorer och kan vara PrntScrn, PrntScr, PrtScr, etc. I den här guiden nedan visar vi ett exempel i PrtScr.
Du får ta en ögonblicksbild av hela skärmen eller specifika fönster på Dell när du använder tangentbordskombinationer. Innan du använder den här funktionen måste du identifiera vilket Windows-operativsystem som finns på din dator. När du har identifierat ditt datorsystem kan du se följande guide för Dell-skärmdumpen.
Hur får du fönstret för enstaka aktiviteter
För Windows 8 och 10 och Windows 7, XP och Vista är det samma sak att trycka på PrtScr och Alt samtidigt.

Hur man tar en ögonblicksbild av hela skärmen
Om du använder Windows 8 eller 10, kontrollera metoden nedan för att skärmdumpa din dator eller bärbar dator från Dell. Beroende på storleken och räckvidden för din skärmdump bör du följa det relaterade sättet.
För att utföra detta uppdrag, tryck på tangenten i "Windows"-logotypen och "PrtScr" samtidigt.

Det kommer att vara en liten skillnad från metoden ovan om du använder Windows 7, XP och Vista. För att få hela skärmen, kan du hålla ned "PrtScr"-tangenten på tangentbordet.

Var du hittar Sparaplatsen
Efter att ha tryckt på den relaterade tangenten för användare av Windows 8 och 10, sparas bilden automatiskt på din dator. Du kan gå till mappen "Bilder" för att hitta "Skärmbilder".
För användare av Windows 7, XP och Vista kan du spara ditt arbete med hjälp av Paint-applikationen. Använd sökrutan på din dator för att hitta den här appen. När du har öppnat Paint håller du ned Ctrl+V för att klistra in bilden. Och sedan kan du spara det på Dell.
Slutsats
Se till att du har lärt dig om de två användbara metoderna för hur du skärmdumpar på Dell. Du kan inte enkelt få ett specifikt visningsområde när du använder Print Screen-tangenten för att ta ögonblicksbilder på Dell. Snabbtangentmetoden hjälper dig bara att få upp hela skärmen eller ett fönster. Medan EaseUS RecExperts kan tillåta dig att ta en specifik ögonblicksbild av din Dell. Varför inte prova?
