Snapshot är vanligt på vår arbetsplats eftersom det visar exakt vad du tittar på. Du kan ofta använda den här specifika bilden för att göra en funktionsinstruktion. Människor som ser den här bilden kommer snabbt att förstå vad du vill uttrycka. Det är också en sorts lösning för att undvika förvirring.
Om du vill lära dig mer om hur du skärmdumpar på en Lenovo-dator, läs den här handledningen. Den ger dig guider om de två metoderna, inklusive att använda verktyget och använda standardtangentbordsmetoden.
Hur man tar en ögonblicksbild på Lenovo med skärmdumpsverktyget
Ett kraftfullt verktyg som EaseUS RecExperts med samma ögonblicksbildsmetod kan användas på de flesta versioner av Windows. Den uppfyller alla dina behov för att ta en skärmdump på en Lenovo-dator.
Viktigast av allt är att du kan anpassa snabbknappsinställningen för att ta en skärmdump. Istället för att använda den inbyggda inställningsmetoden låter det här skärmdumpsverktyget dig ställa in. Låt dig ställa in snabbtangenterna enligt dina egna vanor. Om du till exempel gillar att använda F1 för personliga vanor, kan du ställa in det.
Om du installerar det här verktyget på Lenovo kan du också använda det för skärmdumpning. Det är en kostnadsfri lösning för att fånga med en webbkamera och ljud. Du kan välja att lägga till systemljudet eller mikrofonen som du vill. Låt oss se fler funktioner.
Vilka andra funktioner tillhandahålls av detta verktyg:
- Tillåt avancerade inställningar för videoutgångsformat, bildhastighet, etc.
- Effektiv ljudinspelning med skärm för onlinemöte
- Fånga önskat område på din datorskärm
- Med uppgiftsschemainfångningsfunktion
- Spela in webbkamera för att öka engagemanget
Klicka på knappen nedan för att prova gratis! Efter det, missa inte den följe guiden som hjälper dig.
Här är en lista med steg som du kan följa!
Steg 1. Öppna denna skärminspelning. För att ta ett ögonblick för din skärm, välj "Region" från huvudgränssnittet.
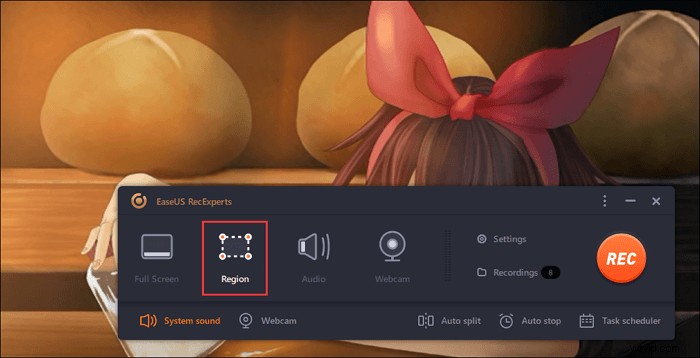
Steg 2. Du kan också anpassa snabbtangenten för att ta en skärmdump. Klicka på "Inställningar" för att välja "Avancerat". Ändra sedan snabbtangenten från "Ta skärmdump".
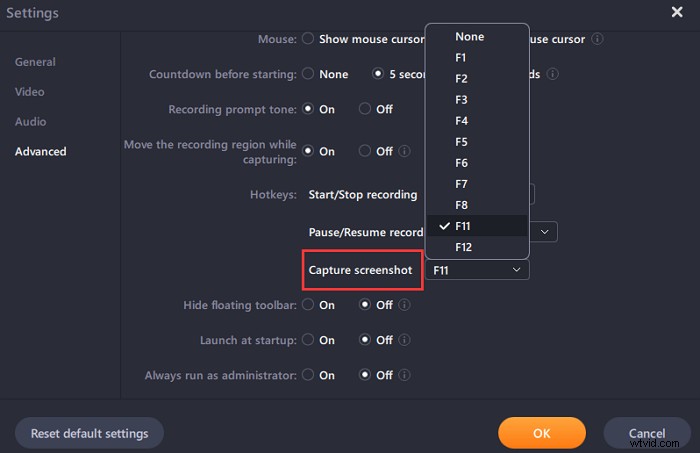
Steg 3. Dra nu med musen för att välja önskat skärmområde. Släpp sedan musen och tryck på snabbtangenten.

Steg 4. När du har tryckt på snabbtangenten sparas bilden automatiskt i dess "Inspelningar" och du kan se den.
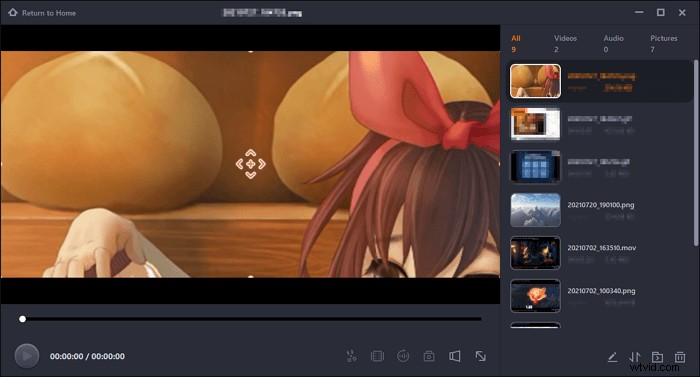
Hur man skärmdumpar på Lenovo med tangentbord
Att ta en ögonblicksbild med standardmetoden i Windows fungerar olika beroende på storleken på dina skärmdumpar. Tangentbordskombinationen varierar också från olika operativsystem. När det gäller Lenovo bör du se till dess operativsystem. Om det är i Windows 10 eller senare har du fler alternativ.
Sedan bestämmer du ditt område på datorskärmen. Du kan ta en hel skärmbild och ett aktivitetsfönster genom att hänvisa till de olika tangentbordskombinationsmetoderna nedan.
Den används snabbtangenten Print Screen för skärmdumpar på Lenovo, som finns på ditt tangentbord. Och det kan visas i typer som PrtScr, PrtSc, etc. Guiden och bilden nedan visar ett exempel för PrtSc.
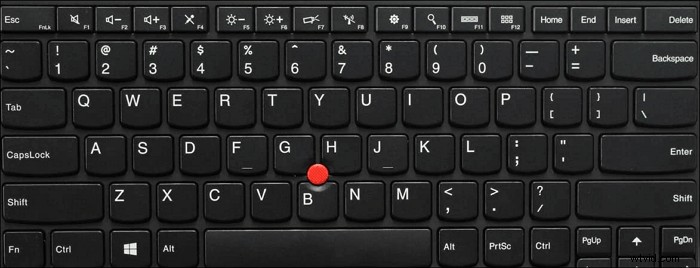
Uppgift 1. Ta en hel skärmbild
Du kan ha två alternativ för att ta en ögonblicksbild av hela skärmen på Lenovo. För den första måste du trycka på PrtSc och se den här bilden på C:\Users\username\Pictures\Screenshots . Om du installerar ett externt redigeringsverktyg visas ögonblicksbilden omedelbart.
Ett annat sätt att ta en hel visningsbild är genom att klicka på Windows-logotypen och håll sedan ned PrtSc . Datorns skärm blir nedtonad ett tag och ögonblicksbilden sparas på samma plats.
Uppgift 2. Ögonblicksbild av ett aktivitetsfönster
Denna metod är att spara ett aktivitetsfönster. Håll ned Alt + PrtSc nycklar samtidigt. Den här aktivitetsskärmen fångas sedan och sparas på din Lenovo. För att hitta den bilden måste du hitta Filutforskaren. Välj mappen Bilder i navigeringsfönstret på sidan. Slutligen kan du hitta din sparade bild på Skärmdumpar.
Uppgift 3. Ta en anpassad ögonblicksbild (för Windows 10 eller senare)
Titta på nedanstående sätt om din Lenovo har Windows 10-version eller högre. Tryck på Windows-logotypen+Skift+S för att ta en anpassad skärmdump på Lenovo Windows 10 och använd sedan Ctrl+ V till klistra in bilden i det inbyggda Paint-verktyget. (Hitta färgverktyg:Windows söktextruta>Paint)
Om du vill redigera din anpassade skärmdump finns det en annan metod. Detta inbyggda verktyg ger dig flera grundläggande funktioner som att markera, beskära, etc. Du kan också ställa in lagringsplatsen som du vill.

Här är flera enkla steg för att du ska få enkla redigeringsfunktioner med denna ögonblicksbild.
Steg 1. Tryck på Windows logotyp och håll sedan ned W nyckel.
Steg 2. Sedan, från höger sida av skärmen, kan du se en Windows Ink-meny. Välj Skärmskissen.
Steg 3. I det övre verktygsfältet finns det flera redigeringsverktyg som beskärning, markering, suddgummi och delning, etc. När du är klar med redigeringen sparar du den på din Lenovo.
Skillnaden mellan de två ovanstående metoderna
För det första måste du känna till variationen mellan de två metoderna. Att använda standardmetoden för snabbtangenter är mycket enkelt. Du måste dock hänvisa till riktlinjerna baserade på versionen av din dator. Samtidigt som operativsystemet uppdateras kommer tangentbordskombinationen också att ändras.
Medan ett effektivt verktyg kan hjälpa dig att undvika förvirring eftersom samma skärmdumpsmetod uppfyller alla dina krav. Genom att använda samma snabbtangent kan du fånga det specifika området på skärmen och även hela skärmen. Du behöver inte komma ihåg kombinationsregeln.
Slutsats
Eftersom du har lärt dig om hur man skärmdumpar på Lenovo-datorn, välj den mest effektiva metoden. Ett kraftfullt verktyg som EaseUS RecExperts hjälper dig att undvika förvirring om tangentbordskombinationer för olika versioner av datorer. Dess avancerade funktioner för snabbtangenten kan vara mer i linje med dina vanor. Prova nu!
