För skärminspelning på en HP-bärbar dator krävs en kompetent HP-skärminspelare. Det är dock inte lätt att hitta en bra inspelare för bärbar dator för personer som inte är bekanta med inspelningsprogramvara. Dessutom kan de också vara obekanta med operationsstegen för att använda den bärbara inspelaren. För att du ska veta hur du skärminspelning på HP bärbar dator , plocka upp den mest lämpliga HP laptop screen recorder och följ stegen för att fånga det du behöver.
Bästa 9 HP skärminspelare:
- 1. EaseUS RecExperts ★★★
- 2. Xbox Game Bar
- 3. OBS Studio
- 4. ShareX
- 5. Flashback Express
- 6. TinyTake
- 7. Snagit
- 8. Gratis kamera
- 9. Ezvid
1. Hur man spelar in skärm på HP laptop med EaseUS RecExperts
EaseUS RecExperts är ett allt-i-ett-program som är kompatibelt med Windows 11/10/8/7. Eftersom det här inspelningsverktyget ska användas av både proffs och nybörjare, är det fullfjädrat och lätt att använda på samma gång. Oavsett om du är en erfaren användare eller inte, kan du bemästra denna programvara på nolltid.
Denna skärminspelningsprogramvara kan skärminspelning av din bärbara HP-dator i flexibla storlekar, inklusive hela skärmen eller anpassat område. Den kan enkelt ta en webbkamera, skärmdump på HP och till och med spela in spel på din bärbara HP-dator. Du kan till och med använda den för att spela in reaktionsvideor, kommentarsvideor och göra en instruktionsvideo.
Denna fullfjädrade och lätta HP-skärminspelare kan köras på Windows- och macOS-datorer. Klicka på följande knapp förgratis nedladdning , och ingen registrering behövs.
EaseUS RecExperts
- Skärminspelning Dell bärbar dator och HP utan att förlora kvalitet
- Erbjud fler än 10 media-/bildformat
- Schemalägg inspelning och automatisk inspelning
- Tillåt enkelt trimma inspelade videor
- Spela in videor i hög kvalitet (1080P/4K)
Så här spelar du in på HP laptop med ljud med EaseUS RecExperts:
Denna handledning guidar dig till att fånga hela skärmen eller en del av skärmen på din bärbara HP-dator. Följ stegen för att spela in det du behöver.
Steg 1. Konfigurera skärminspelningsalternativen
Öppna EaseUS RecExperts på din dator och klicka på "Helskärm" eller "Region" för att välja det område på skärmen som du vill fånga. Välj sedan en ljudkälla genom att klicka på ljudikonen längst ner till vänster på panelen. Om det behövs klickar du på "Webcam"-ikonen längst ner för att lägga till en överlagring av din webbkamera till din screencast.
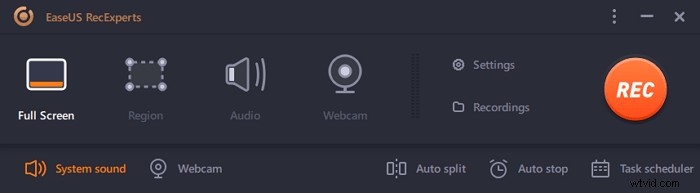
Om du vill dela upp den inspelade filen efter inspelningen klickar du på "Auto split" och sedan delas dina inspelningsfiler automatiskt efter filstorlek eller inspelningstid som du har ställt in.
Steg 2. Ange inspelningsinställningar
När du har konfigurerat de grundläggande inspelningsalternativen kanske du vill konfigurera de avancerade inställningarna.
Klicka på "Inställningar" för att öppna menyn. På följande meny, välj ett format för din screencast och ange andra alternativ som du känner dig lämplig. Klicka sedan på "OK" längst ned för att spara dina inställningar.
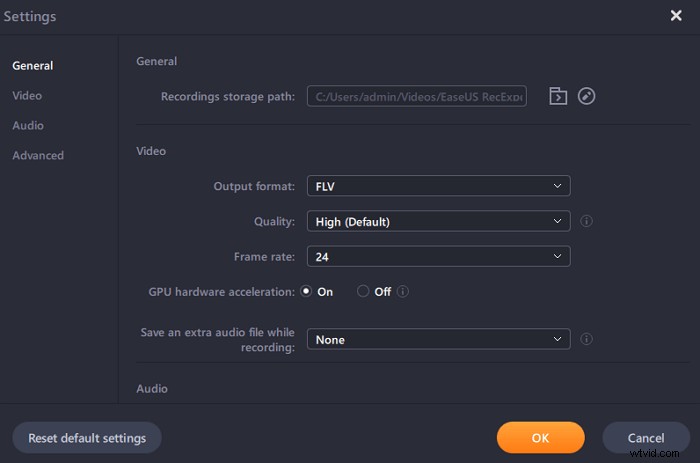
Steg 3. Börja och sluta göra en inspelning
Du bör nu vara tillbaka till huvudgränssnittet. Öppna skärmen som du vill fånga och klicka sedan på "REC" i programvaran. Sedan börjar den spela in allt som visas på din skärm.

Då kommer du att se verktygsfältet där du kan pausa eller stoppa inspelningen, ta skärmdumpar under inspelning eller ställa in en specifik tid för att stoppa inspelningen.
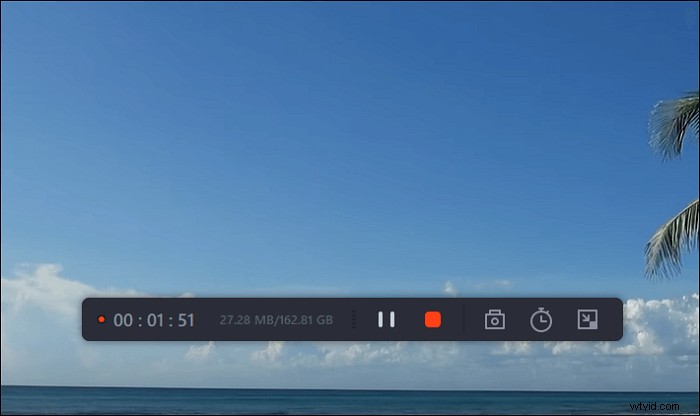
Steg 4. Visa alla dina inspelningar
När inspelningen är klar, lagrar denna programvara alla dina inspelningar på en enda plats för dig att se. Du kan förhandsgranska och redigera den inspelade filen här.
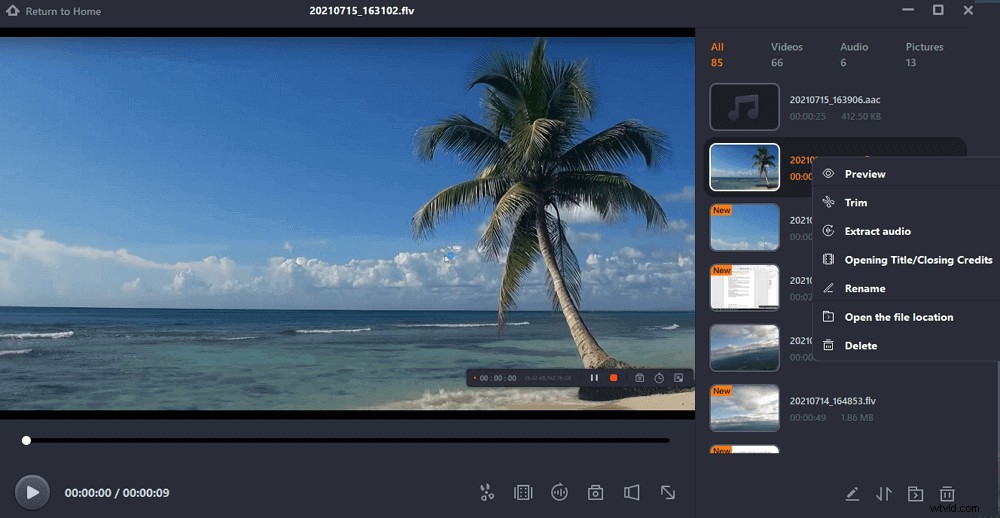
2. Så här skärminspelning i HP på Windows 10 – Game Bar
Vissa människor kanske inte vet att det finns en inbyggd skärminspelning i din bärbara HP-dator. Den här standardinspelaren tillhandahålls av Windows-operativsystemet och du kan starta den direkt så länge du använder Windows 10 eller Windows 11 OS.
För de flesta bärbara HP-användare kan detta vara det bekvämaste sättet att fånga aktiviteter på din skärm. De behöver inte slösa tid på att hitta och ladda ner några verktyg från tredje part, och alla videoklipp som den fångat kommer att sparas på din enhet omedelbart. Men den här brännaren kan bara användas för att spela in innehållet i en app så att den inte är lika mångsidig som andra brännare.

Så här spelar du in på en HP laptop på Windows 10, med Game Bar:
Steg 1. Starta Xbox Game Bar på din bärbara HP-dator genom att trycka på Win + G samtidigt.
Steg 2. Klicka på knappen Starta inspelning för att fånga aktiviteterna på din skärm, eller tryck på Win + Alt + R istället.
Steg 3. När du har spelat in videon klickar du på Stoppa inspelning knappen på den flytande stapeln.
Steg 4. Sedan kommer videoklippen du spelade in att sparas på din bärbara dator omedelbart.
3. Så här skärminspelning på HP laptop med OBS
Som en skärminspelare med öppen källkod är OBS Studio en av de välkända skärminspelaren för allmänna syften, inklusive allt från tillfälligt fånga video till professionell livestreaming. Den erbjuder också några av de bästa kompatibiliteterna vi har sett, fungerar bra med Windows, Mac och Linux.
Den har förmågan att skapa scener från flera olika källor som fönsterbilder, bilder, text, webbläsarfönster och webbkameror, och kombinera dem alla till en video för senare publicering (ja, stöd för Twitch och YouTube ingår). Se stegen nedan så lär du dig hur du använder dem på rätt sätt.
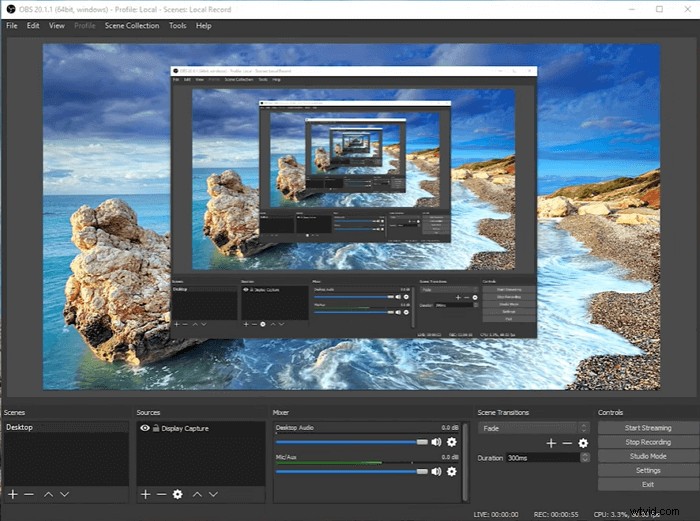
Så här spelar du in på HP Laptop med OBS Studio:
Steg 1. Starta OBS Studio och klicka på "+"-tecknet. Observera att standardinställningen är att spela in skärmen med ljud.
Steg 2. Klicka på "Visa inspelning". Namnge det nya inspelningsuppdraget under "Skapa nytt."
Steg 3. Anpassa bildförhållandet för videon som ska spelas in på nästa sida.
Steg 4. Låt programmet spela in skärmen. När processen är klar, hitta videon genom att klicka på "Arkiv."
4. Så här skärminspelning på HP laptop med ljud via ShareX
ShareX är ett verktyg med öppen källkod som har nästan lika många anpassade funktioner som vissa skärminspelare för betald programvara. Den riktar sig främst till utvecklare och avancerade användare så att en genomsnittlig kund kan gå vilse i de många avancerade verktygen och redigerarna.
Det är en fullfjädrad inspelare. Den kan spela in hela skärmen, fönstret, skärmen, regionen, frihand eller rullning. Utöver det spelar ShareX in ljud och sparar det i mycket hög kvalitet. Och snabbtangenterna gör det lättare för användarna att använda. Den stöder också många URL-delningstjänster. Följ stegen nedan så vet du hur du använder dem.
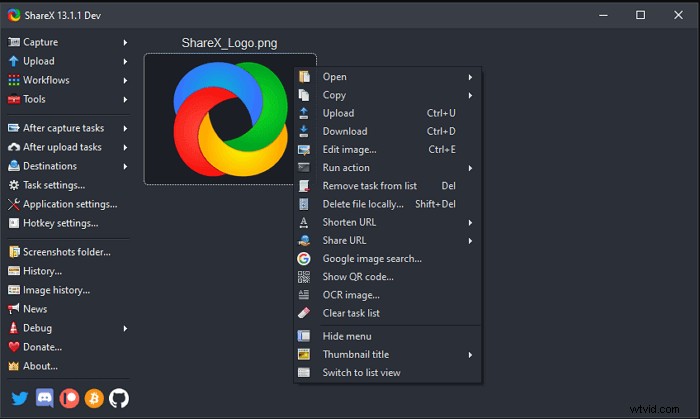
Så här spelar du in videor på HP Laptop med ShareX:
Steg 1. Ladda ner och starta ShareX.
Steg 2. Klicka på "After capture tasks"> "Ladda upp bild till värd" för att inaktivera den här funktionen.
Steg 3. Efter det, tryck på "Uppgiftsinställningar"> "Skärminspelare"> "Skärminspelningsalternativ"> "Ljudkälla". Välj ljudresurs om det behövs. Ladda ner ffmpeg.exe genom att klicka på "Uppgiftsinställningar"> "Skärminspelare"> "Alternativ för skärminspelning"> "Ladda ner".
Steg 5. Tryck på Shift+PrtSc för att starta eller stoppa skärminspelning. Videon sparas automatiskt på din dator. Du hittar den i mappen som programvaran visar dig.
5. Hur man spelar in video på HP laptop med Flashback Express
Med Flashback Express kan du spela in var som helst på PC-skärmen med vilken storlek du vill på inspelningsfönstret (inklusive ljud) och till och med skapa en schemalagd inspelning för att fånga något medan du är borta. Efter inspelningen kan du lägga till anteckningar och omedelbart publicera inspelningarna på YouTube, allt från appen.
Det finns inga vattenstämplar och inga komplicerade verktyg att lära sig – du kan komma igång på några minuter efter att du har laddat ner det. Se handledningen vi förberett åt dig nedan.
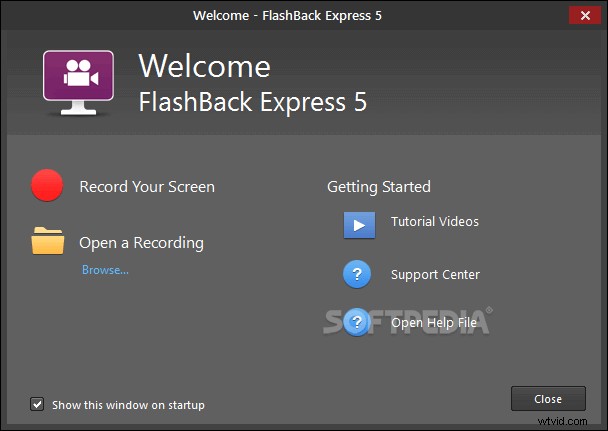
Skärminspelning på en HP laptop med ljud, med Flashback Express:
Steg 1. Starta Flashback Express och välj "Spela in din skärm."
Steg 2. Välj att spela in "Region", "Helskärm" eller "Fönster" i nästa fönster. Du kan också välja att spela in mikrofonen eller inte.
Steg 3. Klicka på knappen "Record" för att starta inspelningen. Klicka på Skift+Ctrl+S för att stoppa inspelningen.
Steg 4. När du är klar med inspelningen klickar du på "Spara" i det popup-fönster för att spara videofilen.
6. Så här skärminspelning på en HP laptop med TinyTake
TinyTake är en liten, vänlig skärminspelning som utmärker sig när det gäller att fånga korta klipp, som namnet antyder. Du kan bara ta 120 minuters video åt gången. Du kan justera skärmbildsfönstret till den storlek du behöver, kommentera den inspelade videon med text, teckningar eller objekt och dela innehållet på vilket sätt du än behöver. Följ handledningen nedan för att använda det här programmet.
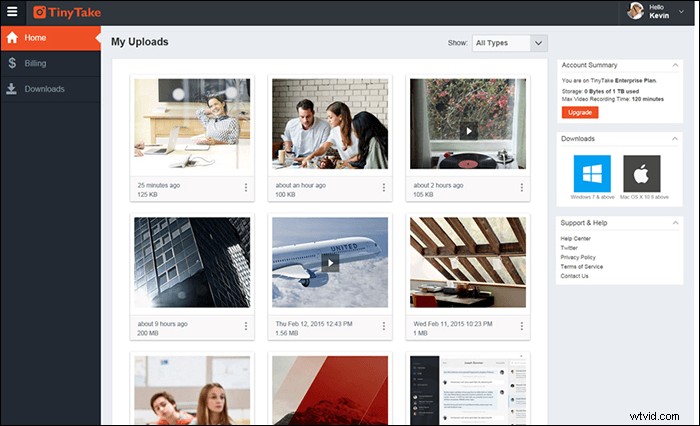
Så här spelar du in video på HP laptop med TinyTake:
Steg 1. Starta TinyTake och klicka sedan på "Fånga", du kommer att presenteras med alternativen att fånga. Du kan välja att fånga ett fönster, fånga hela skärmen osv.
Steg 2. Efter inspelningen sparar du videofilen på din dator.
För att veta hur man spelar in hela skärmen på HP laptop på Windows 10, följ inlägget nedan.

Hur man spelar in helskärm i Windows 10
Klicka på inlägget nedan för att veta hur du spelar in helskärm i Windows 10. Det är funktionellt om du använder en bärbar HP eller andra.

7. Så här skärminspelning på HP laptop med Snagit
Förutom att spela in skärmen har Snagit många ytterligare funktioner, som att extrahera text från skärmdump eller dela via Screencast, vilket gör Snagit mer användbart. Den är särskilt väl lämpad för att skapa handledningar och förklaringar. Du kan behöva följa stegen nedan för att enkelt använda Snagit-inspelningsvideon.
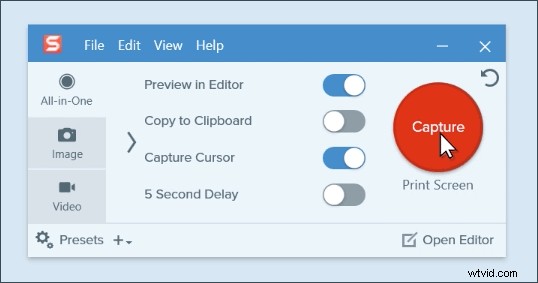
Så här spelar du in skärmen på en HP-dator med Snagit:
Steg 1. Klicka på knappen "Fånga" och välj sedan hela skärmen, ett visst fönster eller en anpassad region.
Steg 2. Videoverktygsfältet låter dig välja ljud- och webbkamerainställningar. Efter att ha justerat inställningarna, klicka på den röda "Record"-knappen för att börja.
Steg 3. Under inspelning, pausa och återuppta när som helst. När du är klar med inspelningen klickar du på knappen "Stopp".
Steg 4. När du har din video redo att delas använder du menyn "Dela" för att spara videon eller skicka den till webben.
8. Hur man spelar in på HP laptop med gratis kamera
Free Cam är en enkel gratis skärminspelning med en inbyggd ljud-/videoredigerare. Det låter dig skapa skärmsändningar med en professionell lätthet. Även om denna programvara är gratis, placerar den ingen vattenstämpel på den inspelade videon.
Du kan göra en inspelning av hela skärmen, ett valt område på skärmen eller ett enda fönster. Dessutom kan du spela in dina program och applikationers ljud eller lägga till bakgrundsmusik till din video. Du kan markera din muspekare och aktivera musklickljud för att betona viktiga detaljer och steg. Följ stegen nedan för att använda denna programvara.
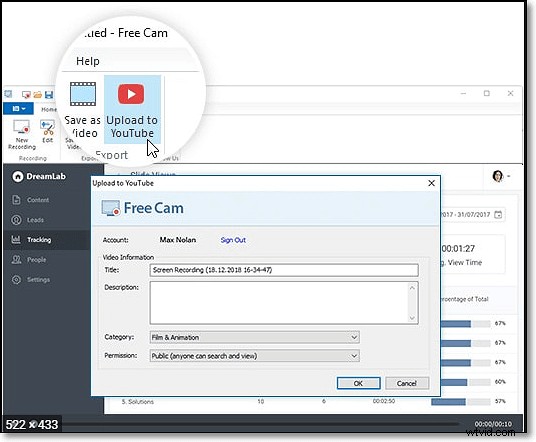
Så här spelar du in video på en HP-dator med gratis kamera:
Steg 1. Starta Free Cam, klicka på "Ny inspelning" och välj det område du vill spela in på skärmen.
Steg 2. Klicka på "Inställningar", du kan välja att spela in mikrofon eller spela in systemljud under "Ljudinspelning."
Steg 3. Klicka på den röda knappen för att starta en ny skärminspelning. När inspelningen är klar kan du klicka på "Esc" på tangentbordet för att avsluta inspelningen.
Steg 4. Klicka på knappen "Spara som video" för att spara den inspelade videon på din dator.
9. Så här skärminspelning i HP laptop med Ezvid
Ezvid screen recorder är känd som HP laptop screen recorder för sin snabba hastighet. Speciellt utformad för att spara användarnas tid, kommer den att hjälpa dig att producera och ladda upp videor direkt till sociala medier på några minuter. Det är därför verktyget åtnjuter berömmelse bland spelare och filmfans som är intresserade av att ofta göra videoklipp på snabbast möjliga sätt. Efter inspelningen kan du redigera din video, spara den för senare användning eller ladda upp den direkt till YouTube. Låt oss ta en titt på operationsstegen.
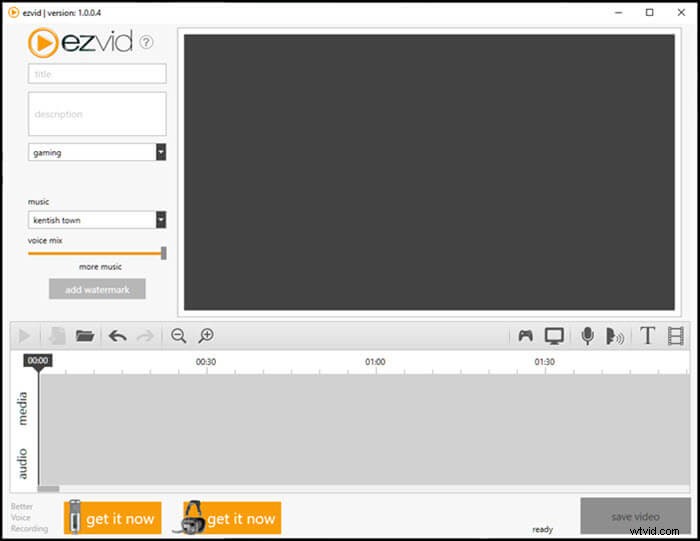
Så här använder du HP Screen Recorder Ezvid:
Steg 1. Starta Ezvid och klicka på "capture screen" och tryck på "start capture now" i det poppade fönstret.
Steg 2. Du kan pausa, stoppa inspelningen genom att klicka på motsvarande knapp. Du kan också klicka på knappen "Drew" för att göra märken på skärmen.
Steg 3. Efter inspelningen kan du redigera den inspelade videon. Om du är nöjd sparar du den i din video.
Slutsats
Med ett ord, du kan enkelt spela in din skärm på en HP-dator med de program som rekommenderas. Bland dem, EaseUS RecExperts är det bästa valet för dig. Det kan spela in allt på din skärm, och det är ganska lätt att använda. Det här inlägget ger dig också detaljerade självstudier om hur du skärminspelning på HP-bärbar dator med enkla steg. Följ dem för att få det du behöver.
Vanliga frågor om hur man skärminspelning på HP Laptop
Dessa frågor kan hjälpa dig att få mer information om inspelningsskärmen på HP:s bärbara dator.
1. Hur spelar du in din skärm på HP bärbar dator?
För att spela in din datorskärm behöver du ett användbart skärminspelningsprogram. Det finns många skärmdumpsprogram på marknaden, och låt oss ta EaseUS RecExperts som ett exempel.
1. Ladda ner och starta EaseUS RecExperts. Tryck på "Helskärm" eller "Region" för att välja skärminspelningsområde.
2. Tryck på Mikrofon för att välja ljudinspelningskälla, inklusive system, mikrofon eller båda samtidigt.
3. När du är klar klickar du på den röda cirkelknappen för att påbörja inspelningen.
2. Kan du skärminspelning på HP laptop?
Ja. Du kan skärminspelning på HP-dator med den bästa skärminspelningsprogramvaran, EaseUS RecExperts. Den här fantastiska HP-skärminspelaren är perfekt kompatibel med Windows 11/10/8/7 så att du fritt kan fånga allt som finns på din bärbara HP-dator med den. Eftersom den är lätt och användarvänlig kan du använda den med lätthet, oavsett om du är nybörjare eller professionell användare.
3. Hur gör man en skärmdump på en HP laptop i Windows 10 eller Windows 7?
Hur skriver man ut skärm på HP? Hur man skärmdumpar på laptop HP? Hur man skärmdumpar på HP envy eller skärmdumpar på HP Pavilion?
Nya användare av bärbara HP-datorer kanske vill hitta svaren på dessa frågor. Det finns ett enkelt sätt att ta en skärmdump på en bärbar HP-dator med ett enkelt tangentbordsklick. I allmänhet finns den här knappen längst upp till höger på ditt tangentbord, och denna Print Screen-tangent kan förkortas som PrtScn eller Prt Sc.
Med dess hjälp kan du fånga hela skärmen. Det är dock inte sparat på din HP. Du måste öppna ett bildredigeringsprogram och använda CTRL + V för att klistra in klippbordets skärmdump. Högerklicka sedan på bilden för att spara den.
