
Vissa enklare DVD-författarprogram har automatiskt allt, och allt du behöver göra är att "klicka...klicka...klicka" för att göra ett färdigt projekt. Men det finns en verklig skönhet i att skapa DVD-rörelsemenyer, och denna månads handledning handlar om hur du kan ta kontroll över ditt program och få dina DVD-menyer att komma till liv.
Målet med denna handledning är att demonstrera några grundläggande verktyg för att utveckla en DVD-rörelsemeny från grunden. I vårt exempel kommer rörelsemenyn att spelas upp i 30 sekunder, och specifikationerna kommer att vara NTSC-format, med ett bildförhållande på 4:3. För den här handledningen kommer vi att skapa en typisk "huvudmeny" från ett filmprojekt i långfilmslängd. Menyn i sig kommer att visa ett 30-sekunders klipp från vår film, samt tre knappar för navigering. De tre knapparna kommer att vara Spela Program, Scenval och Bonusfunktioner.
Interaktivt självstudieinnehåll
För att se instruktionsvideon för DVD Motion Menus , klicka här
Steg ett:Menyinställningar i Photoshop
Det första steget i denna handledning är att skapa ett Photoshop-dokument där vi kommer att utforma vår grundläggande menylayout, inklusive navigeringsknappar, bakgrund och filmklipp. Använd Adobe Photoshop, välj Ny under rullgardinsmenyn Arkiv, eller så kan du också använda programgenvägen Kommando-N (Mac) eller Ctrl-N (PC). Beroende på vilken version av Photoshop du kör, kommer du att kunna välja förinställningen med titeln "NTSC D1 Square Pix, 720×540 (med guider)" från rullgardinsmenyn Förinställning i den nya dialogrutan som har öppnats. Om du inte har denna förinställning, använd följande inställningar för att skapa en anpassad ny dokumentinställning:
- Ställ in dokumentets bredd till 720 pixlar
- Ställ in dokumenthöjden till 540 pixlar
- Ställ in upplösningen till 72 pixlar/tum
- Färgläge:RGB-färg, 8-bitars djup

Texttext: Dialogrutan Nytt dokument (klicka för att förstora)
Avancerade inställningar:
- Färgprofil:SMPTE-C (valfritt)
- Pixelbildförhållande:kvadratisk
De senaste versionerna av Photoshop låter dig skapa detta första PSD-dokument "med guider", som nämnts ovan. Dessa guider visar säkerhetsområdena Titel och Åtgärd i menyn. Rubriksäkerhetsområdet är ungefär allt som visas inom en 10 % yttre marginal från menyområdet. Dessa yttersta 10 % kan visas nära kanten på vissa TV-skärmar, men visas helt på datorskärmar och de flesta platt-TV-apparater (Plasma, LCD, etc). När du skapar DVD-menyer bör alla interaktiva knappar visas inom detta säkerhetsområde med 10 % titel för att visas korrekt under uppspelning.
Området Action Safe omfattar menyns 5 % yttre kant. Bilder inom de yttre 5 % av menyvisningen kanske inte visas korrekt på alla skärmar, så du bör designa alla viktiga bilder eller rubriker inom den yttre 5 % Action Safe-marginalen.
Steg två:Skapa menylagren – Grundläggande design
När det nya dokumentet har skapats ställer du in förgrunds- och bakgrundsfärgerna i Photoshop till två komplementfärger. För den här handledningen ställer vi in förgrunden till mörkgrön #336666 och bakgrundsfärgen till svart #000000. För att ställa in en grundläggande bakgrundsdesign, välj Bakgrundslagret och välj rullgardinsmenyn Filter> Rendera> Fiberfilter, vilket skapar en enkel strimmig grön/svart bakgrund. Som ett alternativ kan du använda en liknande renderad effekt (som moln) eller kanske ett tyst stillbild som bakgrund.
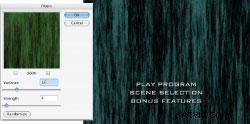
Texttext: Dialogrutan Fiberfilter (klicka för att förstora)
För att skapa ett lager för navigeringsknapparna, lägg till ett nytt lager i Photoshop-dokumentet. Namnge det här lagret Knappar. Använd textverktyget och lägg till tre rader text i det nya knapplagret enligt följande:
- Spela upp program
- Scenval
- Bonusfunktioner
För läsbarhet under DVD-uppspelning, använd en teckenstorlek på minst 18 punkter. För den här handledningen kommer vi att använda en teckenstorlek på 30 poäng. Också för läsbarhet, ställ in texten som leder till 36 punkter och centrera de tre textraderna (se meny fortfarande för referens).
När dessa två lager är klara sparar du Photoshop-dokumentet på din hårddisk med namnet Menu.psd. Photoshop-elementen är nu förberedda för import till After Effects, där det 30 sekunder långa filmklippet kommer att läggas till, storleksändras och komponeras med de två lagren i Photoshop-dokumentet.
Steg tre:After Effects
Vi kommer att använda Adobe AfterEffects version 5.5 för denna handledning. När du startar AfterEffects skapar du ett nytt projekt. Välj Ny komposition från rullgardinsmenyn Komposition. Ställ in följande parametrar:
Obs:Om du använder förinställningen NTSC D1 Square Pixels kommer troligen de flesta av dessa parametrar att fyllas i automatiskt.
- Kompositionsnamn =Motion_Menu
- Förinställning =NTSC D1 Square Pix, 720×540
- Bredd =720
- Höjd =540
- Lås bildförhållande till 4:3 =markerat
- Pixel Aspect Ratio =Fyrkantiga pixlar
- Bildhastighet =29,97 fps
- Upplösning =Full
- Starttidskod =0;00;00;00
- Sluttidskod =0;00;30;00
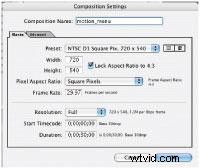
Texttext: Dialogrutan Nya kompositioner (klicka för att förstora)
Denna 720×540 kvadratiska pixelkomposition kommer att matcha storleken och aspekten av Photoshop-filen som du tidigare skapat. När du har skapat den nya kompositionen kommer du att se kompositionsdisplayen och kompositionstidslinjen.
Välj Importera> Arkiv i rullgardinsmenyn Fil (Kommando I på MAC eller Ctrl-I på PC). Leta upp och välj Meny Photoshop-dokumentet som du skapade tidigare. När du importerar ett Photoshop-dokument (PSD) erbjuder After Effects valet att importera alla Photoshop-lager som ett lager (sammanslagna) eller importera varje lager individuellt. Att importera enskilda lager är användbart när du skapar mer komplexa menyanimationer, men för den här handledningen väljer du sammanslagna lager för importen. Projektfönstret kommer att lista kompositionen Motion_Menu, såväl som filen Menu.psd.
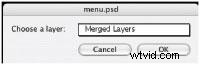
Texttext: Importera dialogrutan (klicka för att förstora)
Steg fyra:Motion Clip och AE-lager
Rörelseklippet som används i denna handledning är ett 30-sekunders NTSC 720×480 DV-klipp som visas i halv storlek i vår rörelsemeny. För att importera rörelseklippet, välj Importera> Arkiv i rullgardinsmenyn Arkiv och leta upp och välj videofilen som du ska använda i fönstret. Förutom att visas över hela tidslinjen, kommer klippet att visas i projektfönstret tillsammans med kompositionen Motion_Menu och filen Menu.psd.
Dra Menu.psd-filen från tillgångslistan till tidslinjen. Se till att dra och släppa Menu.psd-tillgången i tidslinjekolumnen under Källnamn, så att tillgången startar vid noll bildrutor. Den sammanslagna platta menydesignen visas i fönstret Komposition. Följ sedan samma procedur för att lägga till filmklippet Clip.mov som ett nytt lager på tidslinjen. Se till att du lägger till klippet ovanför Menu.psd-lagret, så att klippet visas. Clip.mov kommer att visas på tidslinjen från 0;00;00;00 till 00;00;30;00 - vilket betyder att längden är 30 sekunder. (Obs! Semikolon hänvisar till drop-frame, kolon hänvisar till non-drop, vilket vanligtvis är ett proffsformat.)
Clip.mov kommer att visa i full upplösning på 720×480, vilket uppenbarligen skymmer navigeringsknapparna på lagret nedan. Rörelseklippet ska vara halvstort och visas ovanför de tre navigeringsknapparna. Med klipplagret markerat på tidslinjen väljer du Lager> Tidslinje> Skala. Ändra till bredd och höjd till 50 procent med följande inställningar:
- Bredd =50
- Höjd =50
- Enheter =% av källan
- Bevara =Aktuellt bildförhållande (xy)
- Inkludera Pixel Aspect Ratio =inte markerat
Använd datormusen för att dra det ändrade storleksklippet så att det visas ovanför navigeringsknapparna i menyns övre mitthalva.
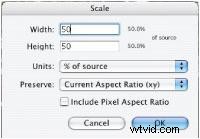
Texttext: Dialogrutan Skala (klicka för att förstora)
Steg fem:Utdata
Den skiktade After Effects-kompositionen är redo att skrivas ut. Välj rullgardinsmenyn Komposition> Lägg till i renderingskö. Detta val kommer att visa Render Queue-fönstret, med fyra sektioner under Render Details:Render Settings, Output Module, Log and Output To. Render Settings bör visa en hyperlänk av Current Settings. Välj den här länken, som öppnar en dialogruta. Ange följande parametrar med hjälp av rullgardinsmenyerna (ändra endast tillämpliga inställningar angivna) och välj OK-knappen när du är klar:
- Composition Motion_Menu
- Kvalitet:Bäst
- Upplösning:Full
- Tidsintervall:Längd på komp

Texttext: rendera dialogrutan Inställningar (klicka för att förstora)
När du har angett renderingsinställningarna väljer du hyperlänken Output Module, som öppnar en annan dialogruta. Det här steget i vår handledning är kanske det viktigaste. Våra ursprungliga PSD- och After Effects-filer har konfigurerats med en upplösning på 720×540 kvadratpixlar. Vårt mål under outputfasen av After Effects är att generera en DV-fil som vi kommer att komprimera, med hjälp av en tredjepartskodare (som Apple Compressor eller CinemaCraft SP). När den levereras från en DVD måste menyn vara 720×480 för att kompensera för den horisontella pixeluppspelningen på NTSC-skärmar. Under denna utmatningsfas från After Effects kommer 720×540-kompositionen att "sträckas ut" till 720×480 för kodning. Observera att de senaste versionerna av After Effects ofta inkluderar MPEG-2 som en utdata-codec, men det är att föredra att kodningen av valfri menyfil slutförs från en renderad QuickTime-fristående fil.
När dialogrutan Output Module är öppen, se till att ställa in rullgardinsmenyn Format på QuickTime Movie. Se till att kryssrutan Videoutgång är markerad och välj knappen Formatalternativ. Ställ in följande parametrar i dialogrutan som visas och välj OK när du är klar:
- Kompressionstyp=DV/DVCPRO-NTSC
- Rörelse:Bildrutor per sekund=29,97
- Kompressor:Kvalitet =Bäst (skjutreglage)
- Scan Mode=Interlaced
- Bildförhållande=4:3
Markera kryssrutan Stretch, som ska visa de aktuella renderingsinställningarna som 720×540. Välj rullgardinsmenyn Stretch To:och ändra valet från Custom till NTSC DV, 720×480. Se till att rullgardinsmenyn Skalningskvalitet är inställd på Hög.
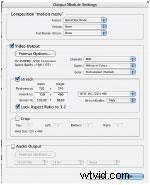
Texttext: Dialogrutan Output Module Settings (klicka för att förstora)
För den här handledningen kommer vi att mata ut den här filen utan ljud, så kryssrutan Audio Output bör förbli avmarkerad längst ned i dialogrutan Output Module Settings. Välj OK för att stänga och spara inställningarna för dialogrutan Output Module Settings.
Återgå till dialogrutan Rendera kö, lämna rullgardinsmenyn Logg:inställd på Endast fel. Använd hyperlänken Utdata till:för att ställa in en destination för att spara QT. Med alla fyra inställningarna angivna i Render-kön, välj Render-knappen, som startar utmatningen av din rörelsemeny.
När det 30 sekunder långa klippet har renderats kan du granska det genom att öppna det med programvaran QuickTime Player. Du kan sedan koda denna slutliga fil som en export från QuickTime, med hjälp av QTPRO-funktioner, eller så kan du bearbeta filen med allmänt tillgänglig MPEG-2-kodningsprogramvara.
Du kan sätta ihop ljudfiler och lägga till dem i denna rörelsemeny i författarprocessen, tillsammans med markeringsindikatorer, interaktivitet och loopingpunkter.
Brian Brodeur är grundaren av NewYorkDVD, ett prisbelönt företag inom musikutbildnings- och underhållningsmarknaderna, inklusive webbaserad/mobil video och högupplöst (HD-DVD/Blu-ray Disc) utveckling.
Interaktivt självstudieinnehåll
För att se instruktionsvideon för DVD Motion Menus , klicka här
