Rörelsespårning avser att spåra ett objekts rörelse och vidare tillämpa samma spårningsdata på andra objekts rörelse. Det kan vara ett annat lager eller en effektkontrollpunkt. Du kan också spåra flera objekt i en scen. Så, som en animatör, oavsett om du är nybörjare eller professionell, kan du inte ignorera dessa motion capture-tekniker. Rörelsespårning, särskilt Blender-rörelsespårning , ger dig en realistisk animationsupplevelse, som diskuteras nedan.
Del 1:Rörelsespårning i Blender 2.8
Blender 2.8 släpptes förra året med nya och spännande funktioner som användarna väntat på länge. Sammantaget är det en gamechanger för branschen på grund av många anledningar. Några av dessa skäl kan vara användarvänlighet, realtidsrendering, kraftfulla visningsportar, förbättrad animeringsredigerare och professionell och realistisk touch till hela plattformen.
Så här är några användningsområden för Blender 2.8 rörelsespårning .
- Den primära tillämpningen av Blender motion tracking är att stabilisera materialet eller centrera det med några få markörer.
- En annan användning av rörelsespårning är att placera 3D-modeller.
- Med rörelsespårning i Blender 2.8 , kan du placera 2D-modeller eller effektlager i en video som om de vore riktiga karaktärer.
Följ de sex enkla stegen för att använda kameraspårningsfunktionen i Blender 2.8 för att extrahera kamerans rörelse från bilder och ytterligare skapa en explicit digital scen som väl kompletterar.
Del 2:Hur spårar man ett objekt i Blender 2.8 på Mac?
Låt oss först lära oss den detaljerade steg-för-steg-handledningen för Blender-objektspårning enligt följande.
Steg 1:Konvertera video till bildsekvensen
Ladda din video i sekvensredigeraren Blender. Ställ sedan in Start och Avsluta ram vid 1 och 100, respektive och återge bildformatet till JPEG på grund av små bilder.
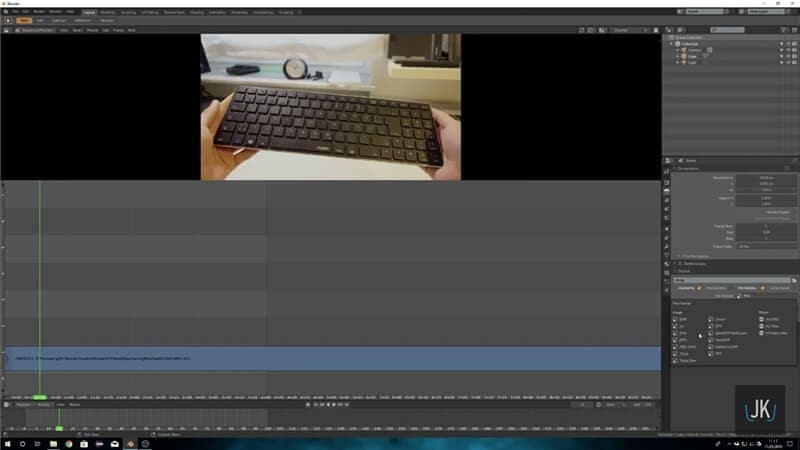
Steg 2:Starta objektspårning
Gå till Filmklippsredigeraren och gå till ramarna. Välj Spår fliken på höger sida och tryck på + ikonen på Kamera fliken för att välja Objekt .
Så det går som spåret > Kamera > Objekt .
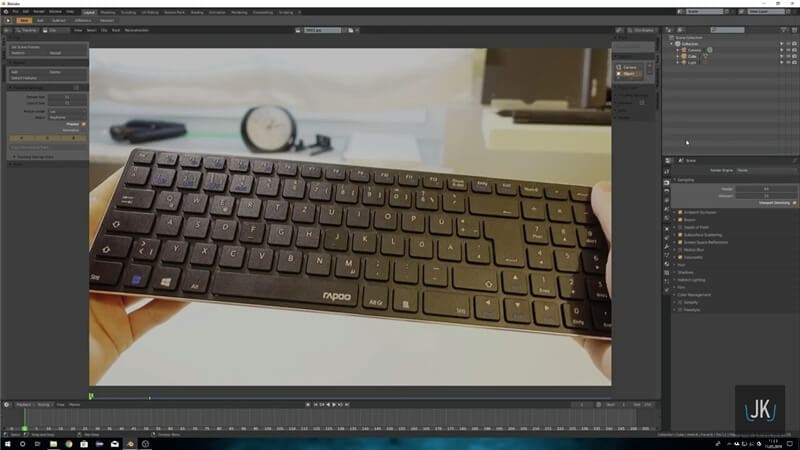
Steg 3:Ställ in scenramar och förhämta hela klippet
Ange rätt sensorbredd. Du kan också Google för att veta den korrekta sensorbredden. Gå sedan vidare och tryck på Detektera funktioner för att ta bort alla markörer som inte fungerar. Tryck sedan på Ctrl + T .
När alla spårningsmarkörer spårar korrekt, gå till Lös och välj Lös objekt Rörelse . Försök att få Lös-felet under 0.5.

Steg 4:Rikta in objektet i handledning för objektspårning i Blender
Fortsätt och ställ in Render Engine till cykler och ställ in videon i bakgrunden. Gå till Överlägg överst och markera Rörelsespårning .
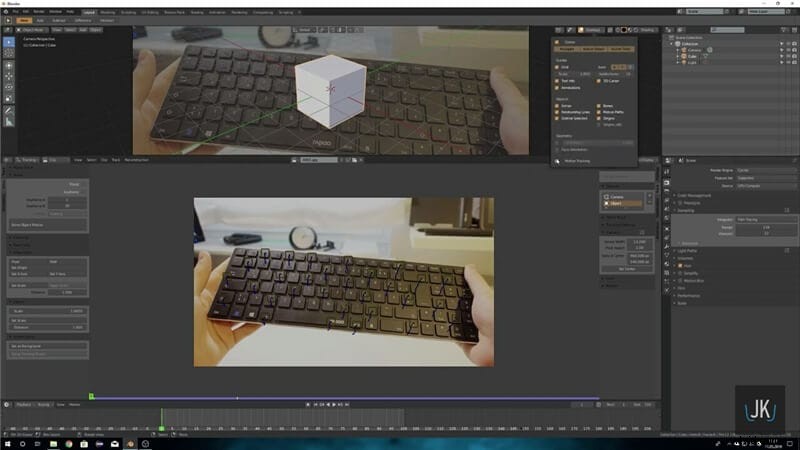
Ställ nu in begränsningarna på sidan. Ställ in Objekt som Objekt och Kamera till Kamera och försök att rikta in objektet på spårningspunkter så att det sitter bra där borta.
Gör samma sak med plan, som är skuggfångaren. Du kan kopiera platsen och Rotation så att den sitter på kuben.
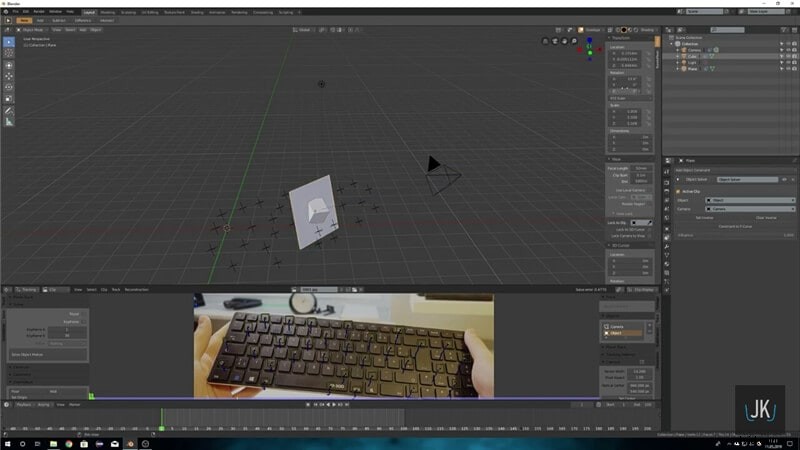
Steg 5:Gör några inställningar
När du har placerat allt, gå till Cykelinställningar och markera Skuggfångaren .

Ställ även in Bakgrund som Transparent . Du kan nu se objektet med dess skugga över området du vill spåra.
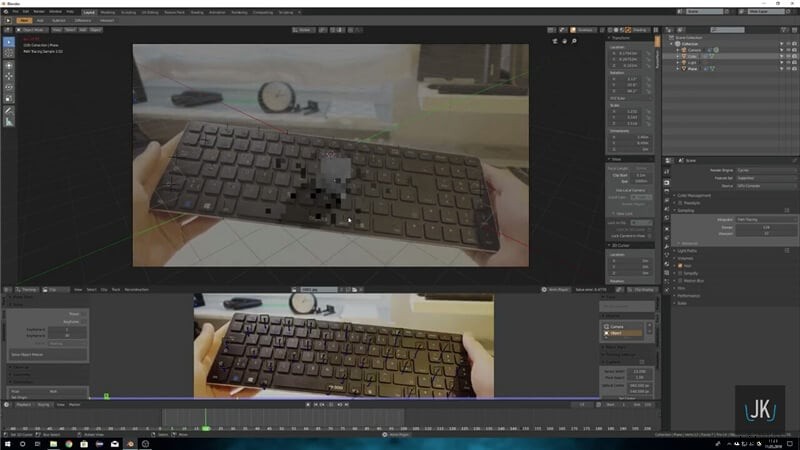
Steg 6:Placera lampan korrekt
Det hjälper att veta när du filmade, och du lär känna ljuskällan. En ljuskälla är dock bättre för 3D-arbete eftersom det skulle vara svårt att replikera med komplicerade ljus.
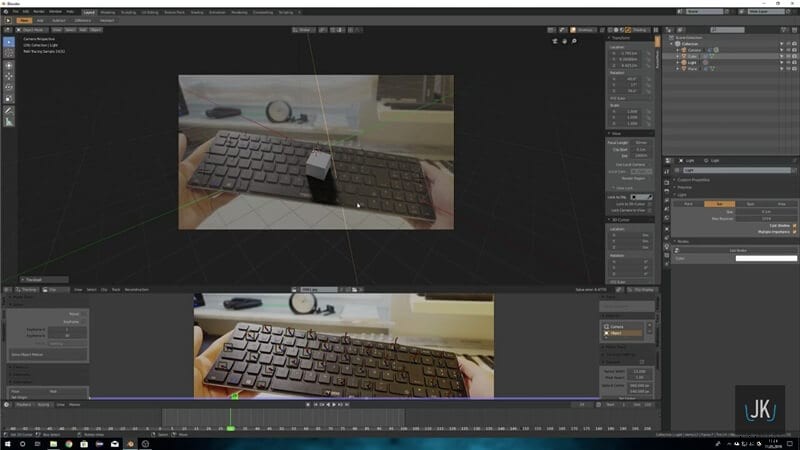
Sedan kan du testrendera för att se om allt går som det ska.
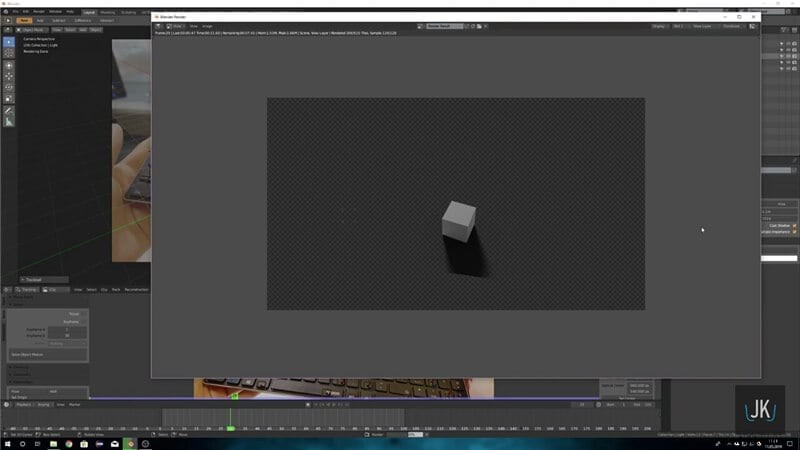
Del 3:Hur gör man kameraspårning i Blender 2.8 på Mac?
Ni vet alla att det inte ser bra ut att placera en 3D-modell över film om du inte anstränger dig för att göra det verkligt. Om det är fallet med dig också, kommer kameraspårningsfunktionen i Blender 2.8 inte att göra dig besviken.
Bli introducerad med sex enkla steg om hur du gör rörelsespårning i Blender 2.8 på Mac-enheter.
Steg 1:Förbered media
Ja, för Blender 2.8, förbered först media till ett specifikt format. När inspelningen och överföringen av videon till din Mac-process är över, starta Blender 2.8, en gratis och en öppen källkodsplattform.
Öppna Blender 2.8, välj Video Sequencer, och tryck på Lägg till knappen för att konvertera videoformat till en bildsekvens. Gå sedan till den högra menyn och klicka på utdata för att spara den i PNG format.
Gå nu till menyn överst till vänster och välj Rendera > Rendera animering .
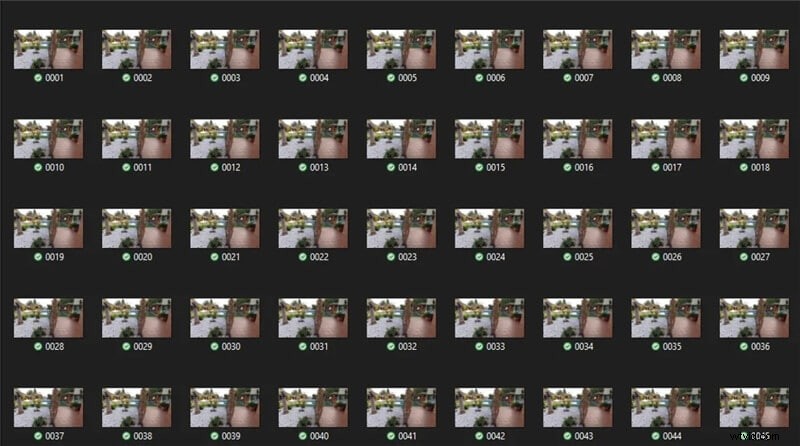
Steg 2:Importera bildsekvenser
Öppna en ny Blender-instans efter att ditt videoklipp förvandlas till en hög med bilder. Nu måste du välja alla bilder genom att klicka på Movie Clip Editor > Öppna . Välj alla bilder genom att trycka på A på tangentbordet.
Kontrollera hur videon spelas inuti blendern och om den spelas långsamt klickar du på förhämtning > Ange SceneFrames för att matcha det totala antalet videorutor.
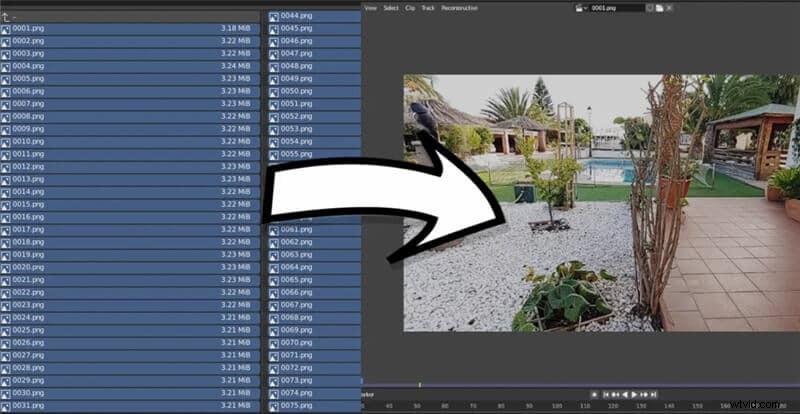
Steg 3:Lägg till spårningsmarkörer
Först och främst måste du ändra spårningsinställningarna enligt följande.
- Ändra Loc till Affine under Motion Model .
- Kontrollera Normalisera .
- Ändra korrelationsvärdet från 0,75 till 0,9 under undermenyn Tracking Setting Extra .
Lägg sedan till minst åtta markörer på de filmområden som är lätta att spåra. Du kan välja vita stenar på ett mörkt golv, golfboll på gräset eller olika klinkergolvsmönster.
Håll ned Ctrl och högerklicka för att lägga till spårarna. Sedan kommer de små vita rutorna att dyka upp som du måste placera över materialet du vill spåra.
Du kan trycka på "S"-tangenten för att skala upp markörerna.
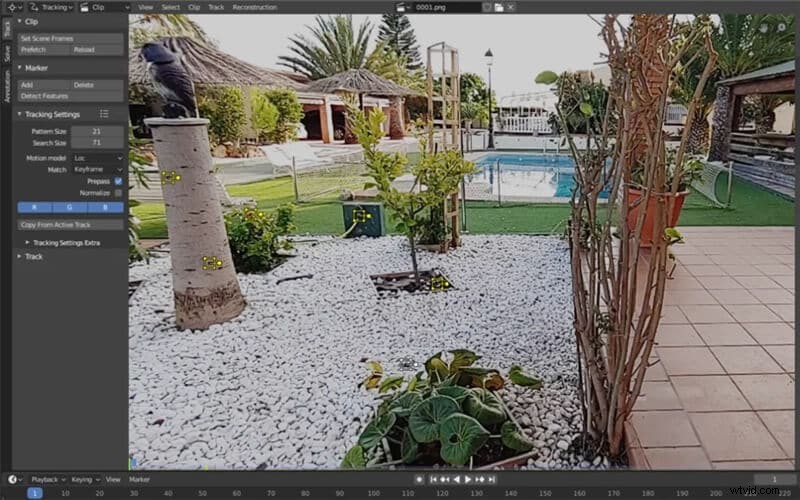
Steg 4:Spåra den Filmmaterial
Det är dags att spåra materialet när du har placerat markörerna. Du kan trycka på Ctrl + T eller Alt + Högerpil för att spåra de riktiga bilderna.

Steg 5:Lös kamera M alternativ
Lös kamerarörelsen enligt följande.
- Klicka på Lös fliken till vänster.
- Kontrollera Keyframe .
- Under Förfina , ändra Ingenting till Brännvidd, Optiskt centrum, K1, K2 .
Klicka slutligen på Lös kamerarörelse knapp. Kom ihåg att hålla det genomsnittliga felet under 0,5 för bra resultat genom att aktivera Info rutan under Clip Display flik.
Nu bör du ta bort markörerna med det höga medelfelet, eller så kan du sänka deras vikt genom att minska till 0,6 under Spår meny.
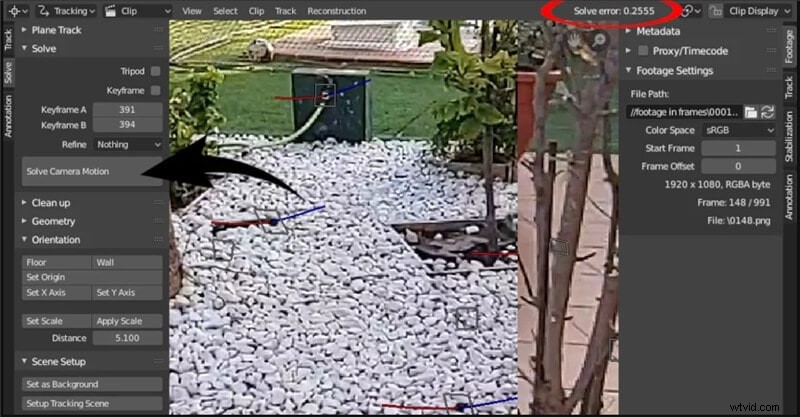
Steg 6:Ställ in 3D-scenen
Efter att ha spårat materialet är de sista stegen att göra några 3D-inställningar. Gå till Sceninställningar under den vänstra menyn och tryck på Setup Tracking Scene knappen.
Gå sedan tillbaka till filmklippsredigeraren och beundra följande alternativ under Orienteringsmenyn.
- Golv
- Vägg
- Ange ursprung
- Ställ in X-axel
- Ställ in Y-axel
- Ange skala
Välj en spårare som utgångspunkt, den ovanför att vara Y-axeln och sidospåraren till källan för att vara X-axeln. Välj sedan tre spårare som gör ditt scengolv mer eller mindre och tryck på golvet knappen.
Slutligen måste du välja två spårare för att ställa in en lämplig skala.
Så här slutar Blender motion tracking handledning !
Del 4:Hur åtgärdar du "Blender Motion Tracking Fungerar inte" på Mac?
Efter att ha lärt dig Blender motion tracking animation , kommer du att möta följande felsökningsproblem. Oroa dig inte eftersom vi kommer att diskutera lösningarna nedan.
- Åtgärda den " Det gick inte att rekonstruera vissa data
Det här felet kommer vanligtvis när man försöker lösa kamerarörelsen. Om det kvarstår, se till att du har lagt till minst åtta spårare, som diskuterats ovan, i de rätta spårningsstegen. Du bör spåra dem korrekt spårade för varje bildruta du använder.
Å andra sidan bör du också kontrollera om kameran och objektivinställningarna har rätt värden. Efter att ha gjort alla de rätta stegen för Blender motion tracking , problemet kommer troligen att lösas.
- När röda märken kommer och spårningen upphör
Om du får se röda märken när du spårar materialet kommer den plötsligt att sluta övervaka. Tja, det är ett vanligt problem om dina bilder är ganska svåra att följa.
Du kan lösa det här problemet genom att välja de markörer som slutade fungera. Du måste ändra storlek på dem och skapa en ny nyckelbildruta för spåraren för att hjälpa till att spåra materialet korrekt. Ibland kan du behöva ändra storlek på dem mer än en gång och upprepa processen tills du har rättat till alla markörer som slutat fungera.
Om problemet kvarstår, lämna den markören ifred och försök ersätta den med en ny markör.
Det här är de två vanligaste felsökningsproblemen som hittats med avseende på rörelsespårning i Blender2.8 .
Slutsats
Förhoppningsvis har du tydligt förstått alla aspekter av Blender 2.8 rörelsespårning eller kameraspårning i ovanstående handledning. Rörelsespårning är en avgörande färdighet om du gillar animering och vill bli professionell i framtiden. Om det är så, se till att utveckla dina rörelsespårningsfärdigheter genom liknande handledningar, där du också lär dig de vanliga felsökningsproblemen.
