
Interaktivt självstudieinnehåll
Regn, eld, till och med en flock fåglar kan enkelt kontrolleras med hjälp av partikelprogramvarufunktioner utan att animera varje element.
Partiklar kan göra mer än att bara ge gnistan till en effekt. Du kan använda dem för att spränga saker; göra eld, rök, regn och snö; och gör i allmänhet en kontrollerad röra av saker. Men du kan också använda partiklar som kontroller för enskilda element i publikscener. I den här handledningen visar vi dig hur du använder After Effects för att fånga in en folkmassa, eller snarare en flock, fåglar som flyger över din scen utan att behöva animera var och en.
Att släppa taget
Det finns några begrepp du måste bekanta dig med om du inte har använt partikelprogramvara eller After Effects-partiklar tidigare. Med partiklar styr du krafterna som styr deras generering och rörelse, snarare än de exakta positionerna för själva partiklarna. Detta kommer att vara en stor förändring om du är van vid att kontrollera varje detalj i din scen med nyckelbildrutor. Men kraften med partiklar är just att du inte behöver kontrollera var och en.
De egenskaper du kan kontrollera inkluderar generellt generatortyp, partikelstorlek, hastighet, vikt eller massa och andra verkliga krafter som vind och gravitation. Dessa egenskaper kan benämnas olika av olika program och plugin-program, men de försöker alla efterlikna hur verkliga partiklar beter sig. Om den här vokabulären låter bekant, oroa dig inte, det här kommer inte att bli din fysikklass på högskolan.
Steg 1

Låt oss börja med att skapa en ny 10-sekunders komposition med hjälp av NTSC DV-förinställningen som vi kallar Flock of Birds.
Steg 2

Importera en stillbild som du vill använda som bakgrund. Vi använder ett fotografi taget från en ås som har mycket öppen himmel för vår fågelflock, och vi drar det till vår tidslinjepanel.
Steg 3
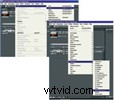
Skapa ett nytt fast lager och döp det till Fågelpartiklar. Det bör nu vara det översta lagret i din tidslinjepanel. Klicka på det här lagret och gå till Effekt>Simulering>Partikellekplats.
Steg 4
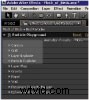
Effektpanelen ska nu vara öppen och visa de tio huvudparametrarna för partikellekplats. De fyra första är verkligen separata partikelsystem i sig och de ger dig en otrolig mängd kontroll över hur du skapar och genererar dina partiklar. För nu kommer vi att fokusera på bara Cannon, som är på som standard. Om du senare vill experimentera med de andra partikeltyperna måste du stänga av kanonen manuellt genom att ställa in partiklarna per sekund från dess standardvärde på 60 till noll.
Steg 5

För att se vad du har hittills, skrubba din nuvarande tidsindikator till cirka tre
Våra fåglar kommer att flyga från höger till vänster, så vi måste göra några saker med vår partikelgenerator.
Steg 6
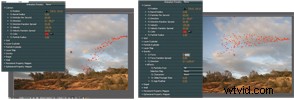
Låt oss först rotera den till minus 90 grader och flytta den till den övre vänstra kanten. Låt oss sedan minska tyngdkraften till bara lite mer än noll, så att våra fåglar försiktigt följer konturen av den sluttande åslinjen. Ett värde på sju borde göra det.
Steg 7

Om vår flock verkligen flög på skärmen, skulle den förmodligen inte samlas som om fåglarna sköts från en kanon. Lyckligtvis är detta lätt att fixa genom att ändra kanonens pipradie från noll till ett värde på 75. Vi kan justera detta senare när vi har förvandlat våra partiklar till fåglar och får en känsla av hur mycket utrymme vi vill ha mellan dem, men för nu kommer detta värde att vara nära.
Steg 8


Vi kan minska den slumpmässiga riktningsspridningen från 20 till cirka 12 för att minska vägen och ge vår flock lite mer organisation.
Gör en förhandsvisning av RAM och se hur flocken av röda partiklar ser ut. Hastigheten på 130 är ungefär rätt, liksom standardvärdet på 20 för Velocity Random Spread. Partikelradien kommer inte att påverka vår slutliga komposit, så vi kan säkert lämna den vid två.
Steg 9

För vår fågel använde vi Poser för att animera en femsekunders flaxande cykel som upprepas två gånger för totalt 10 sekunders animering. Förutom flaxandet förblir fågeln stillastående i Poser-miljön. Vi gjorde vår solo-fågel, som heter Flying Hawk, som en .AVI med en transparens (alfa)-kanal, importerade den till After Effects och släppte den i det översta lagret av vår tidslinje.
Steg 10

Klicka på lagret Fågelpartiklar och, i effektpanelen, snurra ner egenskapen Layer Map. Till höger om Use Layer, välj ditt Flying Hawk-lager och, presto, instant flock!
Steg 11

Som du kan se har vi många fåglar som slåss om ett vingrum, så låt oss minska partiklarna per sekund till fyra. Det är bättre.
Steg 12
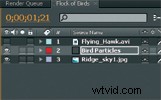
Innan vi lägger sista handen på den här scenen, avmarkera synlighetsögongloben för Flying Hawk.avi-lagret, eftersom vi nu bara vill se partikelfåglarna.
Gör en ny RAM-förhandsvisning så har du en trevlig flock fåglar ... som gör exakt samma sak. Inte speciellt realistiskt. Så låt oss justera ytterligare två egenskaper. Gå till Lagerkarta>Använd lager>Tidsförskjutningstyp och välj Relativ slumpmässig. Strax under detta ändrar du Random Time Max till 0,9 eller vilket värde som passar bäst för din scen. Du kan behöva flytta din Cannon från skärmen till höger, så att den här nya inställningen inte börjar dyka upp på fåglar inom din synliga ram. Den här inställningen kommer också att förkorta din användbara scenlängd. Scenen börjar nu sända ut dina partikelfåglar på lite olika punkter i deras animationer, vilket ger intrycket av att var och en är en unik flygblad.
Partiklar av en fjäder
Nu när du har grunderna, kanske du vill experimentera med Repel Force. Håll värdet under ett och se hur partikelfåglarna nu interagerar med varandra. Effekten är inte vad du kan se i de flesta flockar av riktiga fåglar, men det är en kraftfull parameter som du kan kontrollera för andra typer av partikeleffekter. De återstående tre egenskaperna hos Wall, Persistent och Ephemeral Property Mappers styr avancerade funktioner som integrerar användningen av masker och bildkartor som ger dig praktiskt taget obegränsad mängd kontroll – för ytterligare en självstudie eller två.
Medverkande redaktör Brian Peterson är en videoproduktionskonsult, utbildare och föreläsare.
