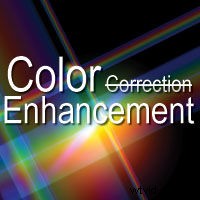
De flesta videofotografer använder videokamerans automatiska vitbalans eller ställer in vitbalansen manuellt. Så att fixa vitbalansen i stolpen är sällan nödvändigt, och i alla fall är det lätt att göra. Så varför har professionella icke-linjära videoredigerare (NLE) så många ton- och färgkorrigeringsverktyg?
De är där för att förbättra utseendet och känslan av din färdiga produkt. I den här handledningen förklarar vi flera tekniker som bör förbättra dina resultat.
Färgkorrigering är en felaktig benämning. Färgförbättring beskriver mer exakt syftet med de ton- och färgkorrigeringsverktyg som du hittar i de flesta icke-linjära videoredigerare. Saken är att NLE-färgförstärkande videoeffekter har en så svindlande mängd egenskaper att de flesta videografer inte använder dem. Mitt mål är att förenkla ton- och färgförbättringsprocessen och uppmuntra dig att använda dessa verktyg i varje produktion.
Arbetsflöde för ton- och färgförbättring
Att förbättra tonalitet och färg tar upp till fyra steg:
- Korrigera vitbalansen
- Justera tonalitet – ljusstyrka och kontrast
- Förbättra färg – nyans och mättnad
- Färgläggning – förbättra utseendet och känslan
De flesta NLE:er erbjuder flera verktyg för att utföra var och en av dessa uppgifter. Vissa uppgifter tar inget mer än ett par musklick; andra kräver en avancerad examen i partikelfysik.
Jag har organiserat stegen och deras respektive verktyg i fyra kategorier:lätt, medel, avancerad och färgläggare (notera:"Colorists" brukade endast syfta på konstnärer som skapade färgtecknade serier från svart linjekonst. Senare gällde monikern även för tekniker som konverterade svart-vita filmer till färg. Nu inkluderar färgsättare även de som ger film eller video ett speciellt utseende och känsla. Till exempel:Blade Runners stålblå film-noir-look eller The Bridges of Madison Countys Kodachrome-orange.)
Jag använde Adobe Premiere Pro CS3 för mina exempel. De flesta professionella NLE:er har liknande videoeffekter.
Korrigera vitbalans

Lätt: En bra tumregel är att manuellt ställa in vitbalansen (mer exakt gråbalansen) på din videokamera varje gång du fotograferar under olika ljusförhållanden. Gör det bättre, och inkludera ett grått kort eller ett svart/grå/vitt kalibreringskort i öppningsbilden (Figur 1 ). Du kommer att använda det kortet när du ställer in vitbalansen i posten (se följande mellanliggande och avancerade steg). Du kan skapa ditt eget kalibreringskort med valfri bildredigerare. Det grå området ska ha lika RGB-värden (röd, grön, blå). 128 – mitt emellan vit (0) och svart (255) – fungerar bra.
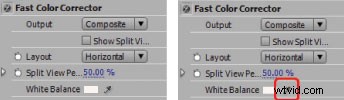
Mellan: Använd en vitbalansvideoeffekt. Premiere Pro har ingen vitbalanseffekt, men du hittar ett alternativ för vitbalans i videoeffekten Fast Color Corrector. Klicka på pipettverktyget (Figur 2 ), håll ned Ctrl-tangenten (för att välja ett område på 5×5 pixlar istället för en enda pixel) och klicka på en plats i din video som ska vara vit eller neutralgrå (det är då du kan använda det grå kortet). Det säger till Premiere Pro att ändra den övergripande färgen för att säkerställa att det vita eller gråa området i din video inte har någon färgskala, vilket ger resten av klippet rätt vitbalans.
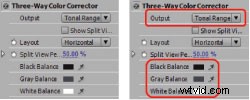
Avancerat: Korrigera vitbalansen separat för skuggor, mellantoner och högdagrar. Det är då det svart/grå/vita kalibreringskortet kommer till användning. I Premiere Pro applicera trevägsfärgkorrigeraren på ditt klipp. Den har tre vitbalansverktyg (Figur 3 ). Klicka på varje pipett på respektive område av kalibreringskortet eller på områden i videoklippet som ska vara svarta, gråa respektive vita. Varje färgbalansval påverkar endast de områden av klippet som är skuggor, mellantoner eller högdagrar.

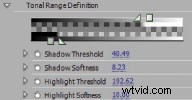
Colorist: Justera den relativa storleken på tonområdesområdena för varje vitbalansval. I trevägsfärgkorrigeraren väljer du Tonal Range i listrutan Output (Figur 3 ). Det visar hur Premiere Pro "ser" skuggor, mellantoner och högdagrar (Figur 4 ). Du kan utöka eller dra ihop dessa zoner genom att öppna avsnittet Tonal Range Definition och justera lämpliga tröskelvärden (Figur 5 ). Ställ sedan in respektive svart-, grå- och vitbalans.
Ta detta ett steg längre och använd färgbalanseffekten för att justera individuella röda, gröna och blå färgkanaler inom skuggor, mellantoner och högdagrar.
Justera tonalitet – ljusstyrka och kontrast
Lätt: Premiere Pro och andra NLE har två automatiska tonalitetseffekter:Auto Contrast och Auto Levels. Auto Contrast justerar den övergripande kontrasten och blandningen av färger. Autonivåer korrigerar automatiskt högdagrar och skuggor. Applicera en eller båda på en klämma med låg kontrast och snäpp ut den ur slumren.
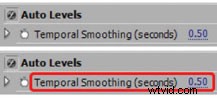
Nackdelen är att om det finns några zoomningar, panorering, ljusändringar eller åtgärder i ett klipp, kan autoeffektvärdena plötsligt ändras. Använd Temporal Smoothing (Figur 6 ). att få din NLE att titta fram och tillbaka i ett klipp med det inställda beloppet (i sekunder) för att underlätta växlingen mellan dessa ändringar.
För att undvika tonalitetsförskjutningar helt kan du använda effekten Ljusstyrka och kontrast och ställa in värden manuellt. Vanligtvis förbättrar du utseendet på ett klipp om du minskar ljusstyrkan något och ökar kontrasten något.

Mellan: Använd nivåeffekten för att justera ljusstyrka och kontrast. Nivåer(Figur 7 ). visar ett histogram som visar det relativa antalet skuggor, mellantoner och högdagrar. Området mellan vänster (skuggor) och höger (höjdpunkter) trianglar representerar hela 256 nyanser av grått. Platta ytor i båda ändarna betyder att pixelluminansvärdena i klippet inte spänner över hela gråskaleområdet, vilket skapar ett utseende med låg kontrast. Åtgärda det genom att flytta trianglarna mot basen av deras respektive kurvor och sedan flytta mittreglaget (mellantoner) för att justera kontrasten.
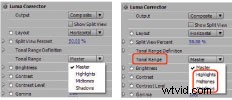

Avancerat: Använd färgkanalerna Levels eller Luma Corrector tonområdesväljare. Nivåer låter dig justera tonalitet för de röda, gröna eller blå kanalerna. Få åtkomst till dem via rullgardinsmenyn högst upp i dialogrutan Nivåinställningar (Figur 7 ). Luma Corrector har individuella kontroller för skuggor, mellantoner och högdagrar. Välj ett tonområde från den rullgardinsmenyn (Figur 8 ). och gör sedan dina justeringar. För att lära dig mer om Luma Correctors egenskaper för gamma, piedestal och förstärkning, kontrollera din NLE:s hjälpfil.
Colorist:Använd funktionen Luma Corrector Secondary Color Correction. Det här alternativet, längst ned i egenskapslistan, låter dig välja ett område av ett klipp baserat på färg och sedan justera det valets tonalitet (Figur 9 ).
Förbättra färg – nyans och mättnad
Lätt: Öka mättnaden för att göra färgerna mer intensiva och levande. Premiere Pro har ingen mättnadsvideoeffekt, men Fast Color Corrector har en mättnadsegenskap. Standardvärdet är 100, vilket inte påverkar färgerna. En inställning på 0 tar bort all färg (skapar en gråskalebild). Jag föreslår att du provar 125 för att skapa ett rikare övergripande utseende på din video.
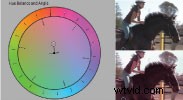
Mellan: Ändra den övergripande nyansen för att skapa en stämning. Fast Color Corrector har ett färghjul för nyansbalans och vinkel. Om du roterar den yttre ringen (Hue Angle) medurs ändras den övergripande färgen mot rött. Moturs växlar mot grönt. Om du drar den lilla cirkeln i mitten mot en färg (Balansstorlek och vinkel) ökar intensiteten på målfärgen. I Figur 1 Jag roterade Hue Angle 15 grader mot rött och drog Balance Magnitude-cirkeln mot orange.

Avancerat: Ändra nyansvärden inom skuggor, mellantoner eller högdagrar. Three-Way Color Corrector har tre färghjul, vardera ett för skuggor, mellantoner och högdagrar. I Figur 1 Jag roterade de yttre hjulen för högdagrar och mellantoner mot rött, drog högdagrarna Balance Magnitude mot gult för att förstärka det blonda håret och drog mellantonerna Balance Magnitude mot orange för att ge bilden en varmare känsla.
Colorist:Justera färgtonsvärden baserat på ett valt färgområde. Använd funktionen för trevägsfärgkorrigering sekundär färgkorrigering för att välja ett område av klippet inom ett färgområde och justera sedan de tre färghjulen så att de individuellt påverkar endast det urvalets skuggor, mellantoner och högdagrar.
Färgläggning – Förbättra utseendet och känslan
Här är några specialiserade videoeffekter som du kanske vill prova:
- Nyning :använder pixelluminans för att skapa en blandning mellan två färger. Du "mappar" en färg till svart (ingen luminans) och en annan till vit (full luminans). Ett annat sätt att tona är att skapa en enfärgad matt (orange eller blått är bra val beroende på vilken stämning du vill ställa in), placera den på ett spår ovanför ditt klipp och minska dess opacitet.
- Lämna färg :tar bort alla färger (ändrar dem till gråa) utom ett färgområde du ställer in. Det här är ett coolt sätt att ha ett objekt eller en person i färg med allt annat inställt på grått.
- Ändra till färg :justerar nyansen och tonaliteten för ett färgområde du väljer. Det här är ett roligt sätt att få ett färgat objekt att skifta till en annan färg. Du kan använda nyckelrutor för att få färger att ändras över tiden. Premiere Pro har också en Ändra färg-effekt som gör mer eller mindre samma sak, men den har färre alternativ än Ändra till färg.
Jag föreslår att du gör förbättring av tonalitet och färg till en vanlig del av ditt arbetsflöde för videoproduktion. Att göra det kommer att leda till bättre resultat och nöjdare kunder.
Jeff Sengstack är en Adobe-certifierad expert i Premiere Pro och Photoshop, författare till tre böcker om Adobe Premiere och en instruktör i datavetenskap på junior college. Han slutförde nyligen en videohandledning för lynda.com på Premiere Elements 7, videoredigeraren på konsumentnivå från Adobe.
