Här är stegen att göra , redigera och ladda upp dina videor till Instagram. Stärk din närvaro på sociala medier nu!
Instagram designades som en mobilplattform och appen har gått igenom uppdatering efter uppdatering för att se ut som appen du nu känner och älskar. Den är designad för att du ska kunna fotografera och redigera allt på din telefon.
Men många videoproducenter och annonsörer vill skapa originalinnehåll med en traditionell kamerauppsättning och videoredigering. Detta gör att de kan fånga de bästa bilderna, kontrollera ljudet och till och med lägga till grafik.
Med Instagram som nu tillåter kreatörer att ladda upp från sina skrivbord och erbjuder olika plattformar för videor att vara värd på (Reels, Feed, Story), det finns några olika sätt du kan närma dig export av din video för att ge den sitt bästa liv.
För att ladda upp till Instagram kanvideofilen antingen finnas på din telefon eller din dator . På grund av de senaste uppdateringarna och förbättringarna med appen kan du nu ladda upp din video direkt till ditt flöde från ditt skrivbord. Detta är stort för redaktörer som inte längre behöver överföra videor till sina mobila enheter.
Men innan vi pratar om vad vi ska göra med din video, låt oss vara säker på att du täcker alla grunder för export från ditt önskade redigeringsprogram.
- Exporterar i Premiere
- Exportera i Resolve
- Exportera i Final Cut
Instagram Video Aspect Ratio
Okej, så vad är uppladdningskraven för video? Kraven är följande:
- Du kan ladda upp en video med ett bildförhållande mellan 1:1, 1,91:1 och 9:16.
- Videor bör ha en lägsta bildhastighet på 30 fps (bilder per sekund) och en lägsta upplösning på 720 pixlar.
- Den maximala filstorleken för videor som är tio minuter eller mindre är 650 Mb. Den maximala filstorleken för videor upp till sextio minuter är 3,6 GB.
De av er som har erfarenhet av att arbeta med Instagram kanske minns att dukens storlek en gång var 640 x 640. Även om det gäller för mobiler, kan Instagram nu ses från ett skrivbord med en maxstorlek på 1080 x 1080 .
En bra tumregel är alltid att använda minst en 1080 canvas. Instagram kommer automatiskt att konvertera bilderna åt dig, så det är bäst att maxa storleken för att få det bästa utseendet. På tal om, låt mig snabbt gå igenom den codec som krävs av Meta (ägaren till Instagram).
Den videocodec som krävs (om du behöver denna information) är följande:
- Progressiv skanning (ingen sammanflätning)
- Hög profil
- Två på varandra följande B-ramar
- Stängd GOP—GOP på halva bildfrekvensen
- CABAC
- Chroma-undersampling:4:2:0
Landskap (traditionell) kontra vertikal video
Det bredare bildförhållandet fungerar som en traditionell video. Bildförhållanden som 16:9 gör att du kan passa in mer information i bredd. Ändå kommer de att låta dig skära kompositionen med två tredjedelar för att göra bilden vertikal, vilket är mer användarvänligt för Instagram.
Nackdelen med bredare video är att du inte kommer att ta upp så mycket värdefull butiksyta på en användares telefon. Om du skapar en annons vill du ta så mycket skärmutrymme som möjligt. Det är därför annonser tenderar att använda ett vertikalt förhållande på 9:16, liksom de flesta TikToks och rullar som du ser i ditt flöde.
Vertikal Instagram-video
Låt oss säga att du har fått horisontella bilder eller att du vill ta bilder från ett annat projekt (som har tagits horisontellt). Du vill lägga upp det på Instagram eller ha en vertikal kopia för dina olika sociala kanaler. I handledningen ovan visar Mike Maher oss hur man gör detta i alla de stora NLE:erna.
Allt för Instagram Reels eller TikTok bör vara vertikalt, enligt min mening. Det vertikala bildförhållandet är mer användarvänligt för Instagram, men det beskär så mycket detaljer från sidorna. Det här formatet är att föredra eftersom det låter dig lägga till mer stor, läsbar text på skärmen. Det här är perfekt för videor som försöker utbilda dig i ett ämne.
Tänk på alla videor med snabblagade recept du ser. Det vertikala bildförhållandet ger dig mer utrymme att skriva ner stegen och receptet.
När du bestämt dig för vilket förhållande som passar ditt projekt bäst, vet du vilken dukstorlek du ska ställa in i din NLE.
Redigera sekvensinställningar
Det första steget för att redigera en video för Instagram är att ställa in din sekvens. Se bara till att din slutprodukt är under sextio minuter, eftersom det är maxtiden som Instagram tillåter.
- För 16:9 – Redigera ditt videoklipp normalt som 1920 x 1080
- För 1:1 – Ställ in sekvensen på 1080 x 1080
Snabb notering:1:1 ger dig en perfekt fyrkantig duk. Om du använder 1920 x 1080 film, titta på hela klippet och se till att allt du behöver finns i ramen .
Eftersom en vanlig 16:9-video fortfarande är 1920 x 1080 fokuserar följande steg på att skapa 1:1-videor i 1080 x 1080.
1. Adobe Premiere Pro
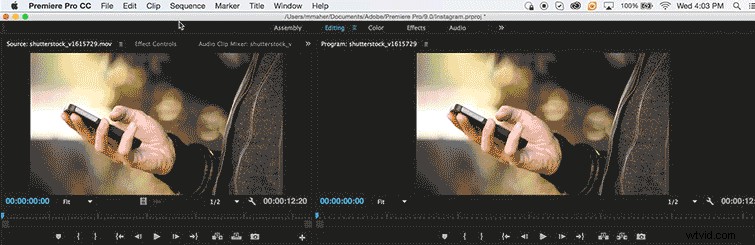
- Klicka på Sekvens> Sekvensinställningar
- Ändra Videobildstorlek till 1080 x 1080 (1:1) / Lämna vid 1920 x 1080 för (16:9)
- Klicka på OK
Nu, redigera ditt projekt som vanligt. Lägg till eventuella övergångar, text och grafik.
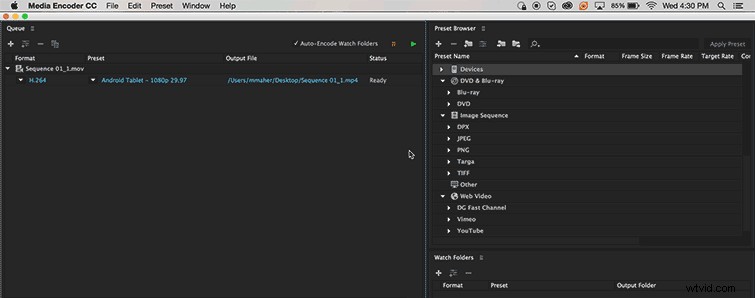
När du är klar med redigeringen:
- Exportera sekvensen
- Öppna Adobe Media Encoder och importera filen du just skapade
- Öppna Förinställd webbläsare
- Använd 1080p förinställd för din enhet (Android, Apple, Mobile)
- Komprimera videofilen (Obs! Detta kommer alltid att exportera en 1920 x 1080 fil. Det är inget problem.)
2. Final Cut Pro X
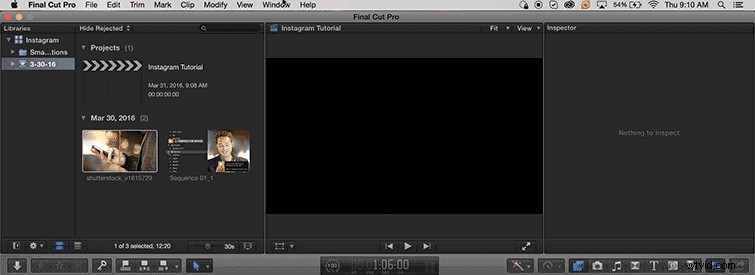
- Fönster> Projektegenskaper (Kommando + J)
- I Inspektören klicka på Ändra inställningar
- Ändra formatet Videoegenskaper till Anpassad
- Ändra upplösning till 1080 x 1080 (1:1) / Lämna vid 1920 x 1080 för (16:9)
Redigera nu ditt projekt som vanligt, inklusive eventuella övergångar, text och grafik.
När du är klar med redigeringen har du några alternativ med Final Cut Pro X. Du kan Dela till en Apple-enhet eller Skicka till kompressor . I det här fallet är det överdrivet att använda Compressor eftersom vi bara använder videofilen på mobilen. Som sagt, du kan fortfarande använda Compressor om du vill.
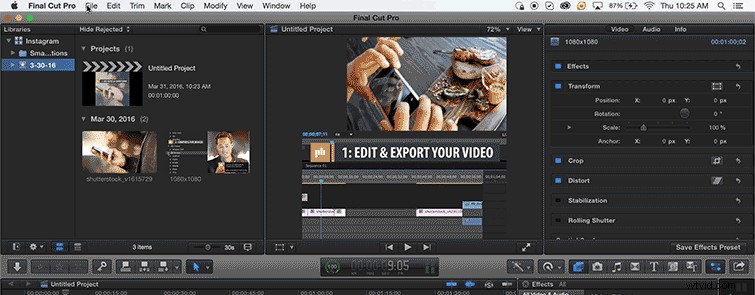
Dela till en Apple-enhet:
- Arkiv> Dela> Apple-enheter 1080p (Apple-enhetsförinställningen fungerar med vissa moderna Android-enheter.)
- Klicka på Dela (Obs! Detta kommer att exportera en 1920 x 1080 fil. Det är inget problem.)
Ladda upp från ditt skrivbord
Från och med den senaste hösten (2021) har Instagram nu uppdaterat sina funktioner för att inkludera uppladdningsmöjligheter direkt från ditt skrivbord. Så till en början diskuterade den här artikeln bara hur du kan ta videon till din telefon när du har redigerat den därefter. Hela det steget är irrelevant nu när du kan gå direkt till källan från vilken dator du än arbetar på!
Att göra detta är enkelt, du klickar bara på "ladda upp" -knappen på Instagram-webbplatsen och hittar sedan videofilens plats på din dator.
Kom ihåg vad vi sa tidigare när vi listade uppladdningskraven:"Den maximala filstorleken för videor som är tio minuter eller mindre är 650 Mb. Den maximala filstorleken för videor upp till sextio minuter är 3,6 GB”.
Överför till mobil
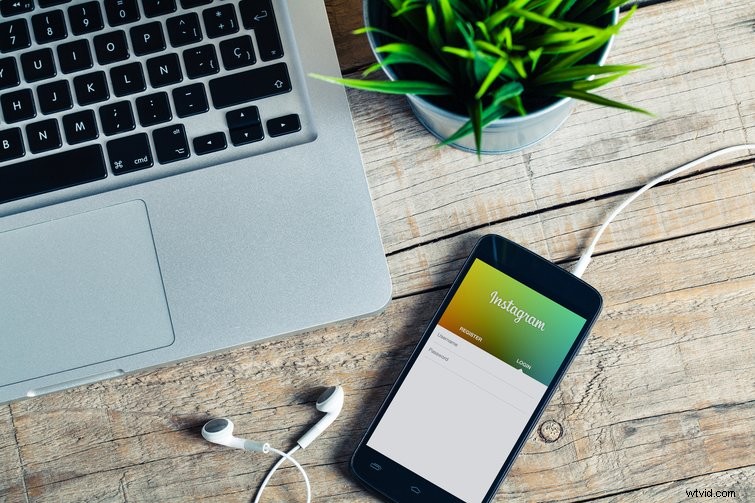
När du laddar upp till Instagram väljer du Beskärningsinställningar . Oavsett om du använde förhållandet 16:9 eller 1:1, blir den slutliga komprimerade mobilvideon 1920 x 1080 – det här kommer inte att vara ett problem. Mer om det senare.
Nu när du har en komprimerad Instagram-mobilfil kan du också överföra filen till din telefon . Det bästa alternativet för Mac/iPhone-användare är att använda Apple AirDrop.
För Mac/Android eller PC/Mobil kan du använda Google Drive eller Dropbox program. Som en Mac/Android-användare föredrar jag att använda Google Drive eftersom det är snabbare.
Apple AirDrop
Mac användare med iPhone kommer att finna det enklast att skicka filer med AirDrop . Du kommer bara att dra den komprimerade Instagram-videofilen till din iPhone. På din iPhone ser du nu filen under Foton .
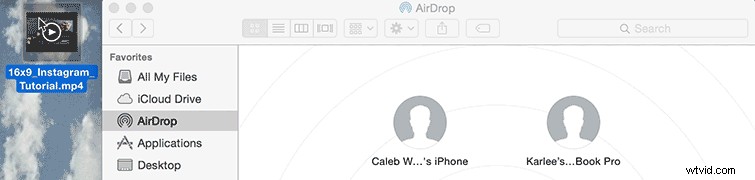
- Öppna en Finder fönster
- Klicka på AirDrop
- Dra och släpp den komprimerade Instagram-videofilen till din iPhone
- Öppna Foton på din iPhone och verifiera filöverföringen
Google Drive
Google Drive fungerar för både Mac och PC och överför filer till iPhone och Android telefoner. Du behöver både ett Google Drive-konto på din dator och Google Drive-appen på din telefon.
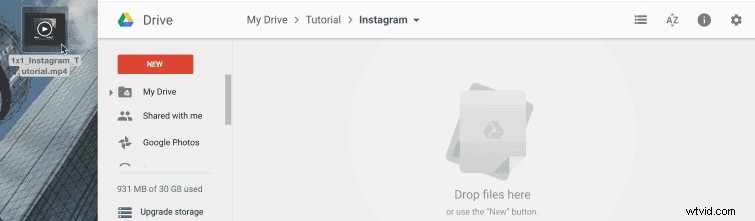
- Logga in på ditt Google-konto och öppna Google Drive
- Dra och släpp den komprimerade Instagram-videofilen
- Öppna Google Drive-appen på din telefon
- Ladda ner den komprimerade Instagram-videofilen till din telefon
- Öppna Foton/galleriet app på din telefon
- Verifiera att filen är fullständigt överförd
Dropbox
Dropbox fungerar för både Mac och PC och överför filer till iPhone , Android och Windows telefoner. Du behöver ett Dropbox-konto på din dator och Dropbox-appen på din telefon.
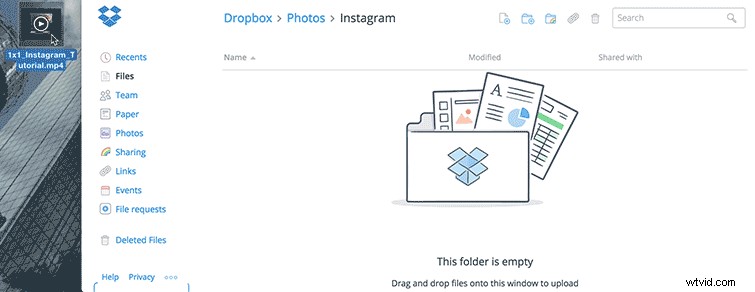
- Logga in på din Dropbox konto
- Dra och släpp den komprimerade Instagram-videofilen
- Öppna Dropbox-appen på din telefon
- Ladda ner den komprimerade Instagram-videofilen till din telefon
- Öppna Foton/galleriet app på din telefon
- Verifiera att filen är fullständigt överförd
Ladda upp till Instagram
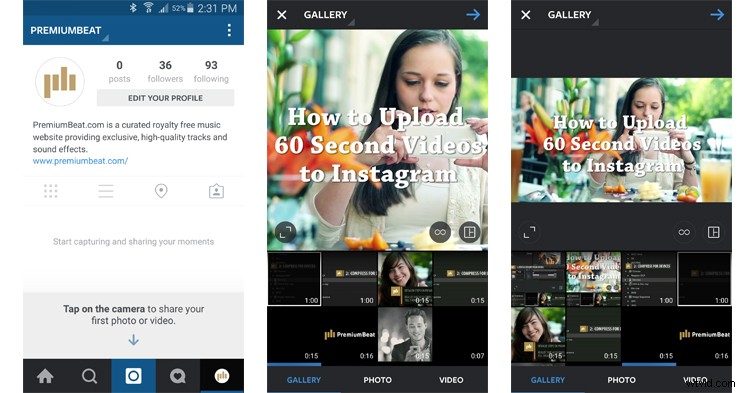
Vi har äntligen klarat det. Det är dags att öppna Instagram och ladda upp videon.
- Öppna Instagram-appen på din telefon
- Knacka på Kamera ikonen
- Gå till Galleri
- Välj din Instagram-videofil
1:1 Bildförhållande
Kommer du ihåg hur din 1080 x 1080 1:1 videofil komprimerades till en 1920 x 1080 video? Instagram kommer automatiskt att skära bort de överflödiga svarta fälten på sidorna, och du kommer att ha en perfekt fyrkantig video redo att dela. Resultatet är som mittenbilden ovan.
- Tryck på den blå pilen
- Lägg till ett filter om du vill ändra omslagsbilden och/eller mute videon
- Tryck på den blå pilen
- Lägg till en textning , hashtag , plats , eller skicka som en Direkt meddelande
- Tryck på bocken , och du är klar
16:9 Bildförhållande
Instagram använder bilder och videor som standard till 1:1. Om du vill ha ett bildförhållande på 16:9 som den högra bilden ovan måste du justera beskärningen.
- Knacka på Beskär knappen för att ändra till 16:9 (eller vilket format din video är i)
- Tryck på den blå pilen
- Lägg till ett filter om du vill ändra omslagsbilden och/eller mute videon
- Tryck på den blå pilen
- Lägg till en textning , hashtag , plats , eller skicka som en Direkt meddelande
- Tryck på bocken , och du är klar
Ladda upp till Instagram-rullar
Eftersom Instagram Reels utan tvekan är ett mer populärt sätt att ladda upp dina videor än bara direkt till ditt flöde, kan vi prata kort om hur du laddar upp dina videor till Reels.
Den största diskussionspunkten:Appen låter dig spela in och redigera hela din video i appen. Detta gör att du kan lägga till text, musik och effekter från appen. Hur är detta relevant för oss? Du kan sedan spara och lägga upp videon i ditt flöde också.
Så, på ett stort sätt, blir detta av med många tidigare redigeringsappar och programvara som du kan behöva om du gör sociala videor. Skapelsen lever och "trivs" allt på samma plattform.
PremiumBeat finns nu på Instagram. Se till att följa oss.
