Låt oss snabba upp dina renderingstider – och arbetsflödet – i After Effects med dessa praktiska inställningar och maskinvarutips .
Rendering är en irriterande (men oundviklig) aspekt av rörlig grafikprocess. Du kan dock ta några steg för att göra dina After Effects-renderingar så snabbt som möjligt.
1. Aktivera Multi-Frame Rendering
Den första inställningen du behöver aktivera för snabbare rendering är Aktivera multi-frame-rendering . Kort sagt, ju fler kärnor din CPU har, desto fler ramar kan After Effects rendera samtidigt.
För att aktivera detta, navigera till Redigera> Inställningar> Minne och prestanda . Om du vill veta mer, kolla in Adobes After Effects User Guide on Multi-Frame Rendering.
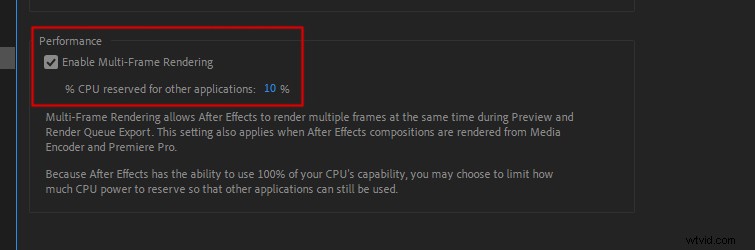
2. Optimera RAM reserverat för andra applikationer
Du måste tala om för After Effects hur mycket RAM den ska reservera för andra applikationer. I After Effects navigerar du till Redigera> Inställningar> Minne och prestanda .
Därifrån kan du ställa in RAM reserverat för andra applikationer . I de flesta fall kan du ställa in detta till det lägsta värdet som After Effects tillåter. (Vanligtvis cirka 10 % av ditt totala RAM-minne.)
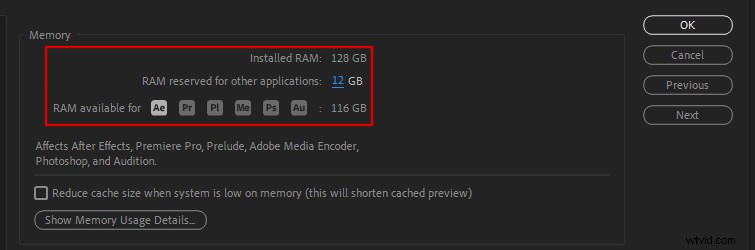
För att se en steg-för-steg-guide om hur du gör detta och lära dig mer om RAM i After Effects, kolla in:
- Allokera RAM i After Effects
3. Aktivera cacheminner vid inaktivitet
Ett annat enkelt sätt att snabba upp renderingen är att aktivera Cacheframes When Idle . Den här inställningen gör att After Effects automatiskt renderar dina kompositioner när After Effects lämnas inaktiv. (Som när du går ut och tar en kaffe.)
Navigera till Komposition> Förhandsgranska> Cacheramar när inaktiv för att aktivera detta.
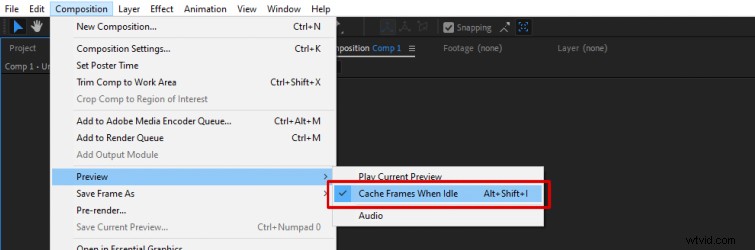
Men för att få de faktiska fördelarna med detta, när du lämnar After Effects inaktiv, se till att du ställer in Förhandsgranskningsupplösning av kompositionsfönstret till Fullständigt . Eftersom detta är upplösningen kommer After Effects slutligen att renderas på.
Så om du har några av dessa ramar redan cachade, kommer den slutliga renderingen att gå snabbare.
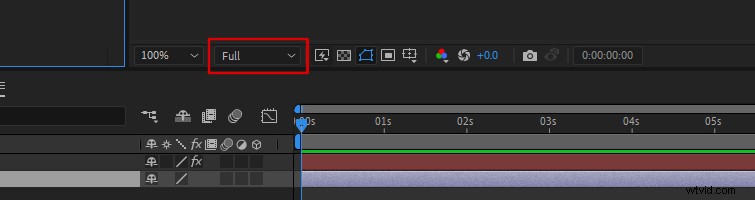
4. Använd GPU-acceleration
Många effekter i After Effects använder GPU-acceleration, vilket kommer att påskynda dina renderingstider. Se till att GPU-acceleration är aktiverat i After Effects Projektinställningar .
Navigera till Arkiv> Projektinställningar . Du kommer då att se Videorendering och effekter flik. Ställ in det på alternativet som visar "GPU Acceleration" i namnet.
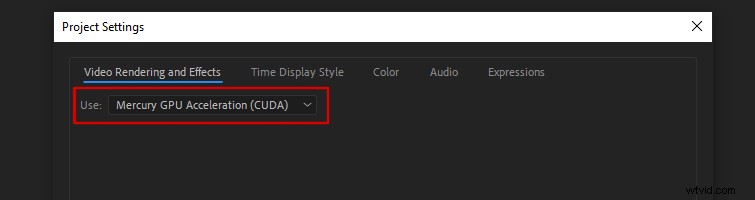
5. Uppgradera ditt grafikkort

After Effects är ett otroligt intensivt program för ditt grafikkort. (Ingen överraskning, eller hur?) Adobe
rekommenderar att din dator har 4 GB eller mer GPU VRAM . Minsta After Effects-stöd är 2 GB GPU VRAM .
Eftersom nya GPU-kretsuppsättningar introduceras hela tiden rekommenderar After Effects-teamet inte någon specifik GPU.
Du kan dock kolla in några riktlinjer som Adobe rekommenderar för att välja en GPU. Om du använder ett äldre grafikkort kommer du sannolikt att se en omedelbar ökning av renderingshastigheten när du uppgraderar.
6. Använd Solid State-enheter

En solid state-enhet (SSD) är ett snabbt sätt att öka renderingshastigheten i After Effects (och hastigheten på din dator i allmänhet). Med en SSD kommer After Effects att kunna ladda medietillgångar mycket snabbare.
För de snabbaste renderingstiderna rekommenderar Puget Systems faktiskt att du använder tre SSD-enheter , i motsats till att bara ha en stor SSD.
Använd en SSD för ditt operativsystem , en andra SSD för ditt mediamaterial , och en tredje SSD dedikerad till bara mediacachen .
7. Rensa upp kompositioner
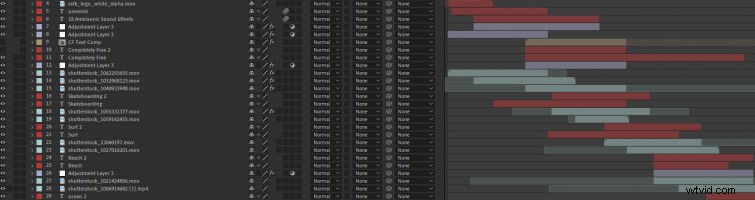
Bara för att du inte kan se ett lager i ditt kompositionsfönster betyder det inte att din CPU och GPU inte renderar det.
Så innan du skickar din komposition till renderingskön, se till att du tar bort eller klipper alla oanvända lager inuti din komposition.
Detsamma gäller alla 3D-lager i ditt projekt som kan vara utanför skärmen. Trimma 3D-lager så att de bara är den längd de behöver vara, vilket är när de är synliga på skärmen .
8. Var selektiv med effekter

Alla effekter skapas inte lika. Vissa tar mycket mer tid än andra att rendera. För att snabba upp renderingstiderna måste du vara medveten om dessa effekter. Effekter med GPU-stöd kommer att göra den snabbaste.
Kolla in After Effects kompletta effektlista för att se vilka effekter som har GPU-stöd. (Se till att du har GPU-acceleration påslagen!)
Två effekter som särskilt tar lång tid att återge är Kameralinsoskärpa och Tecknad film . Så undvik dem om du har ont om tid!
9. Stäng av rörelseoskärpa, skärpedjup och 3D (om det inte behövs)

När det gäller att öka din renderingshastighet i After Effects måste du fråga dig själv:"Är den här inställningen viktig för min video?" Ofta kan du stänga av oanvända inställningar för att göra dina renderingar mycket snabbare.
Till exempel, om alla dina lager inte behöver Rörelseoskärpa , du behöver inte aktivera det för varje lager (eller på något).
Om du använder en 3D-kamera , se till att Skärpedjup aktiveras inte av misstag om du inte behöver det.
Dessutom, om du kan animera ett lager för att möta dina behov i 2D utrymme, gör det istället för att göra allt till 3D lager – 3D-lager tar längre tid att rendera.
10. Tillämpa effekter på justeringslager (ovanför dina bilder)
Om materialet du arbetar med är större än din kompstorlek, till exempel 4K-material i en 1080p-komposition, kan du snabba upp dina renderingar genom att tillämpa effekter på Justeringslager .
Skapa bara ett justeringslager ovanför dina bilder och applicera den effekt du behöver.
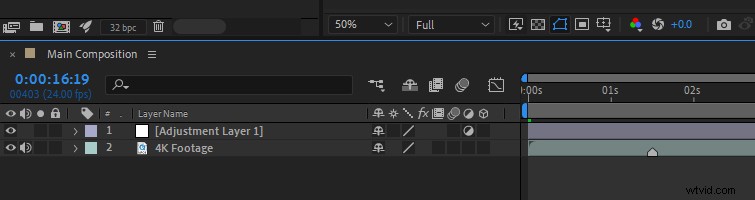
Varför går det här snabbare? När du skalar ner materialet för att passa i en mindre kompstorlek, tillämpar After Effects fortfarande effekter på hela medieklippet i originalstorleken.
Det betyder att effekter som appliceras på 4K-material i en 1080p-komposition fortfarande renderas som om de vore 4K, vilket kan ta renderingstider!
11. Stäng andra program
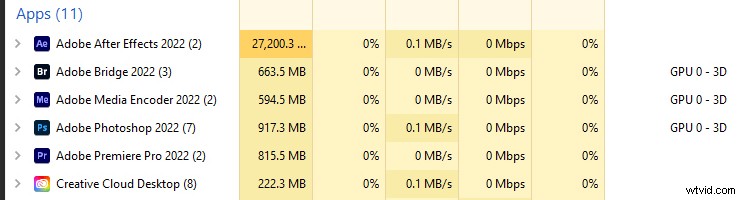
Den här kan tyckas självklar, men den kan vara lätt att glömma när du använder Adobe Dynamic Link. Se till att du stänger alla andra program innan du renderar. Detta frigör mer utrymme för din CPU och GPU att köra After Effects.
12. Rendera i After Effects (Inte Media Encoder)
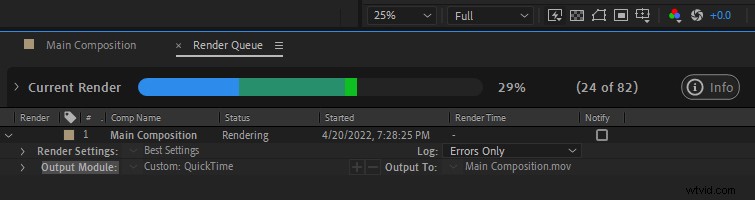
Om möjligt rendera direkt i After Effects , och ställ inte dina projekt i kö för att rendera i Media Encoder. Du kan bli frestad att exportera ett projekt till Media Encoder direkt, men Media Encoder är utsatt för många renderingsfel och fördröjningar.
Det kan verka bekvämare eftersom Media Encoder kan exportera till fler codecs. Men att behöva rendera om ett projekt flera gånger på grund av ett fel kommer inte att vara det. Det är bättre att exportera ditt projekt från After Effects och koda om den filen till ett annat format i Media Encoder efteråt.
13. Stäng fönstret för förhandsgranskning av komposition
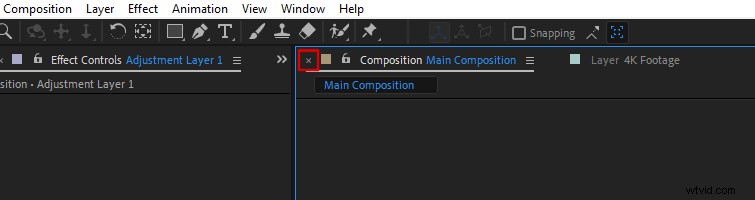
I After Effects är en sak som kan hjälpa till att påskynda saker och ting att stänga förhandsgranskningsfönstret för komposition innan rendering. Detta kan vara användbart om ditt projekt kraschar ofta under rendering, eller i en högre upplösning som 4K.
14. Uppdatera After Effects

Även om varje uppdatering av After Effects kanske inte verkar revolutionerande, försöker Adobe ständigt göra After Effects snabbare och mer optimerad. Varje uppdatering inkluderar buggfixar och stabilitetsförbättringar.
Det är viktigt att installera den senaste versionen av After Effects som är tillgänglig från Creative Cloud-appen . (Detta gäller inte betaversioner av After Effects. De kan vara mer instabila eftersom de fortfarande är under utveckling.)
Bonus:Fler förbättringar
Anta att du letar efter fler sätt att optimera After Effects, dyk in i Adobes After Effects-guide för att förbättra prestanda.
Om du behöver några arbetsflödestips som kan hjälpa dig att hålla ordning i After Effects, kolla in:
- 5 tips för att organisera dina kompositioner i After Effects.
