I den här självstudievideon , lär dig hur du placerar text bakom förgrundsobjekt med grundläggande sammansättning för att skapa djup och stil.
Du kan snabbt och enkelt öka produktionsvärdet för ditt projekt genom att använda text på unika sätt. I den här handledningen ska jag visa dig hur du kan sätta text bakom objekt i din scen. I det här projektet kommer jag att använda ett klipp av en man som går genom en öken. Jag ska få min text att synas långt i bakgrunden av bilden, något täckt av sanddynerna. Här är ett före och efter.

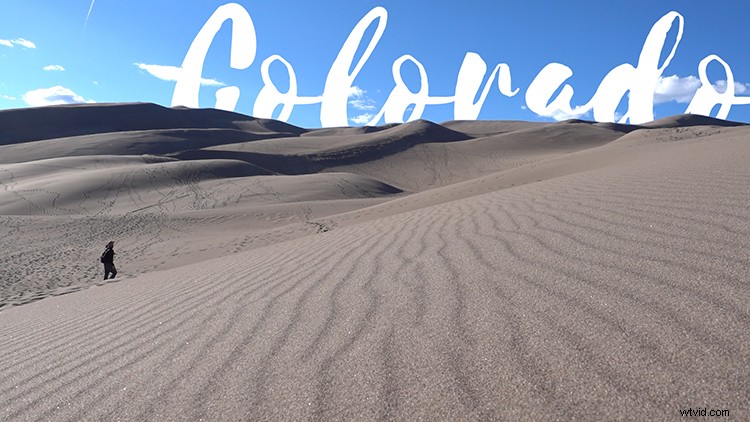
Hur kan jag uppnå detta utseende med Premiere Pro? Låt oss ta en närmare titt på ett enkelt steg-för-steg tillvägagångssätt.
Steg 1:Duplicera lager
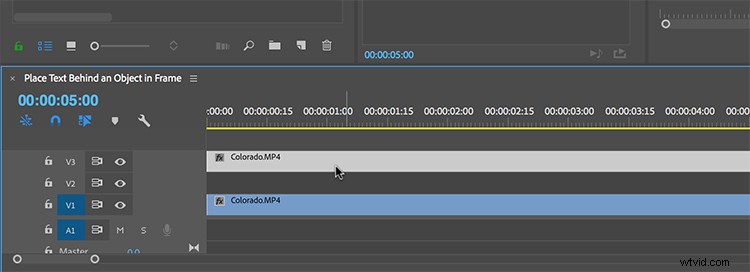
För det första steget måste jag duplicera mitt lager. Jag kan göra detta genom att hålla ned Alt-tangenten medan jag tar tag i och drar lagret upp till ett nytt spår. För att få det här tricket att fungera måste jag lämna ett tomt spår mellan dubbletten och originalet. Det är här min textgrafik kommer att gå när jag har ställt in allt annat. Jag skapar i huvudsak en komposit som kommer att bestå av tre olika lager. Därefter måste jag lägga till en mask till mitt översta lager.
Steg 2:Mask Top Layer
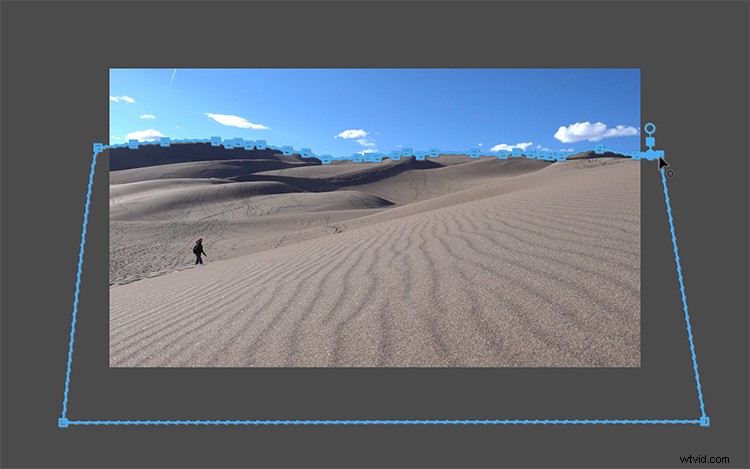
Nu måste jag maskera himlen på mitt översta lager. Jag kan applicera en mask genom att använda Opacitetsmaskverktygen i effektkontrollpanelen. Jag tar helt enkelt tag i Free draw bezier-verktyget och börjar sedan lägga till en bana längs horisonten. För att göra maskeringsprocessen lite enklare kommer jag att föra zoomen på min programmonitor till 200% -400% och sedan fullskärma panelen med kortkommandot för accentgraven (`). Nu har jag bättre överblick och kan tillämpa maskbanan mer detaljerat. Om du vill maskera något som är i rörelse lägger du bara till masken och använder sedan spårningsverktygen för maskbana för att spåra rörelsen. Nu är jag redo att lägga till texten.
Steg 3:Lägg till text
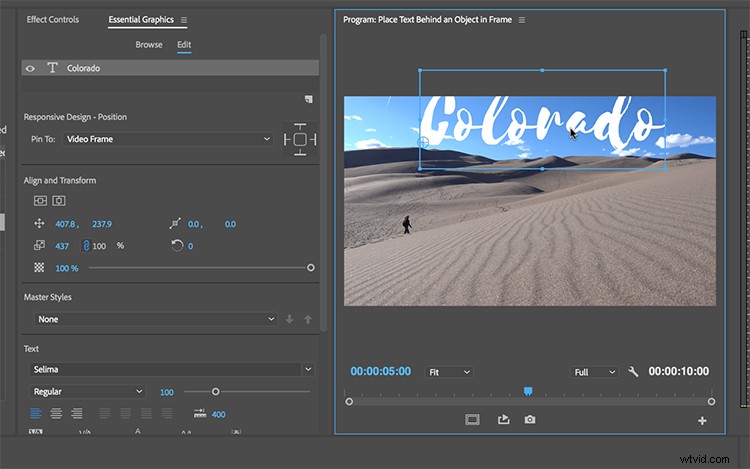
Med hjälp av typverktyget lägger jag till ordet "Colorado" till min scen. För att arbeta med texten måste jag öppna panelen Essential Graphics genom att välja Fönster> Essential Graphics. När jag har valt mitt teckensnitt och formaterat texten korrekt, drar jag det grafiska lagret ner mellan mina två dubbletter. När lagret är på plats bör jag se att masken träder i kraft. Nu kan jag placera och ändra storlek på texten för att få den precis som jag vill ha den.
Steg 4:Finjustering

Min komposit är nästan klar - nu behöver jag bara finjustera. Återigen, med hjälp av zoom- och helskärmsverktygen i Programmonitorn hjälper det att kontrollera detaljerna för min mask. Jag kan göra alla nödvändiga justeringar av min maskbana med hjälp av bezier-handtagen och se till att masken följer horisonten. Jag kan också förfina kompositen ytterligare genom att lägga till lite fjäder till masken.
Voilà! Nu har jag text som smälter in väl med min bild.
