Rörelsespårning är en teknik där du kan spåra ett objekt i ett videoklipp. Oavsett om det täcker eller gör ansiktet suddiga eller flyttar en text runt någon i videon, så har rörelsespårning blivit en trend nu för tiden.
Den används i varannan video. Faktum är att det mest lovande videoredigeringsverktyget, dvs. Premiere Pro, också låter dig använda den här funktionen.
Genom den här artikeln kommer vi att få dig att förstå vad behovet av detta är och hur du kan använda rörelsespårning i Premiere Pro.
- Del 1:Varför du behöver använda rörelsespårning
- Del 2:Så här använder du rörelsespårning i Adobe Premiere Pro
Bonustips – den mest rekommenderade programvaran för rörelsespårning
Det är alltid viktigt att välja den bästa videoredigeraren eller säga hej till bortkastad tid och ansträngning. Att välja Wondershare FilmoraPro kommer att vara det bästa beslutet du någonsin tagit. Den erbjuder också en rörelsespårningsfunktion tillsammans med keyframing-animationer, brusreducering, gröneffekteffekter och 3d-texter. Ja, du kan professionellt spåra alla föremål eller personer i videon. Sudda ut eller fokusera objektet, helt upp till din kreativitet.
Dessutom är den enklare men lika kraftfulla versionen av Wondershare Filmora X. Den här är för nybörjare som vill använda avancerade funktioner utan att gå in i detaljerade tutorials. Jag håller med om att redigera kan vara ganska tröttsamt. Men inte med Filmora X. Speciellt funktionen för rörelsespårning. Filmora X gör rörelsespårning ganska enkel. Det är bara en process med ett klick. Välj bara ditt spårningsmål och klicka på Ok. Hur lätt som helst. Vad mer kan man önska sig? Fortsätt och prova.
Del 1:Varför du behöver använda rörelsespårning
1. Stabilisering
När du råkar se en fantastisk bild och planerar att spela in den, men du måste fortsätta med den, kan det resultera i skakiga bilder. Som ett resultat kommer det att ge en obehaglig upplevelse. Men när du känner till rörelsespårning kan du justera denna instabilitet och ta bort den. Genom att använda rörelsespårning i Premiere Pro placerar du platsen i ramen, och som ett resultat förblir den valda platsen centrerad och hela ramen rör sig runt den. Detta korrigerar bara skakigheten och ger en icke-skakig video som resultat.

2. Oskarpa objekt
De ögonblick kommer då vi behöver skapa videor på offentliga platser. Och många gånger protesterar folk mot att deras ansikten visas i videorna. Vid sådana tillfällen kommer rörelsespårning Premiere väl till pass. Med hjälp av detta kan du sudda ut en persons ansikte för att undvika störningar angående upphovsrättsfrågor. Det är också användbart när du måste göra de välkända företagslogotyperna oigenkännliga när du inte har tillstånd att göra det.
Bortsett från detta, när någon fotobomberar dina bilder eller någon i bakgrunden blir orsaken till distraktion, kan du censurera ansiktet och använda rörelsespårningen i Premiere medan de rör sig.

3. Skapa visuella effekter
Rörelsespårning kan också vara till hjälp när du behöver tilltalande visuella effekter. Oavsett om du behöver visa animationseffekter som en glödande boll i rörelse eller behöver visa de övernaturliga krafterna som att skjuta laser från Superhjältens ögon, kan du uppfylla behovet med hjälp av rörelsespårning i Premiere Pro. Tillsammans med detta erbjuder programmet dig animerade lutningar, rörelser och övergångar för att hjälpa dig att få fram arbetet mer fantastiskt.

Del 2:Hur man använder rörelsespårning i Adobe Premiere Pro
Nu när du har en rättvis uppfattning om vad rörelsespårning är och exakt vad den kan användas till, tycker vi att det är rätt tillfälle att introducera dig steg-för-steg-guiden för att implementera denna teknik. Låt oss därför veta hur du kan använda rörelsespårning i Adobe Premiere Pro.
- Till att börja med väljer du din film eller ditt klipp och importerar det till Premiere Pro. När du ser det på tidslinjen, tryck på Arkiv menyn högst upp.
- Välj Ny från menyn och välj sedan Titel . Tryck på OK från popup-fönstret som nu kommer.
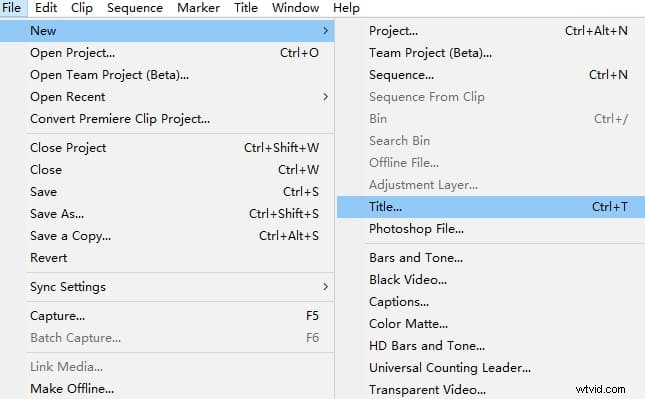
- Välj referenspunkt som du vill ha i fönstret som öppnas och skriv en bokstav. Stäng fönstret nu och dra titeln på tidslinjen.
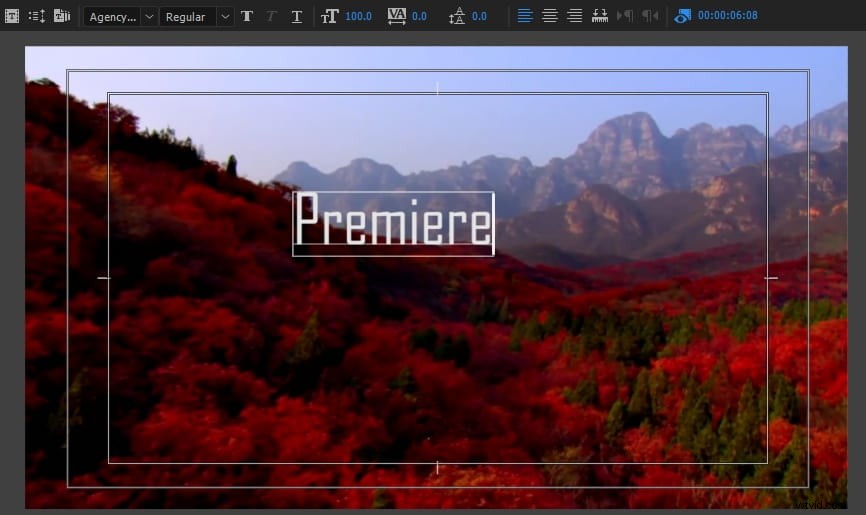
- Gå till Effekterna nu och under Effektkontroller fliken måste du välja den lilla stoppursikonen bredvid Position för att ställa in nyckelbilden.
- Flytta nu filmen en bit framåt (säg 5–10 bildrutor) genom att hålla ned Shift och tryck på högerpilen .
- Du kommer nu att märka att referenspunkten har flyttats. Du måste sedan dra X och Y koordinater över positionsnyckelbildspanelen för att flytta och spåra respektive titel till den nya referenspunkten.
- Upprepa steg 5 och 6 tills ditt syfte är uppfyllt. När du är klar, dubbelklicka på titeln och stansa in önskad text som du vill att den ska visas där. Det är allt.
Slutsats
Vi gav dig en mycket användbar information om rörelsespårning i Premiere. Att ha denna effekt i dina filmer gör att det alltid ser bättre och professionellt ut. Vi hoppas att du nu har lärt dig hur du kan använda rörelsespårning i Premiere Pro och fått resultaten genom denna artikel. Om du tyckte att den här artikeln var användbar kan du fortsätta och dela den på olika plattformar. Lämna också en kommentar nedan för att hjälpa oss veta dina åsikter. Tack för att du läste!
