Här är efterproduktionsguide (och fotorundtur) om hur och varför du bör införliva opacitetsblandning i ditt nästa projekt.
Opacitetsblandning är inte något jag hör redaktörer eller färgsättare prata så mycket om. De 27 opacitetsblandningslägena i Premiere (eller de som finns i någon annan NLE, för den delen) interagerar och påverkar bilder på radikalt olika sätt – för att inte tala om de nästan oändliga möjligheter som uppstår genom att justera blandningskontrollerna och utseendet.
Jag har funnit enorm framgång med mina betyg genom att införliva en verktygslåda med opacitetsblandningstrick. I den här guiden kommer vi att undersöka tre av mina mest använda opacitetsknep när jag betygsätter.
För att göra detta kommer vi att arbeta med en stillbild från en film jag spelade in på 16 mm för flera år sedan. Mitt huvudsakliga fokus med justeringarna och betyget jag använde för den här filmen var inte kvaliteten på mitt betyg utan snarare vad jag kunde uppnå genom att kombinera grundläggande betyg med justeringar och opacitetsskikt.
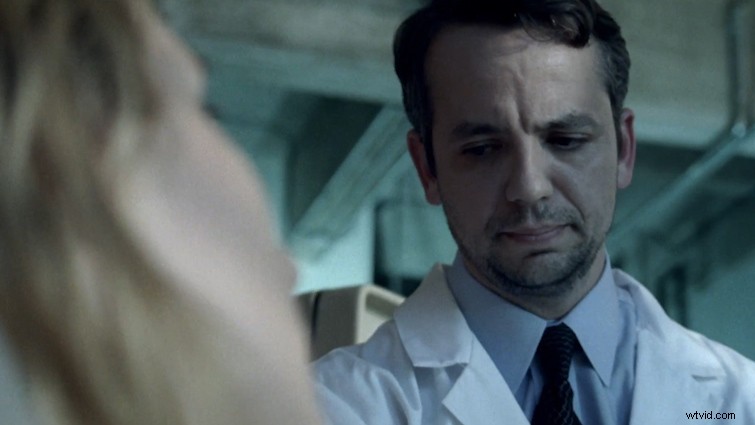
1. Gradering med Color Mattes
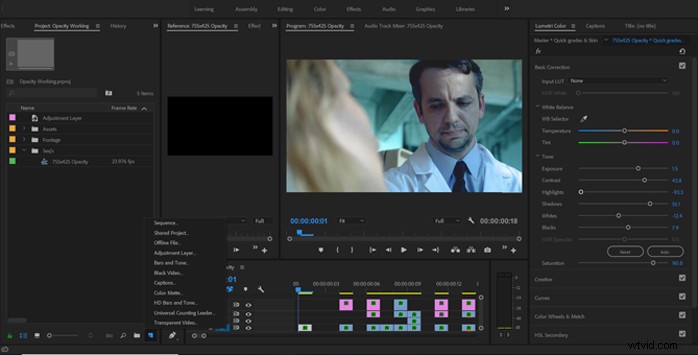
Det första tricket jag ska visa er är att använda färgmatta. Vi skapar en matt färg från Lägg till objekt menyn och ställ in färgen till en orange som kommer att fungera som en hälsosam hudton för vårt motiv. Härifrån lägger vi bara till det på tidslinjen på ett högre videospår innan vi går till effektkontrollpanelen. Nu väljer jag Mörkare blandningsläge och ställ in opaciteten till 50 procent.
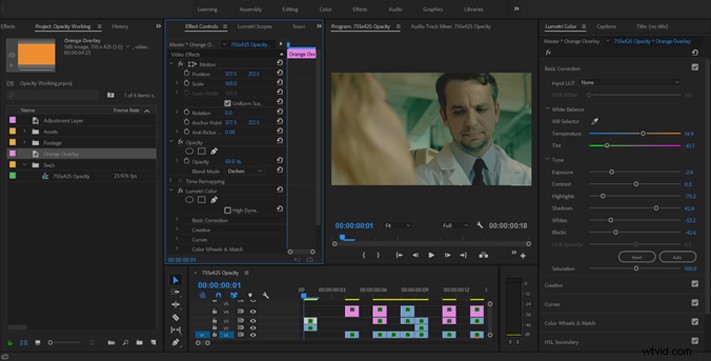
Jag kan finjustera resultatet genom att välja färgen matt och gå in i Lumetri-panelen. Beroende på vad du blandar, blandningsläge (och blandningsprocent) för var och en av reglagen i Grundläggande korrigeringar fliken ändrar bilden på ett annat sätt. För den här korrigeringen siktade jag mest på att återställa en del av exponeringen vi förlorade när vi applicerade den mörkare blandningen.
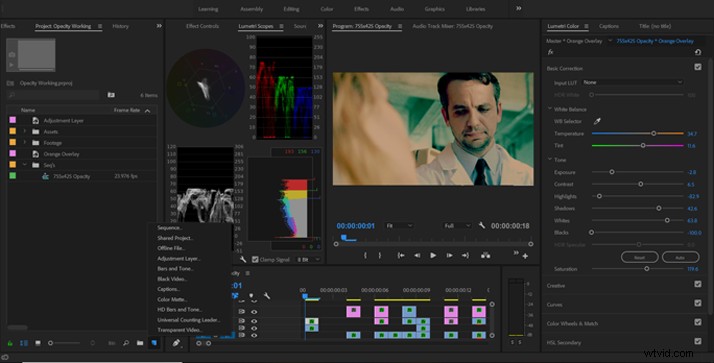
Nu när vi har vår grundläggande nivåjustering på vårt klipp- och blandningslager, lägger jag till ett justeringslager över båda. Jag använder det här justeringsskiktet för att få oss tillbaka till acceptabel exponering utan att ändra resultatet av vår matta färgblandning. Du kan "blanda upp" opacitet i tidslinjen också.
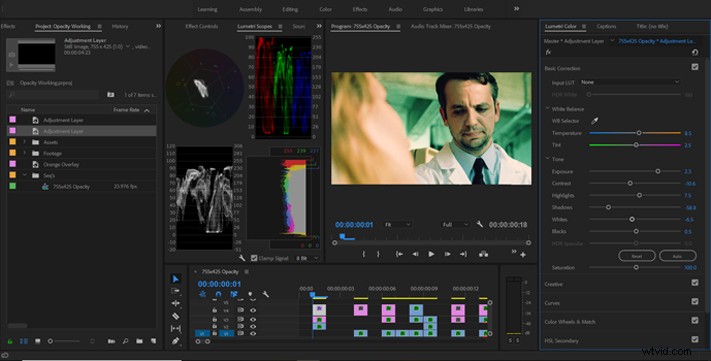
För det här nästa steget kommer vi att lägga till en blå färg matt under källvideon. Vi kommer att göra detta så att du kan sänka procentandelen till ett acceptabelt intervall. Detta är bara ytterligare ett sätt att lägga till steg, mattor och lager till din bild.

Med en bra blandning inringd, hoppar jag över till Lumetri-panelen för att börja göra justeringar av vår underlagsfärg. När du har gjort detta måste du slå ned höjdpunkterna. Vi måste få exponeringen under kontroll.
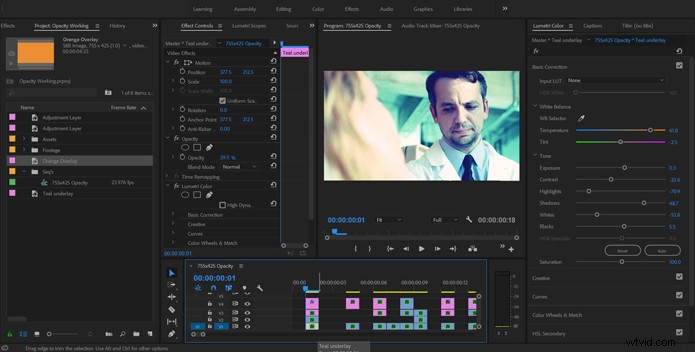
Perfekt. Vi har återställt vår exponering och har verkligen berikat motivets hudtoner. Eftersom vi gjorde bilden mörkare lite mer, kommer jag att höja opaciteten på vår orange överlagring för att förbättra utseendet vi har gett bilden. Jag vet att jag har introducerat lite brus i bilden, men jag är inte så orolig för det just nu.
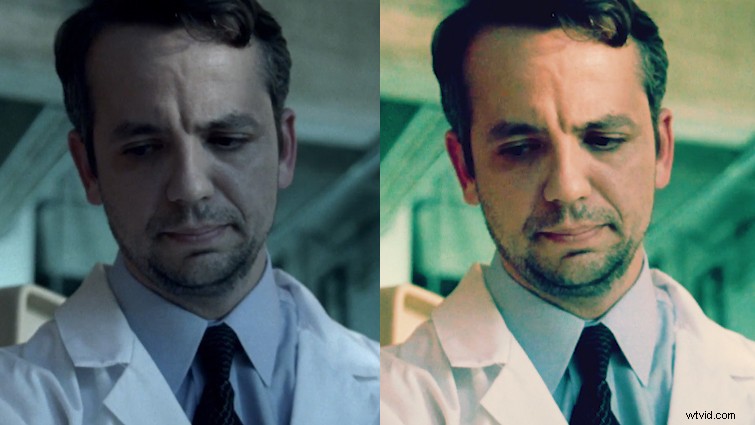
2. Styr färg med svartvita justeringslager
Ett otroligt kraftfullt knep för att kontrollera färgnivåer är att lägga till ett justeringslager och desaturate innan du använder ett av ett par blandningslägen. Det första jag gör är att kapsla in alla video-, justering- och opacitetslager som vi just arbetat med. Sedan går vi till Mättnad reglaget i Grundläggande korrigering panelen och minska den till 0 procent. Ställ sedan in blandningsläget på Mjukt ljus .
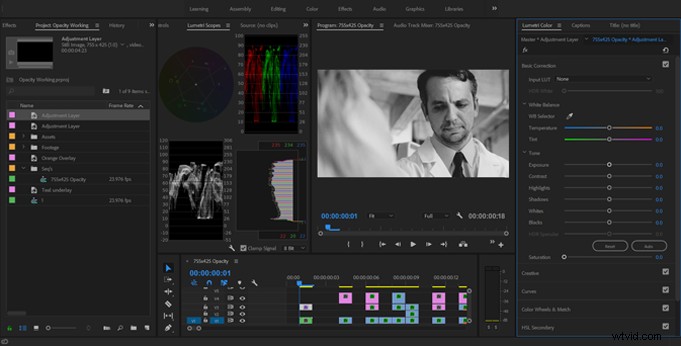
Att använda blandningsläget Soft Light i kombination med ett svart-vitt justeringslager kommer att ge oss bra kontroll över färgkontrasten i scenen för en klassisk "blekt" look. Vi kan justera styrkan på denna effekt genom att göra justeringar i Lumetri eller genom att justera blandningsprocenten.
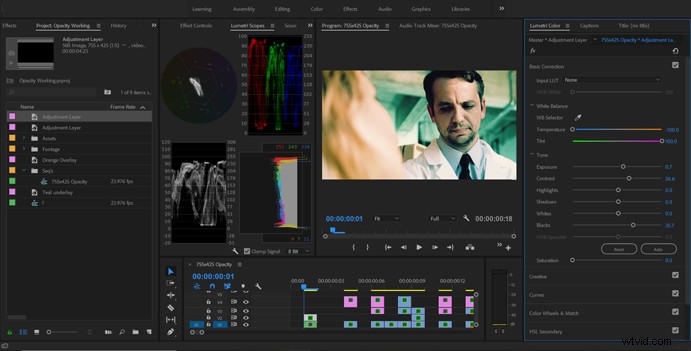
Jag har duplicerat mitt justeringslager, återställt Lumetri och ändrat blandningsläget till Luminosity .

Genom att använda blandningsläget för ljusstyrka med ett svart-vitt justeringslager får vi direkt kontroll över färgens ljusstyrka i bilden, vilket ger oss riktigt granulär kontroll.
Och sedan, bli galen med kurvorna!
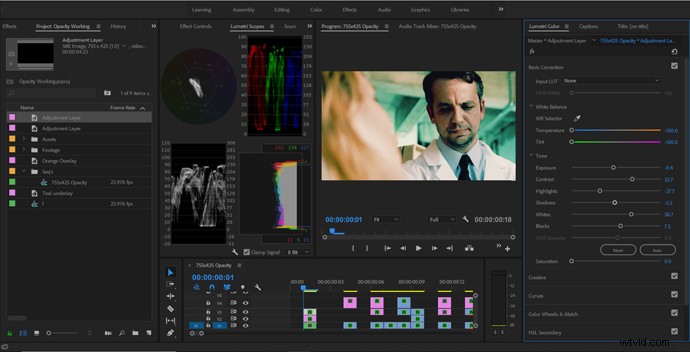
Nu är det bara att tillämpa ett par snabba justeringar på Grundläggande korrigeringar reglage, och jag tycker att vi ser bra ut. Jag har också duplicerat och återställt mitt justeringslager och applicerar Overlay-blandningen på 30 procent.

Men eftersom vi inte går för den blekta looken, gör jag några justeringar för att få kontrasten lite tillbaka i linje. Kom ihåg att det är okej att backa och ändra saker. Allt handlar om att hitta en bild som ser bra ut för dig och som passar berättelsen.
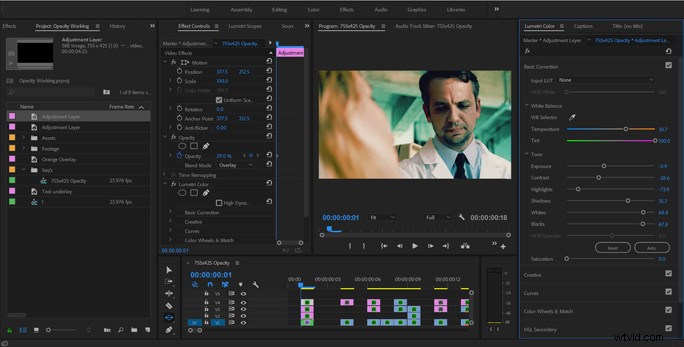
För att avsluta detta förhandsgranskar jag bilden med och utan vårt "blekmedel"-lager. Jag gillar det definitivt med alla korrigeringar vi gjorde. Blekmedelslagret hjälper verkligen till att få ut en del av magenta ur hudtonerna. Vi har tappat lite exponering och höjt bruset lite mer, men jag gillar känslan av våra filmer mycket mer nu.
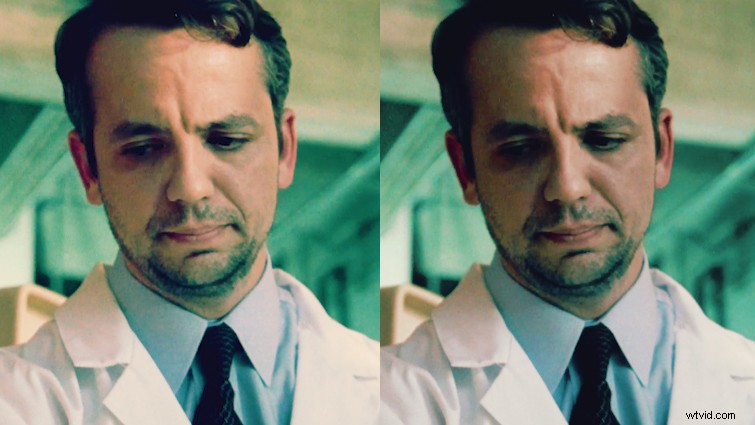
3. Separera högdagrar och skuggor
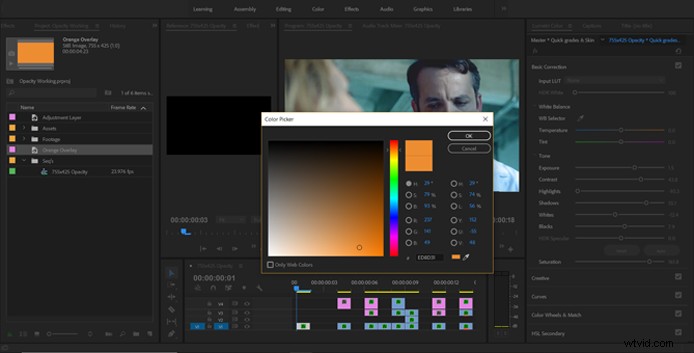
Ett av de mest användbara sätten att applicera betyg på de låga och höga värdena i ditt klipp separat är genom en kombination av blandningslägen med HSL-val.
Jag har återigen kapat de tidigare resultaten, men den här gången har jag duplicerat vår källvideo två gånger. Det nedre videolagret kommer att förbli vår oförändrade "mixer", det andra lagret är våra skuggor och det tredje är våra höjdpunkter.
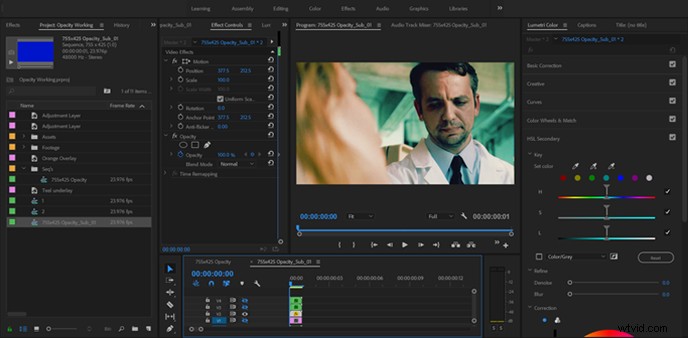
För vår andra skugga lager har jag ställt in blandningsläget på Mörkare och opaciteten till cirka 75 procent.
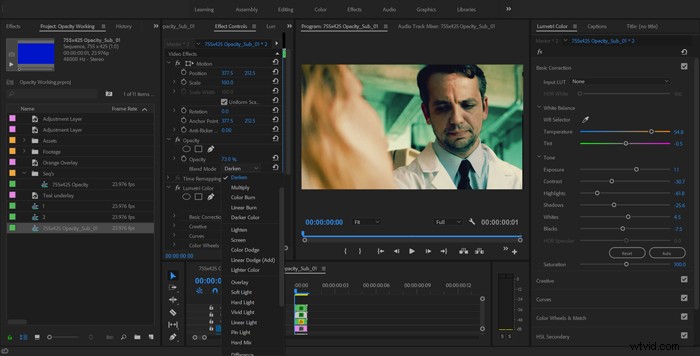
Nu är jag i HSL-panelen i Lumetri, där jag har avmarkerat Hue and Saturation kvalificerare och har bara valt skuggorna på Luminosity kval. Sedan har jag flyttat till det översta lagret (höjdpunkter), där jag har valt Ljusare blandningsläge och höll opaciteten på 100 procent.
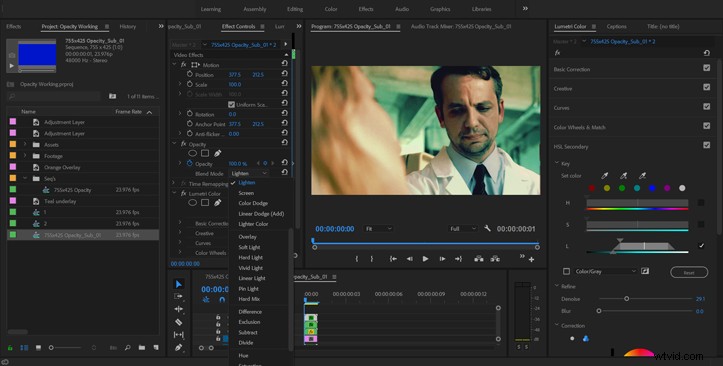
Jag aktiverade Färg/grå kryssrutan för att se mitt val och sedan valde bildens mitt och topp med Ljusstyrka kval. Därefter är det bara en fråga om några justeringar av de grundläggande korrigeringsreglagen. Allt som återstår för mig att göra är att jämföra den slutliga korrigeringen med det okorrigerade klippet för att se om jag har gjort något hemskt med materialet.
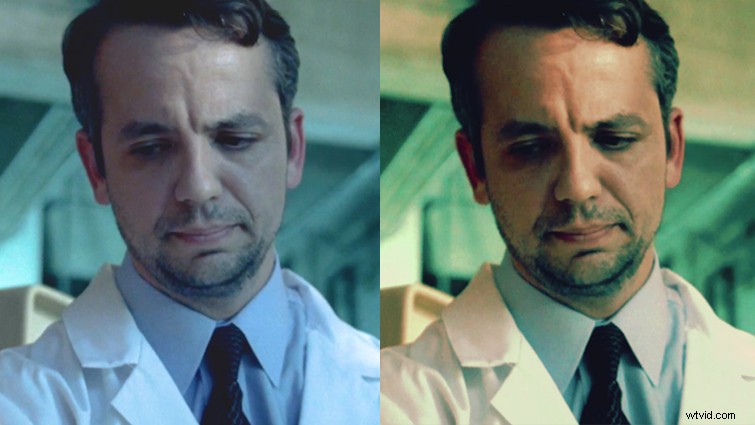
Sammantaget älskar jag verkligen hur mycket jag kunde få den här bilden att poppa. Visst, vi har höjt ljudnivåerna i skottet ganska mycket, men som tur är har jag ett knep för det.
Opacitetsblandning kan vara skrämmande i Premiere eftersom inte alla förstår blandningslägena och hur de skiljer sig åt. Jag hoppas dock att den här artikeln inspirerar dig att damma av en del av dina gamla filmer, ladda upp det och börja blanda.
