Om du letar efter ett blandningsverktyg i Photoshop hittar du det inte. Det finns inget Photoshop-blandningsverktyg. Men du hittar blandningslägen (blandningslägen) och penslar som låter dig blanda färger. Tre olika penslar hjälper dig att blanda färger i din bild. De är borsten, verktyget Smudge och mixerborsten.
I den här handledningen kommer vi att visa dig fyra olika sätt att blanda färger i Photoshop med olika blandningsverktyg. Var och en skapar olika effekter. Du kommer att upptäcka vilket blandningsverktyg som fungerar bäst, beroende på dina mål.

1. Blandningsläge
Blandningsläget låter dig blanda färger från ett lager med lagren under. Detta fungerar utmärkt om du lägger till ett texturlager till en bild. Det finns många färgblandningslägen. Här är några exempel:
- Färgbränning
- Färg undvika
- Färg
- Ljusstyrka
Var och en kombinerar lagren på olika sätt, vilket ger bilden ett annat utseende. Vissa blandningslägen behåller färgerna på ditt originalfoto. Andra tar fram nyanserna i texturlagret.

Steg 1:Öppna bilder som lager
Öppna både originalfotot och en texturbild som lager i Photoshop.
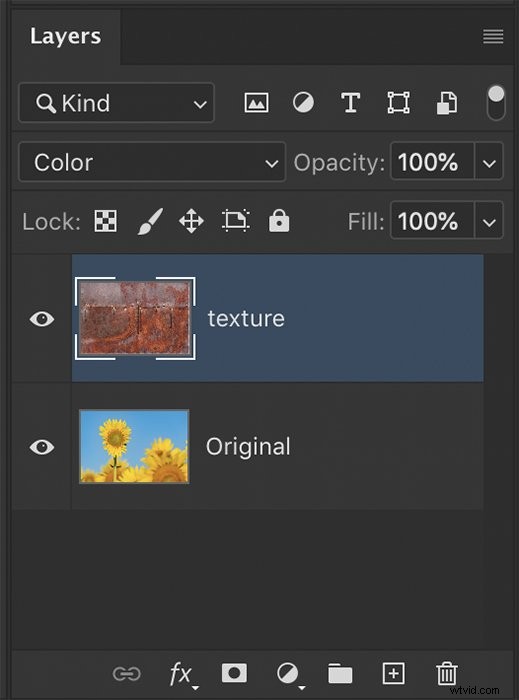
Steg 2:Ändra blandningsläge och opacitet
Standardblandningsläget är "Normal". Markera texturlagret och ändra blandningsläge genom att klicka på rullgardinsmenyn för blandningsläge. Prova några olika blandningslägen för att hitta det du gillar. Alternativet Overlay är ett populärt val, men Color, Color Burn och Color Dodge kommer att ha mer effekt på färgerna i din bild. Att sänka opaciteten minskar styrkan i blandningsläget och låter det ursprungliga lagret synas igenom.
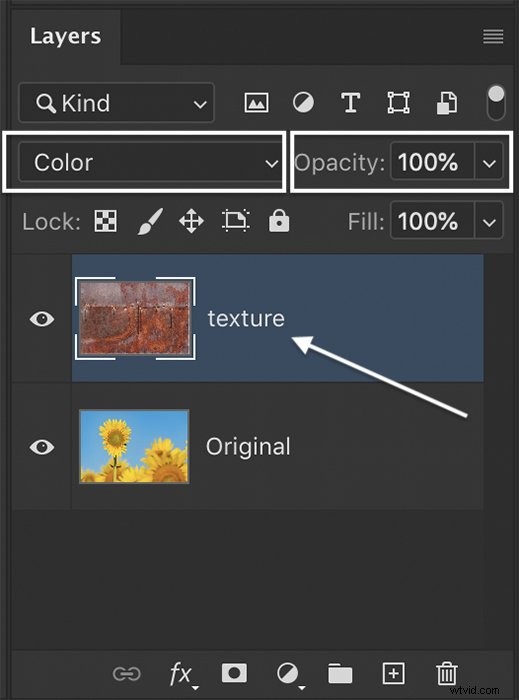
2. Blandningsläge och borste
Du kan också blanda färger i din bild med hjälp av penselverktyget. Du kan ta fram enskilda färger eller lägga till färger som inte finns i originalbilden. Penseln fungerar bra när du lägger till färg till definierade delar av din bild.


Steg 1:Lägg till ett nytt lager
Lägg till ett nytt lager ovanför det ursprungliga (bakgrunds-) lagret. Gör detta genom att klicka på +-ikonen längst ned på panelen Lager. Eller gå till rullgardinsmenyn Lager och välj Lager> Nytt> Lager (Skift-Ctrl eller ⌘N). Ändra namnet på det nya lagret till "Färg."
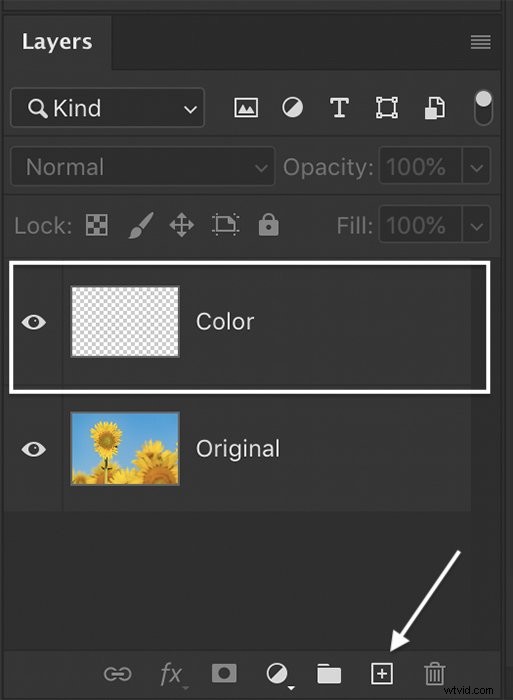
Steg 2:Ändra blandningsläget
Välj det nya lagret. Ändra blandningsläget till "Färg."

I detta blandningsläge förblir ljusstyrkan och mättnaden desamma när du målar en ny färg. Du kan prova andra blandningslägen för en annan effekt.
Steg 3:Välj en förgrundsfärg
Öppna valrutan Färgväljare (förgrundsfärg). Välj den färg du vill blanda in i din bild.
Om du vill använda en färg som finns i originalbilden, använd pipettverktyget. Markera det ursprungliga lagret och klicka på en färg.
Klicka på OK.
Se till att du väljer färglagret igen efter att du har valt en färg från originallagret.
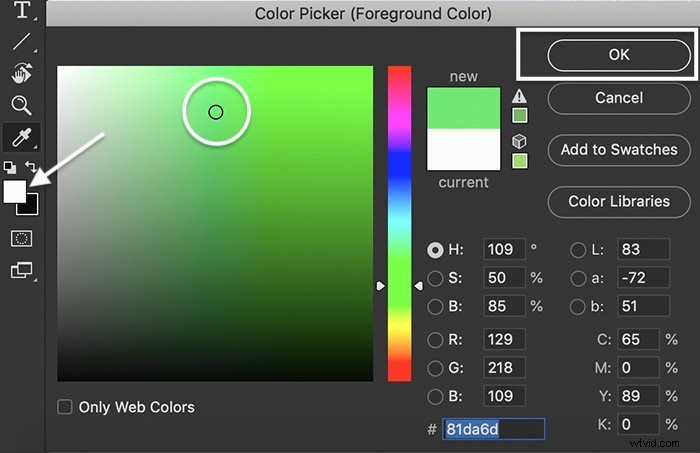
Steg 4:Pensla på färg
Dubbelkolla att det nya färglagret är valt. Välj en mjuk, rund borste. I alternativfältet sänker du opaciteten till mellan 10-20%.

Använd penseln för att måla den nya färgen på din bild.
Du kan ändra förgrundsfärgen om du vill lägga till ytterligare färger. För en djupare färg, höj opaciteten eller måla över en sektion ett par gånger.
Välj penseln och en förgrundsfärg (i vårt exempel, en nyans av rosa). Pensla sedan färgen på det tomma färgblandningslagret.

Använd radergummit för att ta bort oönskade färger. Du kan också minska opaciteten för färglagret för att minska mängden färg.
3. Smudge Tool för färgblandning
Ett annat verktyg för färgblandning är verktyget Smudge. Med ett svep kan du flytta färger från en del av bilden till en annan. Effekten kan vara mycket rolig och ge en målerisk kvalitet till din bild.


Steg 1:Skapa ett dubblettlager
Öppna din bild i Photoshop och skapa ett dubblettlager. Detta säkerställer att din originalbild förblir oförändrad. Om du inte gillar den blandade effekten kan du alltid återgå till originalbilden och börja om. För att skapa ett duplicerat lager, gå till rullgardinsmenyn Lager och välj Lager> Duplicera lager (Ctrl eller ⌘J).
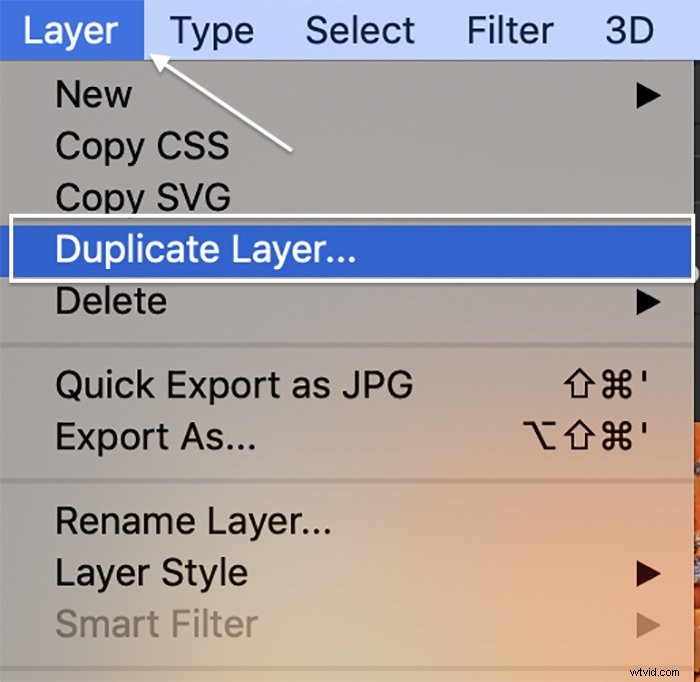
Steg 2:Smeta ut färger
Välj verktyget Smudge från verktygsfältet. Det ser ut som en hand med ett förlängt pekfinger.
I alternativfältet väljer du en mjuk, rund borste. Välj Färg på rullgardinsmenyn för läge.
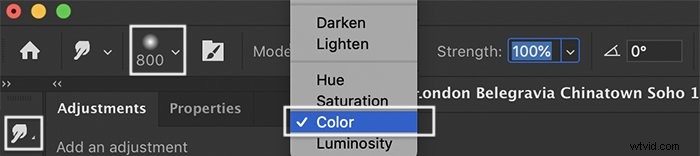
I färgläget är det bara färger som fläckar ut. Linjer eller andra delar av din bild påverkas inte.
Ju mindre penseln är, desto mer exakt blir färgblandningen. Större penslar tar upp fler variationer i färger.
Se till att ditt dubblettlager är valt. Klicka på ett område av din bild och dra färgerna till ett annat område. Du kan dra i en rak linje, en båge och i båda riktningarna.
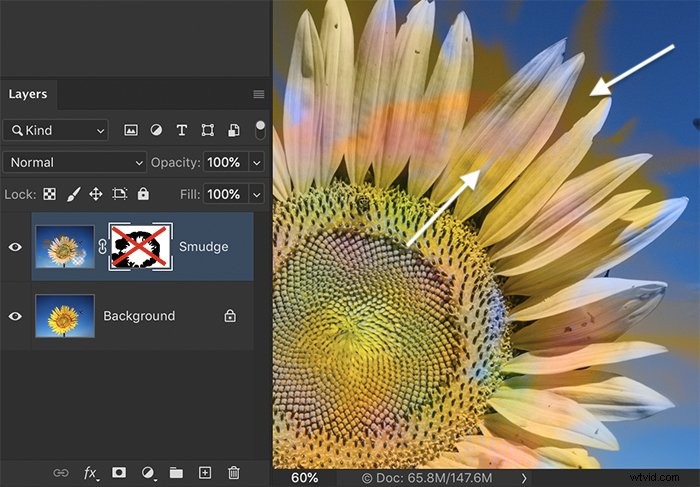
Om färgerna är för starka, minska styrkans opacitet. Med stora filer kan det bli en fördröjning eftersom färgerna fläckar ut.
Om du inte gillar effekten klickar du på ångra (Ctrl eller ⌘Z) och försöker dra från en annan punkt.
För att lägga till en ny färg, markera rutan Fingermålning. Välj sedan den förgrundsfärg du vill ha i verktygsfältet.
Oroa dig inte om färgerna kommer in i oönskade delar av fotot. Du kan ta bort dessa.
Steg 3:Ta bort oönskade färgförändringar
Radera eller maskera oönskade färgförändringar.
Du kan minska opaciteten för det dubbla lagret för att få fram mer av originalfärgen. Eller så kan du lägga till en lagermask till dubblettlagret. Måla över de oönskade färgförändringarna med en svart pensel.
4. Mixerborste
Denna pensel låter dig måla med färger och mönster från din bild. Det är det mest avancerade blandningsverktyget i Photoshop. Detta verktyg kan ge din bild en målerisk kvalitet. Du kan också använda det här verktyget för att skapa implicit rörelse eller dubbelexponering.


Steg 1:Skapa ett dubblettlager
Skapa ett dubblettlager. Detta säkerställer att din originalbild förblir oförändrad. Gå till rullgardinsmenyn Lager och välj Lager> Duplicera lager (Ctrl eller ⌘J).
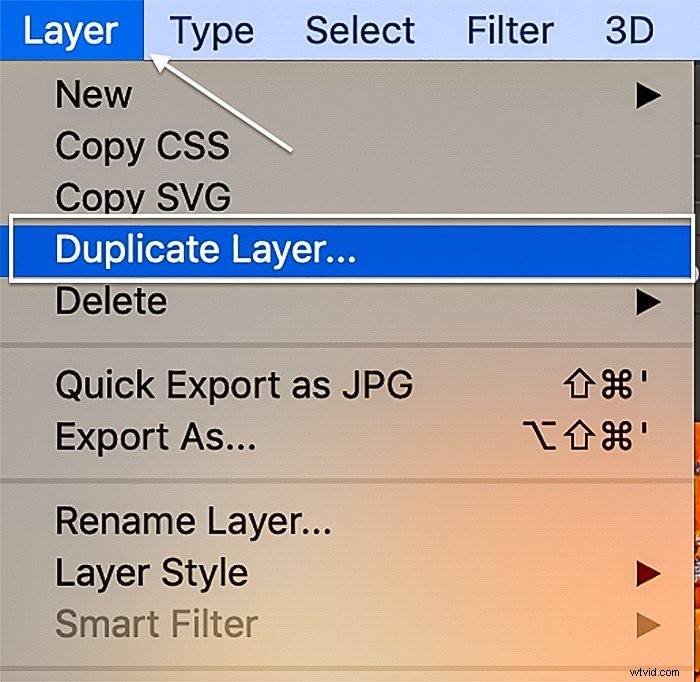
Steg 2:Välj mixerborsten
Välj penseln i verktygsfältet. Ikonen ser ut som en pensel med en droppe färg.
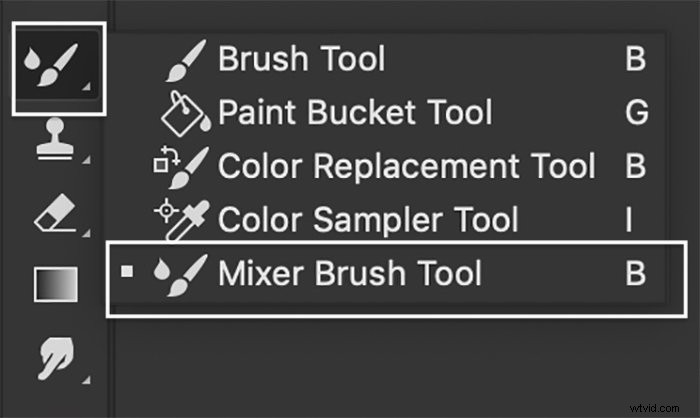
Steg 3:Ladda borsten
I alternativfältet väljer du en mjuk, rund borste. Håll ned Alternativ- eller Alt-tangenten och klicka på din bild för att ladda penseln. Rullgardinpilen bredvid färgrutan låter dig välja om du vill ladda en enstaka färg eller ett mönster av färger.

Våt-, belastnings-, blandnings- och flödesprocenten ändrar hur borstspetsen laddas. Du kan ladda din pensel med mycket färg eller bara lite. Du kan justera belastningen manuellt eller använda en av förinställningarna i menyn på alternativfältet.
Om du vill ladda olika färger, rengör din borste och klicka på din bild. Du kan också välja en förgrundsfärg i verktygsfältet.
Steg 4:Måla färger på bilden
Med den laddade penseln, måla runt kanterna på ditt motiv. Eller så kan du måla på bakgrunden för att blanda färger genom hela bilden. Minska opaciteten för en lättare effekt. Hur effekterna ser ut beror på storleken och riktningen på dina penseldrag.

Slutsats
Det finns inget blandningsverktyg i Photoshop, men andra verktyg får jobbet gjort. Du kan blanda två bilder med blandningslägen. Du kan också skapa ett nytt lager för färgblandningsläge och penselfärger på ditt foto. Smudge-verktyget gör färgerna flytande och du kan sprida dessa runt din bild eller fingermåla på nya färger. Mixerborsten är det mest flexibla blandverktygen. Det låter dig ladda färger eller mönster från din bild till en pensel för att använda i andra delar av din bild. Detta kan skapa en harmonisk bakgrund. Oavsett om du vill skapa en tie-dye-effekt eller blanda två foton, har Photoshop ett verktyg som gör jobbet.
Letar du efter en obegränsad källa till kreativ inspiration för dina egna unika scener? Kolla in The Creative Photography Cookbook och upptäck nya sätt att ta tekniska och vackra bilder.
