Kortkommandon är viktiga för all seriös redigering projekt. Här är fem viktiga uppgifter som förtjänar anpassade genvägar.
Det finns så många genvägar för Premiere Pro att det kan ta dig lika lång tid att lära dig dem alla som det skulle ta dig att lära dig använda programmet. Även om det finns praktiska tillbehör som utskriftsark och redigeringstangentbord som hjälper dig att lära dig dina genvägar, går många fortfarande oanvända.
Men det finns också massor av redigeringsuppgifter utan genväg som skulle dra nytta av en. Tack och lov låter Premiere Pro dig anpassa redan existerande genvägar och skapa nya. Låt oss ta en titt på några funktioner som jag tycker förtjänar genvägsbehandlingen. Några av dessa genvägar är hanteringsbaserade snarare än redigeringsorienterade, men jag tycker att det är mycket fördelaktigt att ha genvägar för dem.
Uppspelningsupplösning
uppspelningsupplösningen dikterar upplösningen för filmen i programskärmen (eller källskärmen). Du kan minska upplösningen med 1/2, 1/4, 1/8 eller 1/18 (beroende på den ursprungliga upplösningen för filmen). Detta är en bra funktion om du arbetar med en videofil som har en hög datahastighet eller hög komprimering, och filen är alldeles för svår för ditt system att hantera. Du kan helt enkelt sänka upplösningen till 1/4, vilket gör att du kan gnugga igenom och spela upp dina bilder med lätthet.
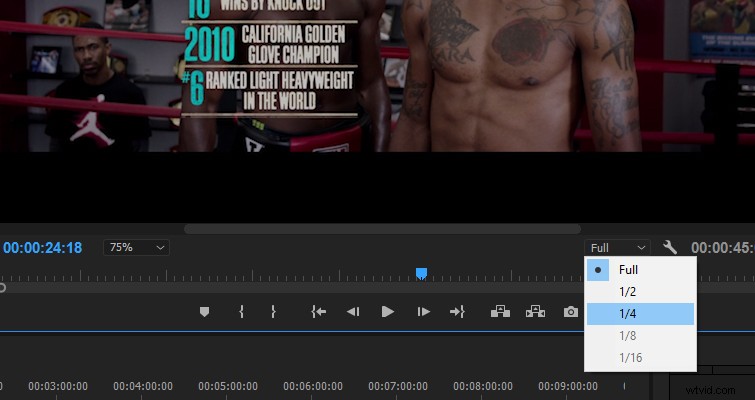
Om du arbetar med 4k-filer på en 1080p-skärm , kommer du inte att se en betydande minskning av kvaliteten. Men ett problem uppstår när du arbetar med blandade upplösningar. Om jag bläddrar igenom 4k-filer på en 1080p-tidslinje och sedan stöter på ett segment av 1080p stockfilm , bildmaterialet kommer att se hemskt ut vid 1/4, och jag måste fortsätta att ändra upplösningsinställningarna fram och tillbaka.
Du kan eliminera musrörelsen med några kortkommandon.
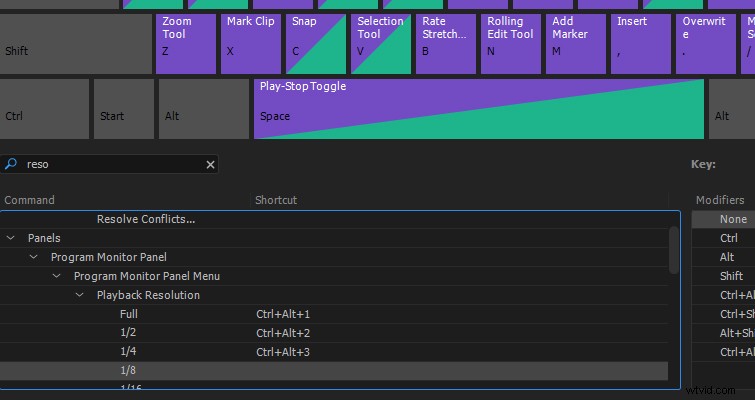
Om det behövs kan du göra detsamma med källmonitorn och den pausade upplösningen .
Zooma monitor in eller ut
"Har den här bilden mjuktfokus eller är det jag?” — en rad som jag har muttrat minst ett dussin gånger under redigeringen. I Premiere kan du zooma in och ut på tidslinjen med – eller = , eller så kan du trycka på Z för zoomverktyget. Vad du inte kan göra är att zooma in och ut ur programmet eller källmonitorn med en kortkommando. Du kan snabbt trycka på rullgardinsmenyn under programövervakaren, men funktionen blir krånglig om du behöver zooma in och ut medan du förhandsgranskar din redigering.
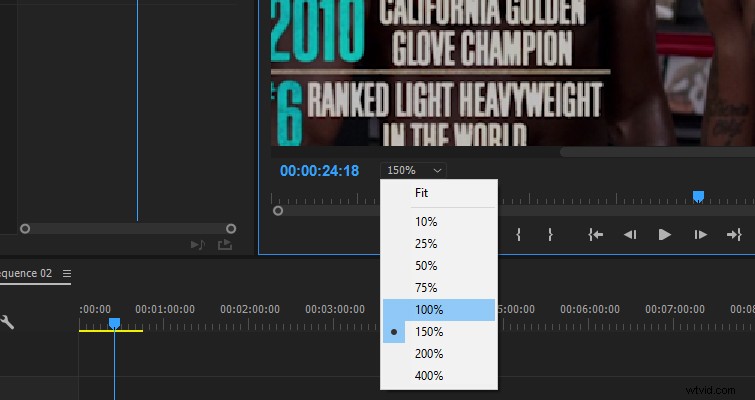
Jag rekommenderar följande genvägar för snabb och enkel åtkomst till programskärmens zoomfunktion .
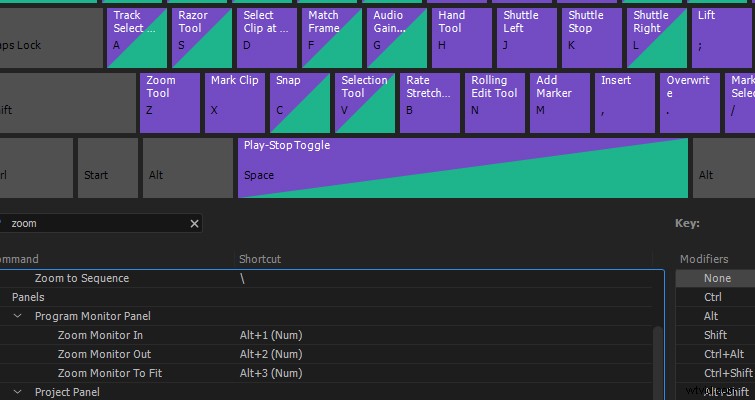
Återigen, du kan också tilldela genvägar för källmonitorn.
Avslöja i projekt
Högerklicka på valfri mediefil på tidslinjen och du kan välja "avslöja i projekt , som tar dig direkt till det medieklippet i projektpanelen. När du arbetar med ett begränsat antal klipp är det inte en viktig funktion. Men när du har många medieklipp undangömt i papperskorgar kan det bli svårt att hitta ett specifikt klipp (särskilt om det har ett standardfilnamn). Även om segmentet "avslöja i projekt" i popup-menyn är relativt nära musen när du högerklickar, kan du göra det enklare genom att tilldela det en genväg. Jag använder Ctrl +1 (sifferknappar) . När jag klickar på ett klipp kan jag nu mycket snabbt ta upp det i den röriga projektpanelen.
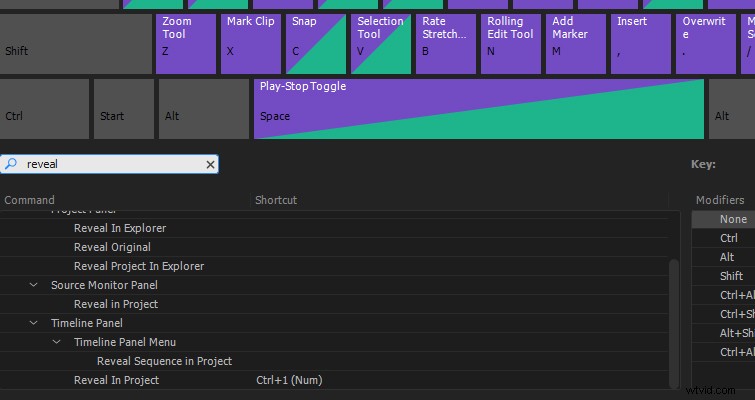
Avslöja i Utforskaren
Det kan också finnas en omständighet när du behöver hitta det ursprungliga medieklippet på din enhet — kanske för att göra en kopia eller överföra filen till någon annan. Jag hittar ofta mig själv på att söka efter ett medieklipp på enheten, så jag har lärt mig att tilldela genvägar för uppgiften. Eftersom det här liknar avslöjandet i projektgenvägen använder jag Ctrl +2 (numerisk knappsats). Konstigt nog kan du inte utföra den här uppgiften från tidslinjepanelen med en genväg. Du kan bara tilldela en kortkommando att visa i utforska i projektpanelfönstret – trots möjligheten att högerklicka på tidslinjen.
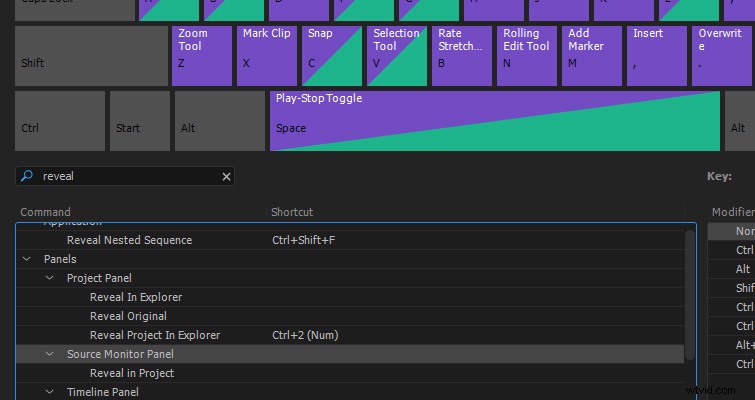
Flytta uppspelningshuvud till markör
Effektiva redaktörer vill hålla händerna på tangentbordet så mycket som möjligt — att växla fram och tillbaka för att använda musen äter upp dyrbar tid. Det har alltid stört mig att om jag arbetar bakåt eller framåt bort från markören på tidslinjen , jag måste lämna tangentbordet för att föra spelhuvudet tillbaka till markörpunkten – eller så kanske du precis har tappat markören ur sikte och du vill inte zooma ut på tidslinjen . Hur som helst kan du eliminera behovet av att ta bort handen från tangentbordet med en genväg. CTRL + P bör vara tillgänglig (P för "spelhuvud").

Det finns fortfarande många funktioner som du inte kan tilldela en kortkommando till, till exempel solo eller stänga av enskilda ljudspår. Förhoppningsvis kommer Adobe att ta itu med dessa funktioner i framtiden, men under tiden kan du dra nytta av så många genvägar du kan.
Har du anpassat några kortkommandon i Premiere Pro? Låt oss veta i kommentarerna...
