Läs mer om de vanligaste orsakerna till krascher och långsamma hastigheter i Premiere Pro, och se sätten att stoppa det från att göra det.
I den här artikeln kommer vi att utforska krascher och nedgångar med Premiere Pro. Vi ska titta på vad som orsakar några av de vanligaste krascherna och vad du kan göra för att försöka lösa dem. (Eller gå runt dem!)
Varför kraschar Premiere Pro?
Kort svar: Programvarubuggar. Längre svar: Fortfarande mest troliga buggar, men några andra orsaker kan vara föråldrade drivrutiner för operativsystemet, föråldrade GPU-drivrutiner eller att din dator inte längre uppfyller systemkraven för den senaste Premiere Pro-versionen.
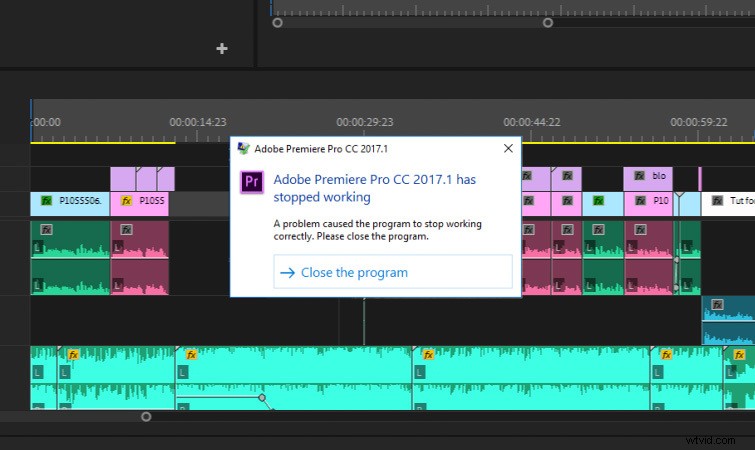
För att vara rättvisa mot Adobe måste vi också vara realistiska när det gäller redigeringsförväntningar. Om du försöker redigera ett projekt med lång längd i 4K på en underordnad bärbar dator, ställer du dig inför problem. Räkna också alltid med att den senaste versionen av Premiere Pro har buggar. Alltid. Detta är inte en knock på Adobe, det är svårt för alla företag att förhindra krascher och buggar på programvara med det djup som Premiere Pro har.
Premiere Pro går långsamt
I vissa fall kanske Premiere Pro inte kraschar, den går bara olidligt långsamt. Detta kan vara fruktansvärt irriterande. Kolla in artikeln Saker att kontrollera när Adobe Premiere Pro släpar för att upptäcka de vanligaste orsakerna till långsamma nedgångar. Du kanske kan minska en majoritet av dina krascher bara genom att optimera ditt arbetsflöde och användarinställningar.
Hur man stoppar Premiere Pro från att krascha
Jag har finkammat Adobe Premiere Pro Community-forum och satt ihop en lista med lösningar från användarrapporterade krascher. Vissa av dessa lösningar är bara lösningar. Men du kan åtminstone ha dem i åtanke och försöka undvika dessa orsaker om du stöter på frekventa krascher. De vanligaste felåtgärderna för användare kommer att finnas överst på den här listan!
Återställ inställningar
En av de vanligaste åtgärderna mot krascher som Adobe rekommenderar är att återställa dina Premiere Pro-inställningar. (Kallas ibland till som att "slänga" dina inställningar.) Detta kommer att återställa dina inställningar till fabriksinställningarna. För att göra detta håller du bara ned Alt när du klickar för att starta Premiere Pro. (Håll Alternativ för Mac.) Detta öppnar en popup som frågar om du vill återställa dina inställningar.
Återställ arbetsytan till sparad layout
Om du inte vill fabriksåterställa alla dina inställningar kan du helt enkelt försöka återställa din nuvarande arbetsyta. (Jag rekommenderar att du använder en av Premiere Pro-standardlayouterna.) Navigera till Fönster>Arbetsytor>Återställ till sparad layout .
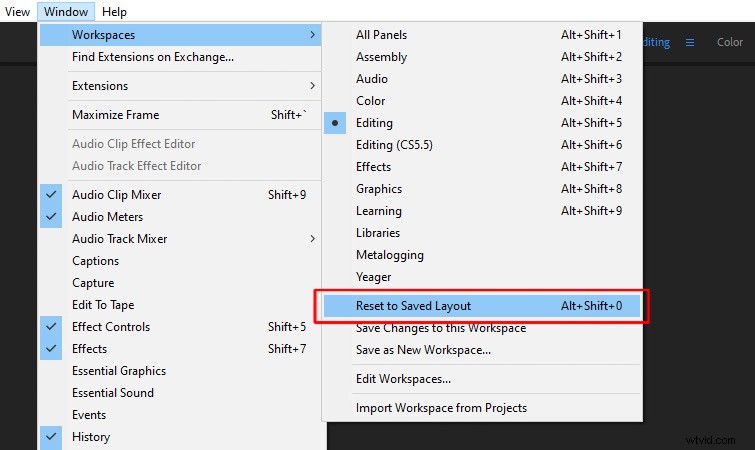
Inaktivera importerade arbetsytor
Det rekommenderas också att inaktivera arbetsytor som importerats från tidigare projekt. (Återigen, eftersom den anpassade arbetsytan kan orsaka felet.) Navigera till Fönster>Arbetsytor>Importera arbetsyta från projekt . Se till att den är avmarkerad.
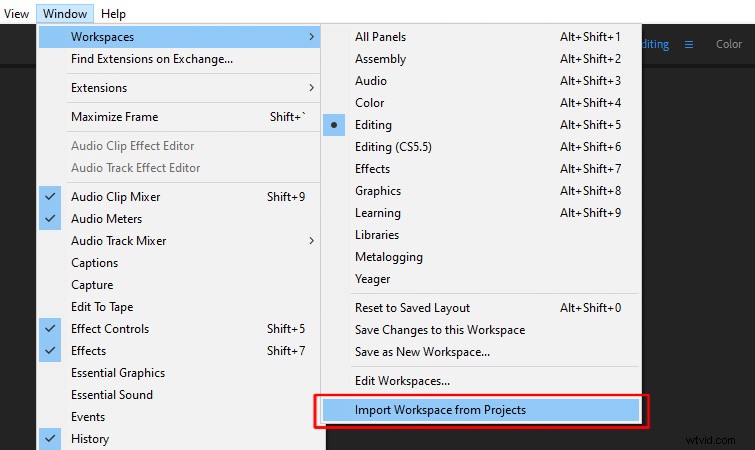
Öppna inte gamla projekt, importera dem
Att direkt öppna äldre projekt från tidigare Premiere Pro-byggen kan ibland vara problemet. En enkel lösning för detta är att helt enkelt skapa ett helt nytt projekt och sedan importera ditt äldre projekt till det nya. För att göra detta, navigera till Fil>Importera .
Använda bildtexter med specifika teckensnitt
Märkligt nog, vissa typsnitt fungerar inte bra med Textning alternativ i Premiere Pro. Om du använder bildtexter i ditt projekt och upplever krascher, ändra ditt bildtexttypsnitt och se om det hjälper. Jag har haft liknande erfarenheter av specifika typsnitt som orsakar buggar i After Effects.
GPU-acceleration
En annan inställning att prova är att stänga av GPU-acceleration . Navigera till Arkiv>Projektinställningar>Allmänt . Sedan ser du Renderer alternativ. Ställ in det på alternativet som säger Endast programvara .
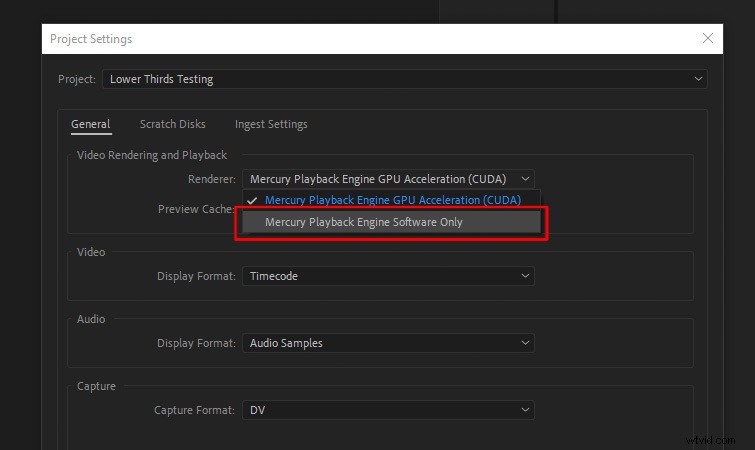
Rensa mediacachen
Att rensa mediacachen är ett annat bra alternativ, eftersom dessa filer ibland kan skadas. Navigera till Redigera>Inställningar>Mediacache . Sedan ser du inställningen Ta bort mediacachefiler där du kan radera dem. Äldre versioner av Premiere Pro har inte den här knappen, så navigera bara till mappen du har ställt in för Media Cache och radera filerna manuellt. (Du kommer att kunna se platsen för den här mappen i Media Cache-inställningarna.)
Effekter och plugins från tredje part
Vissa effekter i Premiere Pro kan orsaka krascher. Många användare rapporterar att de har kraschar med Warp Stabilizer . Om du är det kan du prova att rendera ditt klipp med Warp Stabilizer i After Effects , och sedan importera den tillbaka till Premiere Pro. Alternativt kan du också Dynamisk länk ditt klipp till After Effects. Högerklicka på klippet och välj Ersätt med After Effects-komposition .
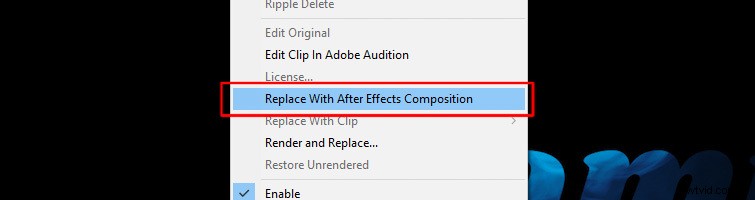
Jag har stött på liknande problem med några tredjeparts plugins i Premiere Pro. I dessa fall kan du prova att rendera specifika klipp individuellt eller helt enkelt undvika att använda plugins som orsakar problem.
Dra och släpp media
Andra användare har rapporterat krascher när de försöker importera media från Arkiv-menyn. Om detta händer finns det två saker du kan prova. Försök först att importera färre klipp vid en tid. Detta kan vara tråkigt, men det är en lösning. För det andra, prova att dra-och-släppa din media till Premiere Pro istället för att importera den. Jag rekommenderar också att du gör detta några klipp åt gången – inte alla på en gång.
Dålig installation:Adobe Creative Cloud Cleaner Tool
Ibland är det enda alternativet att helt avinstallera och installera om Premiere Pro. Lyckligtvis finns Adobe Creative Cloud Cleaner Tool, som kan hjälpa dig att rensa upp skadade installationer. Om inget annat har fungerat och du misstänker att det kan vara ett installationsproblem kan du prova det. Du vill dock vara datorvan, eftersom Adobe rekommenderar att verktyget endast används av erfarna användare.
Bästa metoder för att undvika krascher
Förutom buggar som kan få Premiere Pro att krascha, här är en lista med bästa praxis som du kan prova för att säkerställa en bättre upplevelse när du redigerar.
Uppdatera drivrutiner
Uppdatera ditt operativsystem och dina grafikkortsdrivrutiner regelbundet. Detta är något som ofta kan orsaka problem med Premiere Pro. Här är instruktioner för att uppdatera ditt Mac OS och Windows OS. För din GPU kan du kontrollera webbsidorna för AMD-drivrutiner och NVIDIA-drivrutiner.

Uppdatera inte byggnader omedelbart
Uppdatera aldrig omedelbart till en ny version av Premiere Pro om du för närvarande är mitt uppe i ett projekt. Speciellt om din nuvarande version fungerar smidigt. Jag rekommenderar också att du behandlar den senaste versionen som om den är en betaversion. Låt buggarna få lite tid att träna innan du omedelbart dyker in och använder dem i ett tidskänsligt projekt.
Behåll tidigare byggnader installerade
Behåll tidigare versioner av Premiere Pro installerade på din dator. (Särskilt om du har en stabil version.) Dessa versioner fungerar som en bra säkerhetskopia om den senaste utgåvan är särskilt buggig. Visst, det kanske inte har de senaste släppta funktionerna, men det fungerar åtminstone! Tidigare versioner är också idealiska för äldre projekt som ursprungligen kan ha redigerats med dem.
Minsta systemkrav
Se alltid till att ditt system uppfyller minimikraven för den senaste versionen av Premiere Pro innan du uppgraderar. För närvarande är de rekommenderade specifikationerna en Intel 7:e generationens CPU (eller motsvarande), sexton GB RAM-minne för HD-media och ett fyra GB grafikkort. Om ditt system är på gränsen till dessa krav, kontrollera alltid sidan Premiere Pro Systemkrav innan du uppgraderar.
Dela upp större projekt
Stora projekt med massor av media och tidslinjer kan försämra alla redigeringsprogram, inte bara Premiere Pro. Jag har också upplevt många krascher i Final Cut. En enkel lösning är att dela upp dessa stora projekt i flera projektfiler. På så sätt är inte allt bundet till en enda projektfil. Sedan kan du bara importera dem alla tillsammans till ett nytt projekt när det är dags att rendera.
Koda om filmmaterial för redigering
En annan bästa praxis är att koda om dina bilder till ett format som är lättare för Premiere Pro att arbeta med. Mycket komprimerade codecs som H.264 är inte optimala för långa redigeringar. Använd Media Encoder för att omkoda alla dina klipp till en redigeringsvänlig codec som ProRes LT .
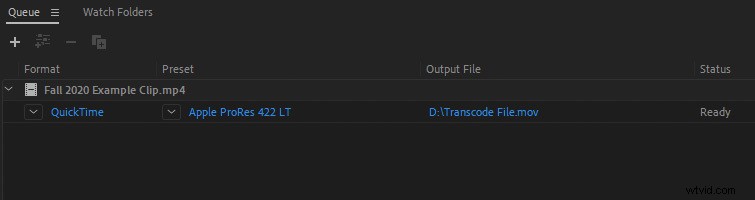
Använd proxyfiler
Ett annat arbetsflödestips är att använda proxyfiler i Premiere Pro. Detta ersätter dina klipp i full upplösning med klipp med lägre upplösning som är mycket lättare att redigera med. Kolla in vår snabbtipsartikel för att skapa proxyservrar i Premiere Pro.
Stäng allt annat
Slutligen, det enklaste du kan prova om du får krascher är att stänga allt annat öppet på din dator, såsom andra program, webbläsare, musikspelare, etc. Uppenbart nog, men det kan hjälpa till att frigöra lite välbehövligt minne!
