Läs mer om hur du kan ändra färgen på bladen i din film med denna lättanvända Adobe Premiere Pro-färggraderingsguide.
En av de mest frustrerande aspekterna av att vara tidspressad med ett inspelningsschema är bristen på rörelseutrymme för att fotografera när du vill. Ofta snar du mot en deadline utan några dagar eller timmar över. Du måste ta vad du kan få när du kan få det.
Detta betyder dock inte nödvändigtvis att du måste nöja dig med ett skott du inte vill ha. Här är några sätt att ändra tid eller plats för ditt skott under efterproduktion. I det här specifika exemplet lär vi oss hur du ändrar din bild från sommar till höst — allt i Premiere Pro. För DaVinci Resolve-användare , kolla in vår tidigare bevakning här.
Låt oss komma igång.
Steg 1. Använd HSL Secondary
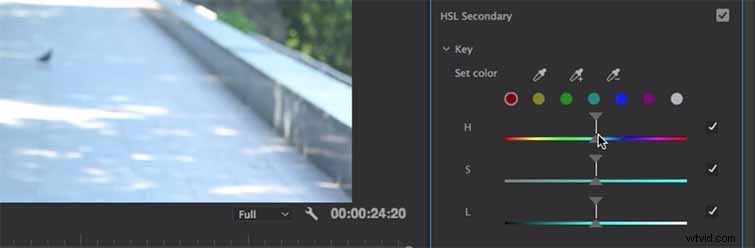
Som Justin Odisho påpekar är det bäst om din talang bär något med en annan färg än bakgrunden så att du undviker att byta kläder för drastiskt (speciellt om du vill ha någon kontinuitet i din film). Så skapa ett justeringslager och lägg klippet ovanpå ditt original. Öppna sedan Lumetri-färgpanelen , och sedan öppna HSL Secondary .
Steg 2. Fånga rätt färg

För att särskilja färgen du vill ändra i scenen, ta tag i Ink Dropper-verktyget och dra den över till bilden och välj en punkt (i det här fallet är det ett ljust grönt träd). Eftersom träden ändrar färg på grund av det olika ljuset, ta tag i Plus Ink Dropper och dra den över området med löv för att fånga ljusstyrkan i de gröna bladen. Du kan dra reglagen in eller ut för att förfina din justering och se exakt vilken färg du har valt.
Steg 3. Öppna färghjulet
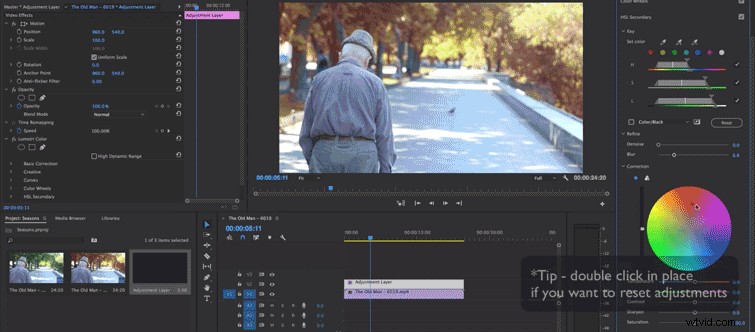
Nu ska vi ändra färgerna, så öppna upp färghjulet. Om du vill använda trefärgsjusteringen med Skuggor, Mellantoner och Högdagrar , du kan, men Justin leker med det ena färghjulet för detta exempel. Han rekommenderar att du bara leker med färgerna så att du enkelt kan bestämma vilken nyans som fungerar bäst för din bild. Försök också att inte bli för mättad med dina färger på grund av hur falsk den slutliga produkten kan se ut.
Odisho rekommenderar, eftersom du redan arbetar med justeringslagret , för att bara gå vidare utföra den grundläggande färggraderingen du behöver när du redan är i Lumetri (på så sätt sparar du tid på vägen).
Vill du lära dig mer om hur färggradering kan rädda din bild? Kolla in vår tidigare täckning.
- Färggraderingsfilm i After Effects med Lumetri
- Grunderna för färggradering med kurvor
- Färg, svartvitt eller hyperrealistiskt?
- DaVinci Resolve:Förbättra din himmel på under fem minuter
- Hur du färggraderar dina solnedgångsbilder i Premiere Pro och After Effects
