Precis som redaktörer har färgsättare olika uppsättningar av regler och krav, men de vill alla samma sak som vi andra – ett enklare liv. Att bygga upp ditt rykte som en redaktör som gör saker enklare för färgläggaren kommer att bidra till att bygga starkare relationer som bara kan gynna din karriär.
Under min egen karriär har jag arbetat med ett antal projekt som tog längre tid att förena ordentligt i färgprogramvaran än att faktiskt färglägga projektet. Detta är stressigt när kunden förväntar sig att du ska färgklassa och du istället slösar tid på att försöka få saker att importera ordentligt.
Som färgläggare finns det mycket att hålla koll på, från färgrymder till LUT, skärmtyper och scopes. Genom att korrekt förutse färgistens behov kan du spara mycket tid och stress för dem, samt minska den totala projektkostnaden. Och det är en vinst för alla.
Så här är hur du förbereder ditt Premiere Pro-projekt på ett sätt som får färgsättare att vilja arbeta med dig mer än en gång.
Flytta först till och förenkla dina tidslinjer
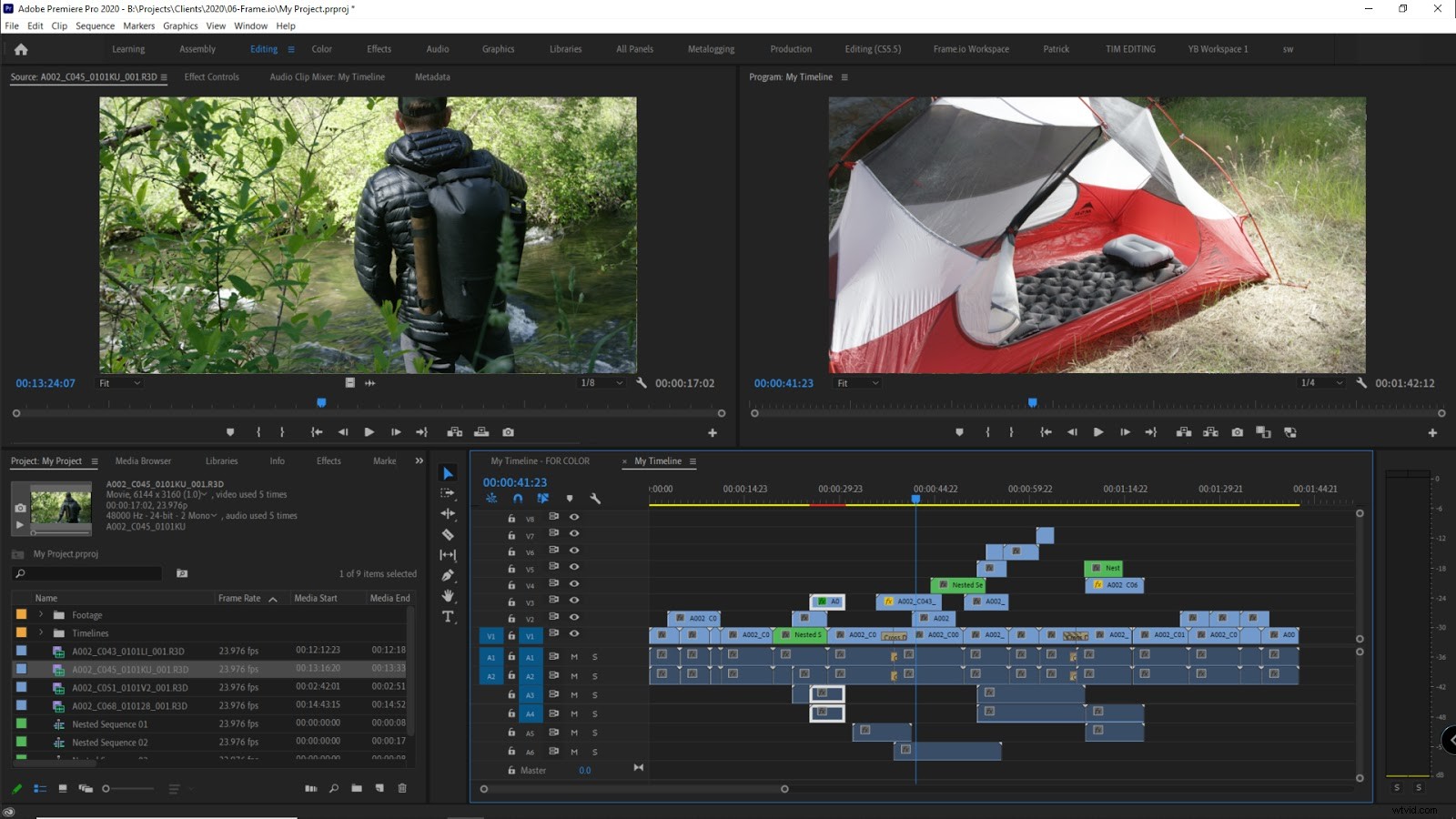
En platt tidslinje betyder att din tidslinje bara innehåller ett eller två videospår med grundläggande klipp (in/ut) och ingenting annan. Det är nödvändigt eftersom vi åker tur och retur.
Om du inte redan är medveten om det, betyder tur och retur att skicka en tidslinje från redigeringsprogram till färgprogram och tillbaka igen innan redigeraren exporterar det sista klippet. Och det är här problemen börjar. Eftersom redigerings- och färgprogram har olika sätt att hantera redigeringsdata, är det inte lätt för projekt att överleva den här resan med allt intakt.
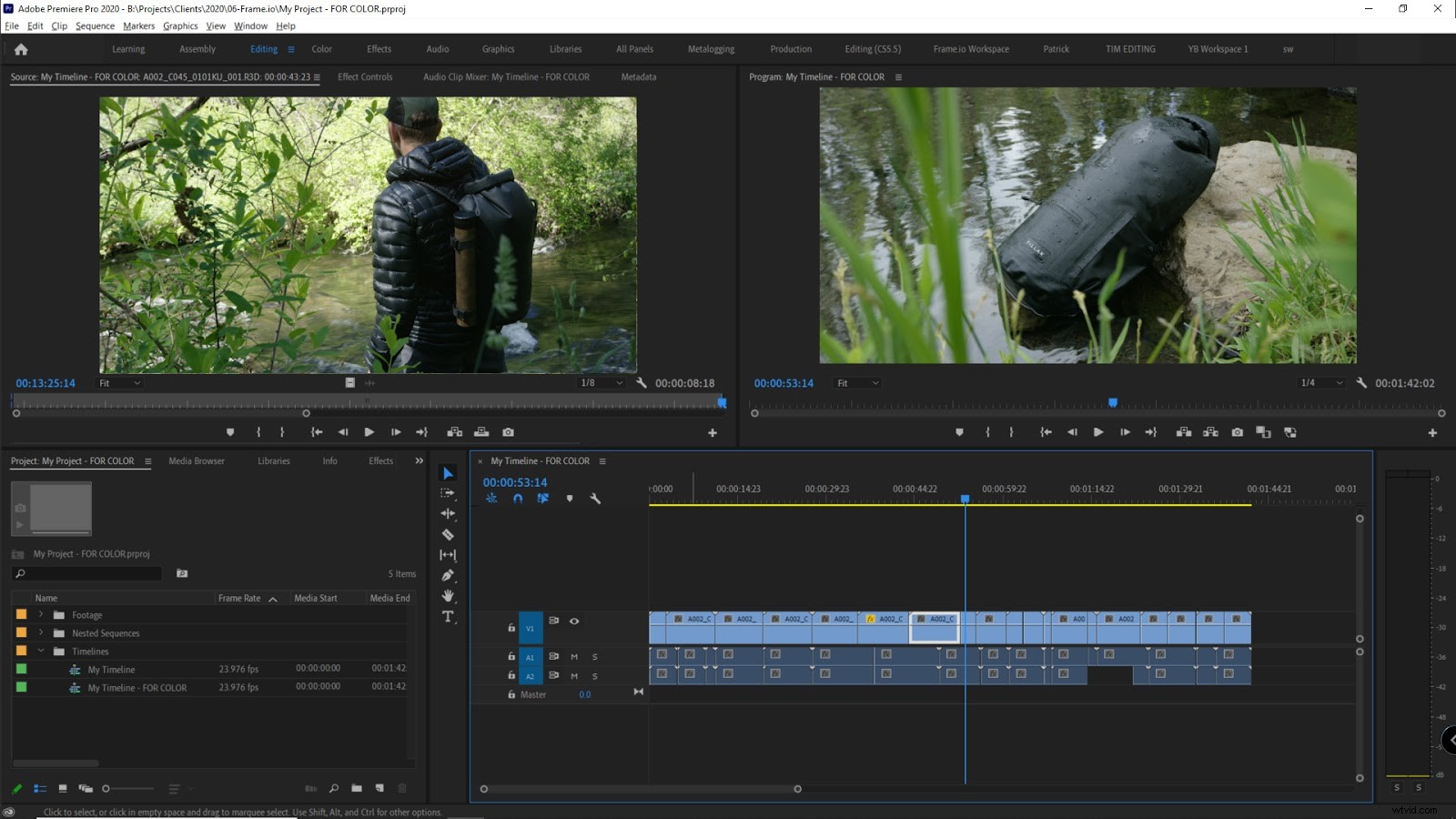
Så ditt bästa tillvägagångssätt är att ta bort din tidslinje till grundläggande snitt, vilket gör det enkelt nog för både NLE och färgningsappen att tolka den korrekt. Förutom att spara mycket tid för färgläggaren kommer du också att skydda din egen redigering från att gå förlorad i översättningen.
M se till att redigeringen är klar innan du gör detta. Duplicera sedan din Premiere Project-fil (.prproj) och behåll originalet som säkerhetskopia. Jag brukar döpa om den nya filen genom att lägga till "FÖR FÄRG" i slutet innan jag tar bort den här nya projektfilen till endast tidslinjerna som du skickar till färgläggaren. Ta bort de andra.
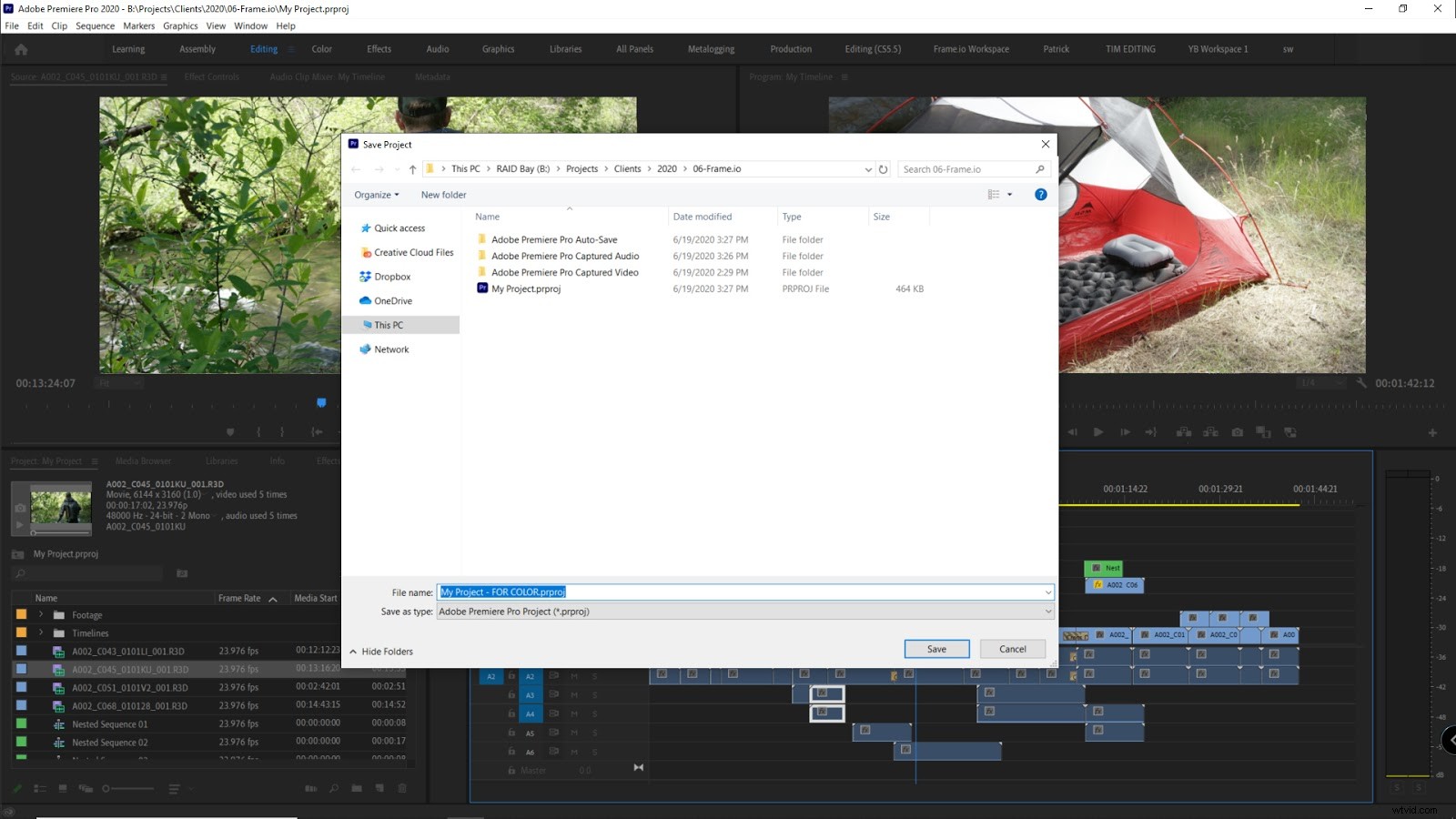
I de återstående tidslinjerna måste du platta till spåren, helst slå samman alla dina videospår tills bara ett (eller två) återstår. Förenkla nu vad som är kvar.
Ta bort alla övergångar
Jag skulle rekommendera att ta bort övergångar och applicera dem igen efter färggradering. Särskilt om handtag behövs kan övergångar inte användas i färgningsprocessen. På så sätt kan du justera varje övergång senare.
Återställ anpassad beskärning/inramning
Om du ändrar storlek på eller beskär bilder är det bättre att ta bort det nu och göra det när du får tillbaka de färgade bilderna. Eller be färgaren att beskära den. I de fall där skörden är allvarlig, kanske färgaren vill skärpa eller lägga till lite korn efter beskärning, för att kompensera för förlusten av upplösning.
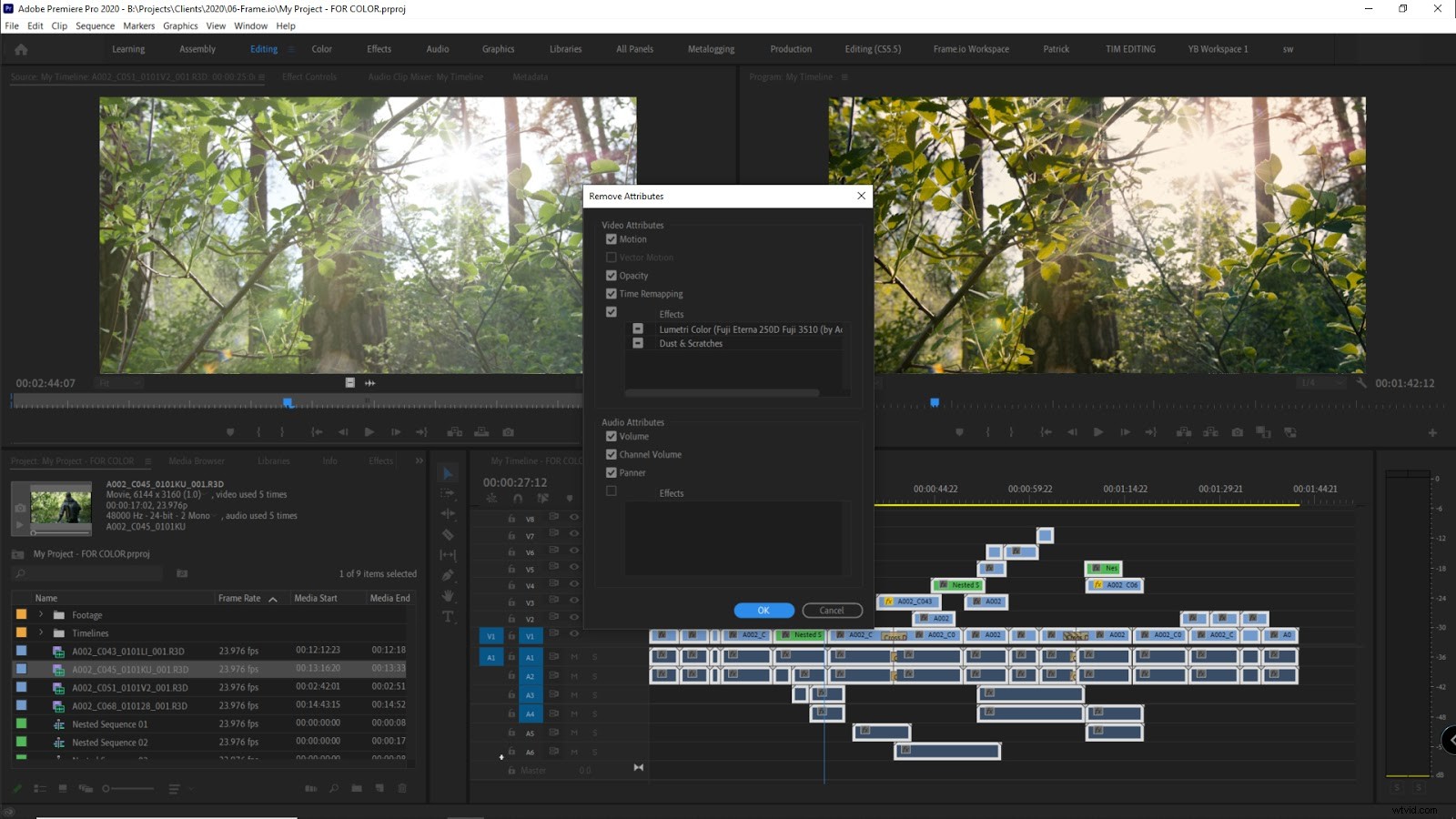
Återställ stabilisering
Stabilisering översätts inte bra, så det är bättre att ta bort det nu och använda det igen senare. Färgprogram som DaVinci Resolve erbjuder stabiliseringsverktyg, så det här är ytterligare en uppgift som du kanske vill lämna över till din färgläggare.
Av-kapslade kapslade sekvenser
Enligt min erfarenhet översätts kapslade sekvenser aldrig bra. För enkla kapslade sekvenser rekommenderar jag avkapsling (återför den kapslade filmen till huvudtidslinjen). För komplexa sekvenser bör du rendera den kapslade sekvensen och ersätta den med den renderade filen på din platta tidslinje.
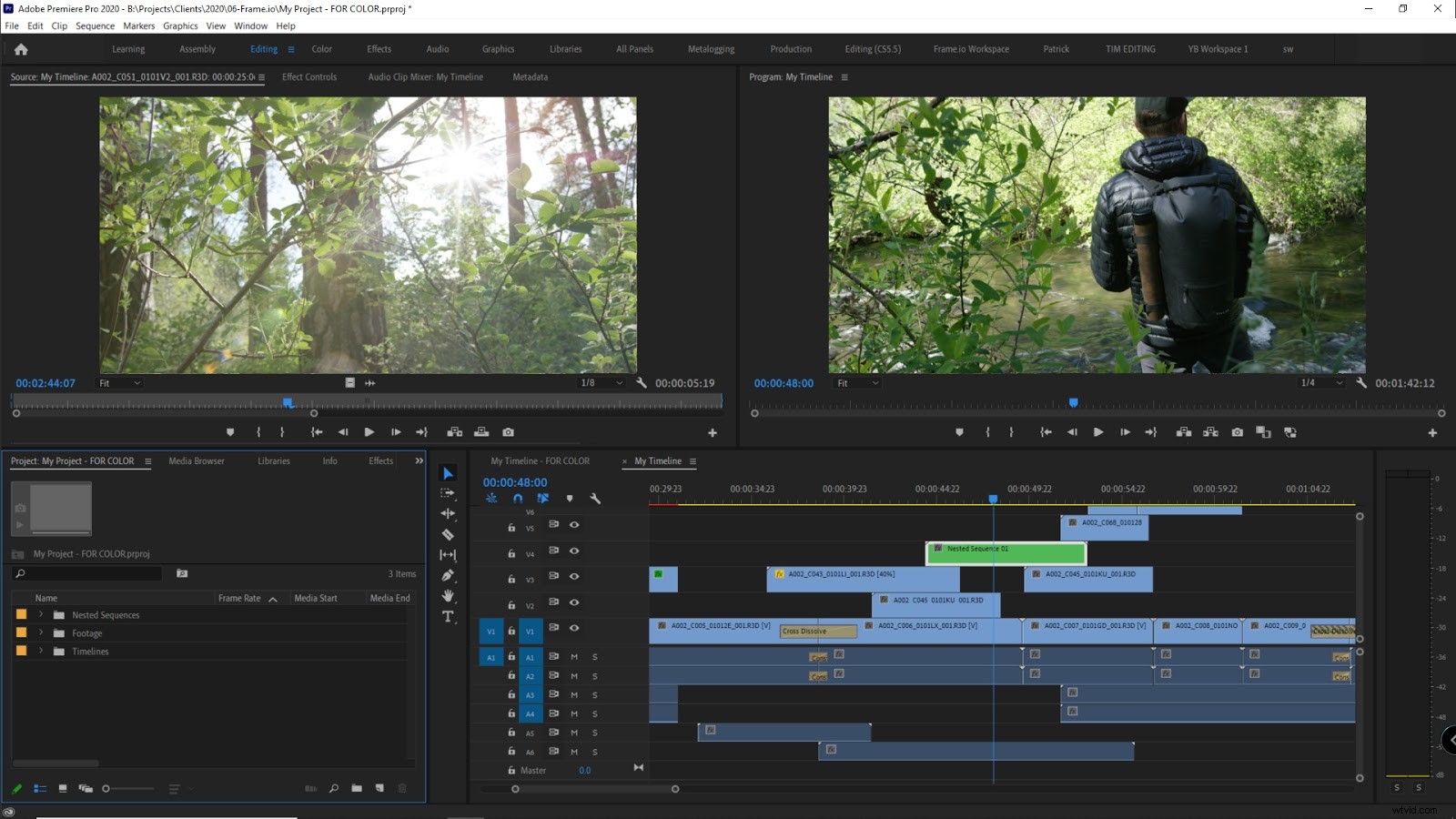
Ta bort effekter/grafik/text
Allt som inte behöver färgläggas bör tas bort, som texter, grafik, etc.
Ta bort ljud och/eller lämna ett ljudmasterspår som referens
Ljud är inte nödvändigt men du kan lämna en stereoexport av ljudet som referens för färgläggaren. Det gör det enklare för färgläggaren att leta efter synkroniseringsfel.
Ta bort tomma spår
Alla tomma spår bör raderas så att vår tidslinje är så kortfattad som möjligt.
Återtiming
Om det finns någon ny timing, kanske du vill lämna den och berätta för färgläggaren om det så att de kan se till att det översätts bra.
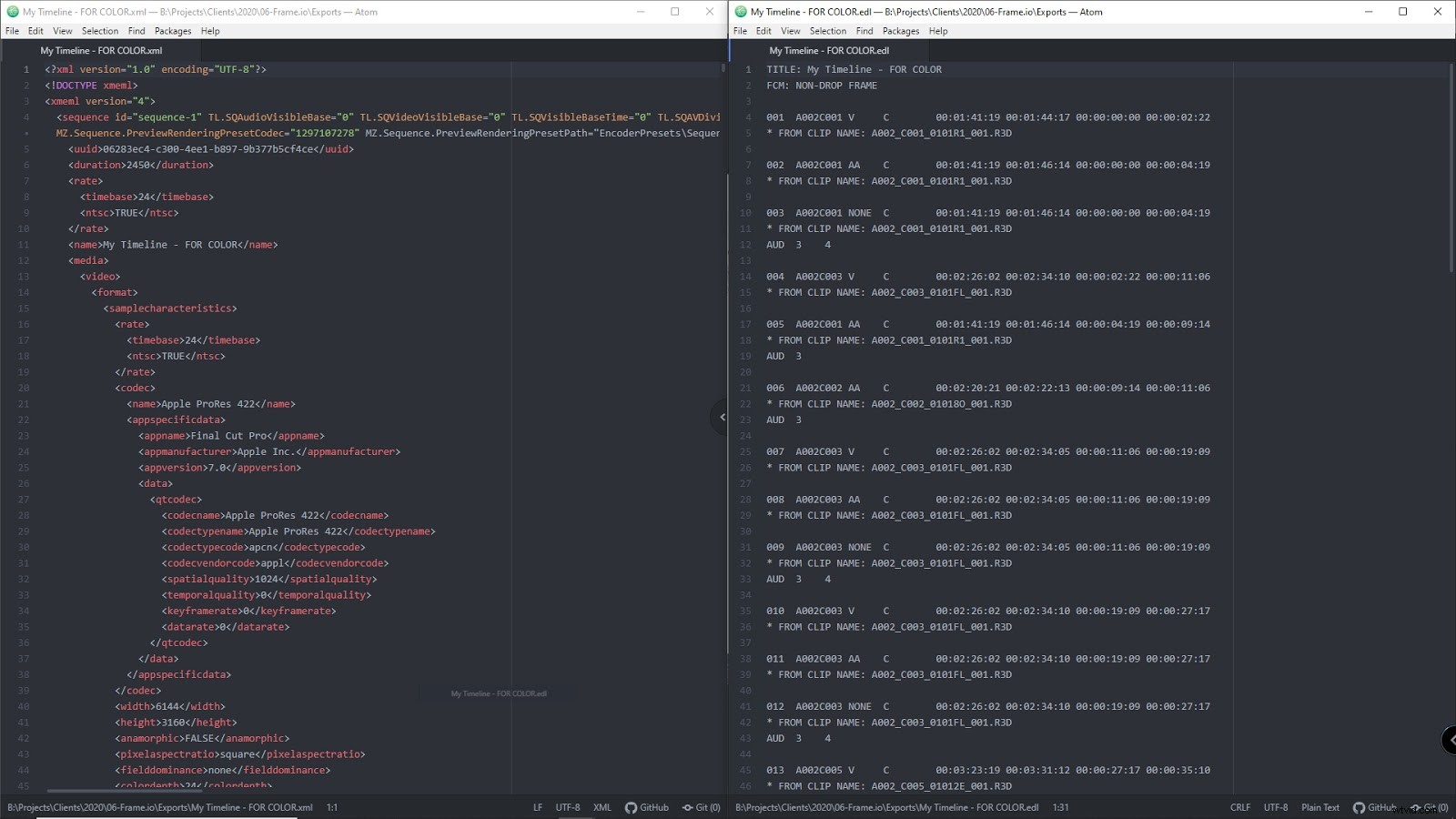
Återtiming introducerar en högre risk för timing- och synkroniseringsproblem, så det är något att undvika om möjligt, eftersom det kräver färgläggning av det eller de ändrade klippen separat. Om det är oundvikligt, försök att använda konstant (linjär) retiming och inte variabel retiming som ramper. I händelse av en ramp, skulle jag föreslå att du ber färgaren att gradera hela klippet och återföra hastighetsrampen efter färgning.
Det är också god praxis att hålla mediebehållare i ditt Premiere-projekt snyggt organiserade och tydligt namngivna.
Anmärkning om VFX
Innan vi går vidare till nästa steg skulle jag vilja prata om VFX och kompositering. Dessa bör göras före färggradering för att färgläggaren ska kunna matcha alla klippen. Alla bilder som går igenom VFX/compositing bör exporteras i en färgrymd och ett spektrum som är lämpligt för färgläggning.
Det bästa sättet att fastställa detta är att fråga VFX-konstnären och färgläggaren vilken färgrymd de behöver.
Som en guide kommer mindre projekt som inte är inspelade i ett RAW-format i allmänhet att vara i en Rec. 709 färgrymd och gamma, men projekt inspelade i RAW kan färggraderas med en mängd olika färgrymder och gamma som beror på det slutliga önskade utseendet.
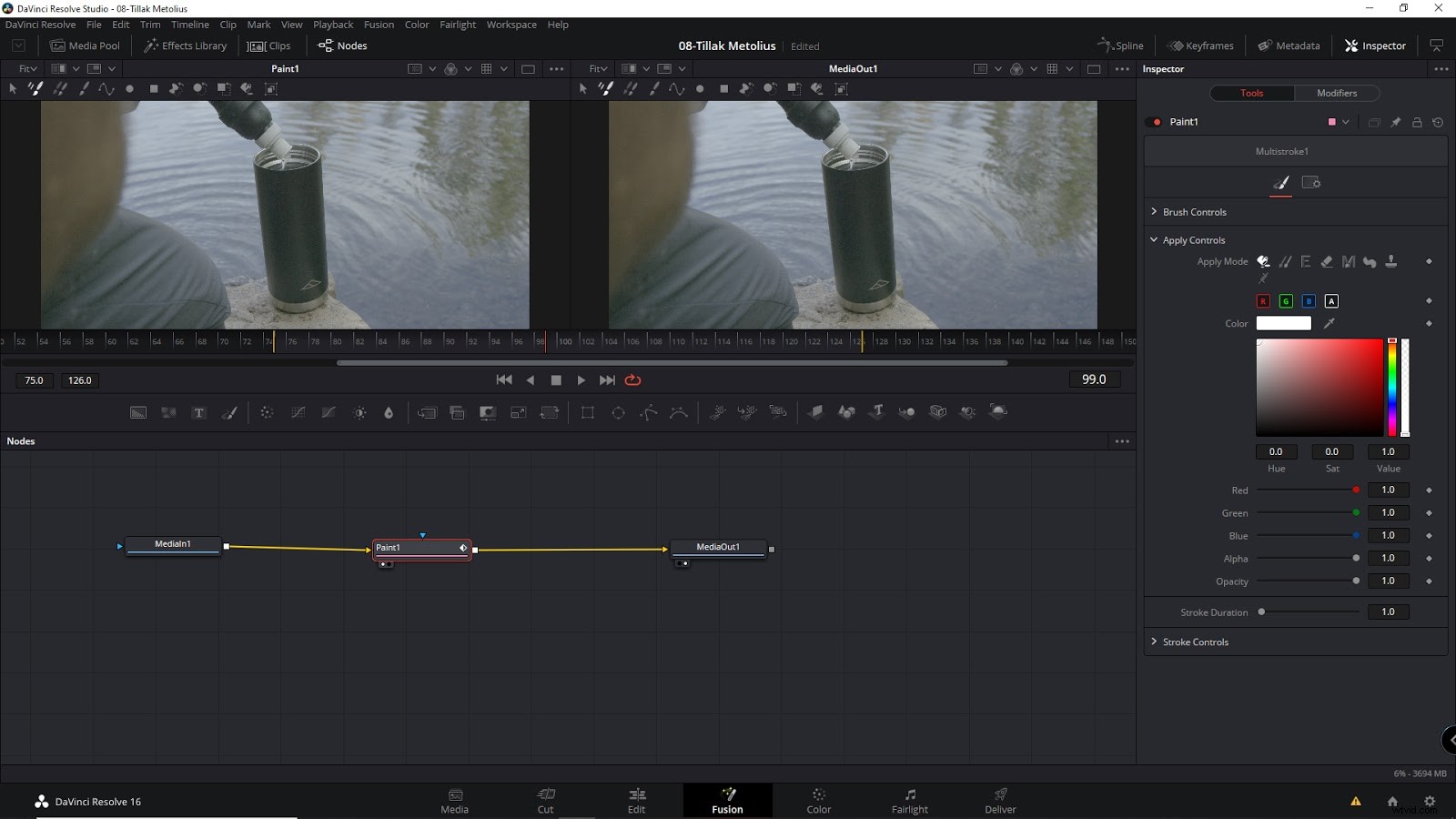
Så prata med din färgläggare om vad som skulle vara bäst för projektet/klippen som kräver VFX eller kompositering.
Det kanske inte fungerar för alla, men använder samma programvara för VFX/compositing och färgläggning kan minska på rundresor och minska tiden som krävs för ändringar.
Konsolidera nu ditt projekt
Att konsolidera ditt projekt innebär helt enkelt att du tar bort alla oanvända tillgångar från tidslinjen och kan uppnås med Premiere Pros projekthanterarverktyg.
Förutom att se till att alla filer som din färgläggare behöver nu är bekvämt placerade på en enda plats, kommer detta också att minska bandbredden och tiden för uppladdningar och överföringar.
En annan betydande fördel med konsolidering är att den samlar alla bilder som används i projektet (som kan vara spridda över flera enheter och platser) i en mapp.
Här är stegen jag rekommenderar:
- Öppna projektledaren i Premiere (Arkiv> Projektledare)
- Kontrollera sekvenserna (tidslinjerna) du vill exportera för färgläggning
- "Uteslut oanvända klipp":Markera
- "Inkludera ljudöverensstämmande filer":Avmarkera
- "Inkludera förhandsgranskningsfiler":Avmarkera
- "Byt namn på mediafiler för att matcha klippnamn":Avmarkera
- "Samla in filer och kopiera till ny plats":Markera
- Välj en destinationssökväg
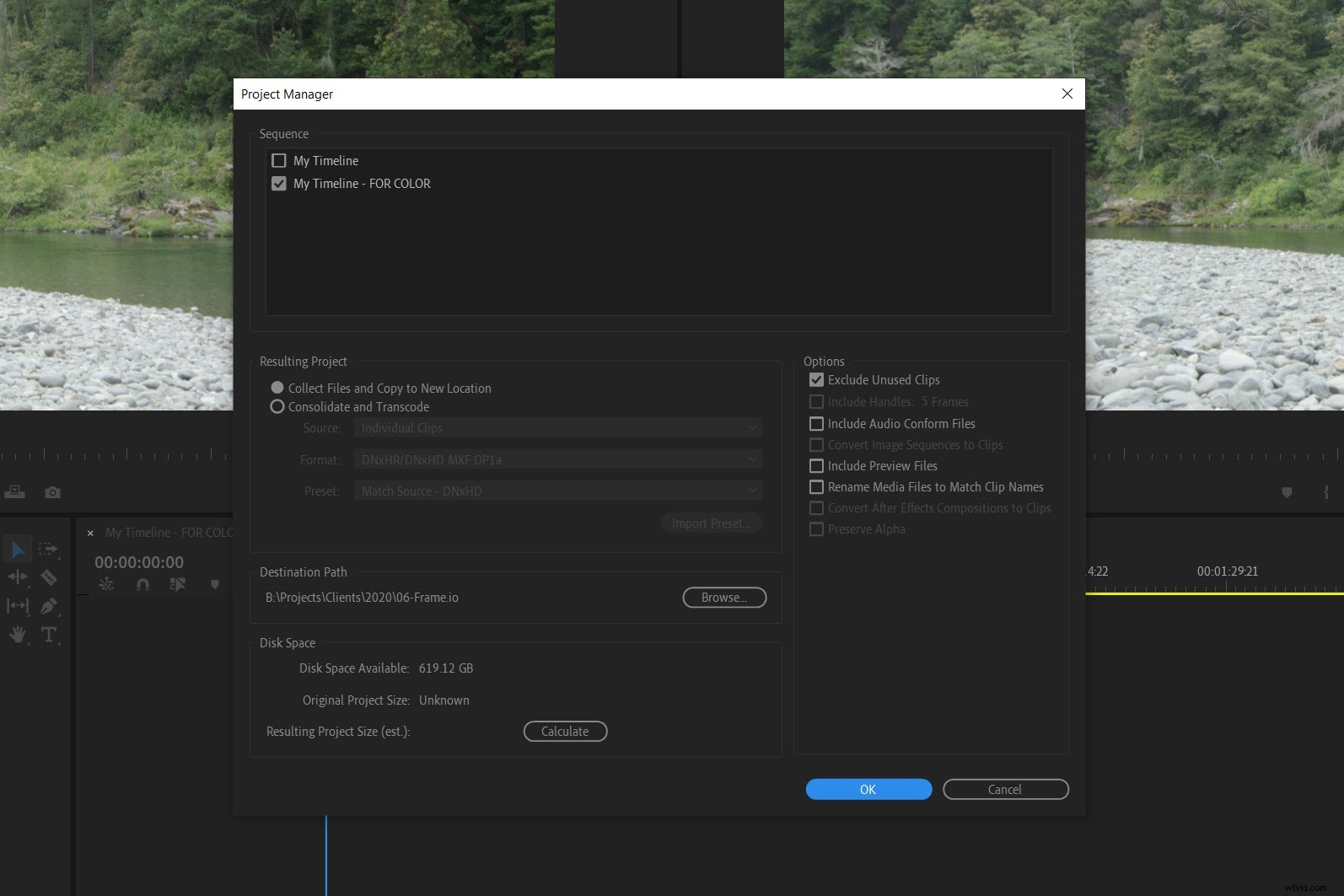
Det är värt att notera att du antingen kan konsolidera direkt på en extern enhet om du får den till din färgläggare med bud, eller så kan du konsolidera till en molnlagringsmapp för att dela den senare med färgläggaren.
Men innan du skickar ut det rekommenderar jag att du testar det konsoliderade projektet genom att öppna det och kontrollera att allt fortfarande fungerar som det ska.
Varför inte EDL eller XML?
En populär industristandard har varit att exportera varje tillplattad tidslinje som en EDL-fil (Edit Decision List), som är en enkel textfil som innehåller tidskoden och klippinformation.
Tyvärr är EDL ett begränsat format som bara inkluderar in/ut-punkterna för ett klipp på en tidslinje. Historiskt har redaktörer valt EDL-filer när enkelhet och korskompatibilitet var ett problem, främst för att det inte fanns något alternativ. Dessa dagar har EDL-filer ersatts med XML-baserade filer som innehåller mer information. Men eftersom det inte finns något enskilt format eller standard för dessa XML-filer kan de vara föremål för kompatibilitetsproblem.
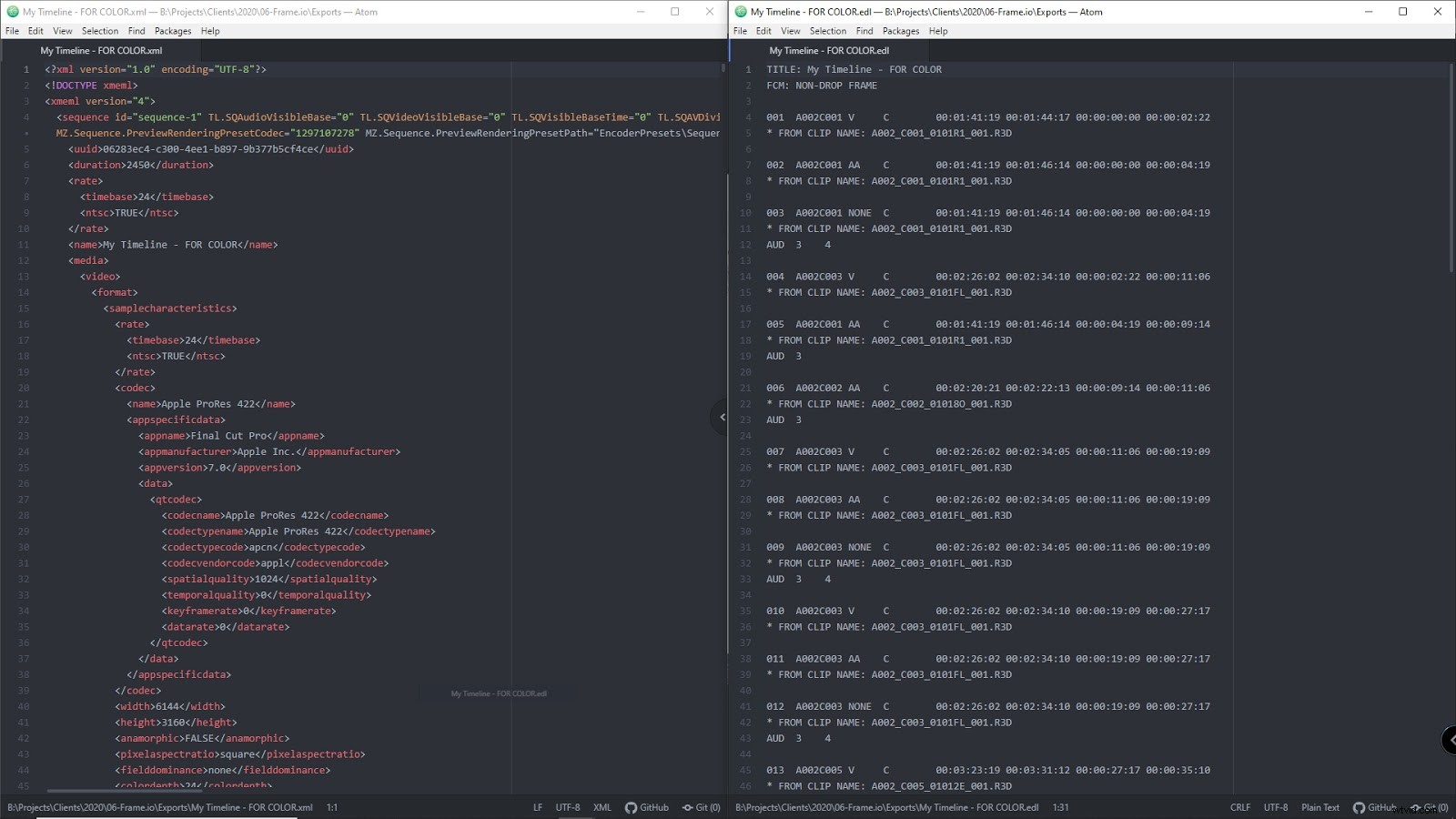
Det är värt att notera att Premiere Pro kan exportera till en Final Cut Pro XML, som innehåller mer information (återtider, beskärning, etc.) än en enkel EDL-fil. Och färgprogram som DaVinci Resolve kan importera dessa XML-filer ganska konsekvent.
Men detta är fortfarande ett mycket begränsat tillvägagångssätt när du jämför det med att förbereda ditt Premiere Pro-projekt och konsolidera det med Project Manager, vilket ger dig större kontroll över media, tidslinjer och utdata.
Innan du skickar den
När du är klar med konsolideringen är det bra att exportera varje tillplattad tidslinje så att färgläggaren har en praktisk referens för att se till att allt översätts korrekt i deras programvara. En enkel H264 eller Prores Proxy i 1080p räcker för detta. Du kanske också vill inkludera ljud i dessa exporter.
Håll dem åtskilda från de konsoliderade bilderna så att de är lätta att hitta – jag skapar en mapp som heter "Referenser" i det konsoliderade projektet.
Det är användbart att inkludera en enkel dokumentfil med anteckningar för din färgläggare – som bilder som behöver stabiliseras, färgnedsättning, beskärning, etc. Men ett mer effektivt tillvägagångssätt är att använda en samarbetande molntjänst som Frame.io istället. Detta låter dig snabbt kommentera och kommentera med tidskoder, samt att direkt rita på ramar.
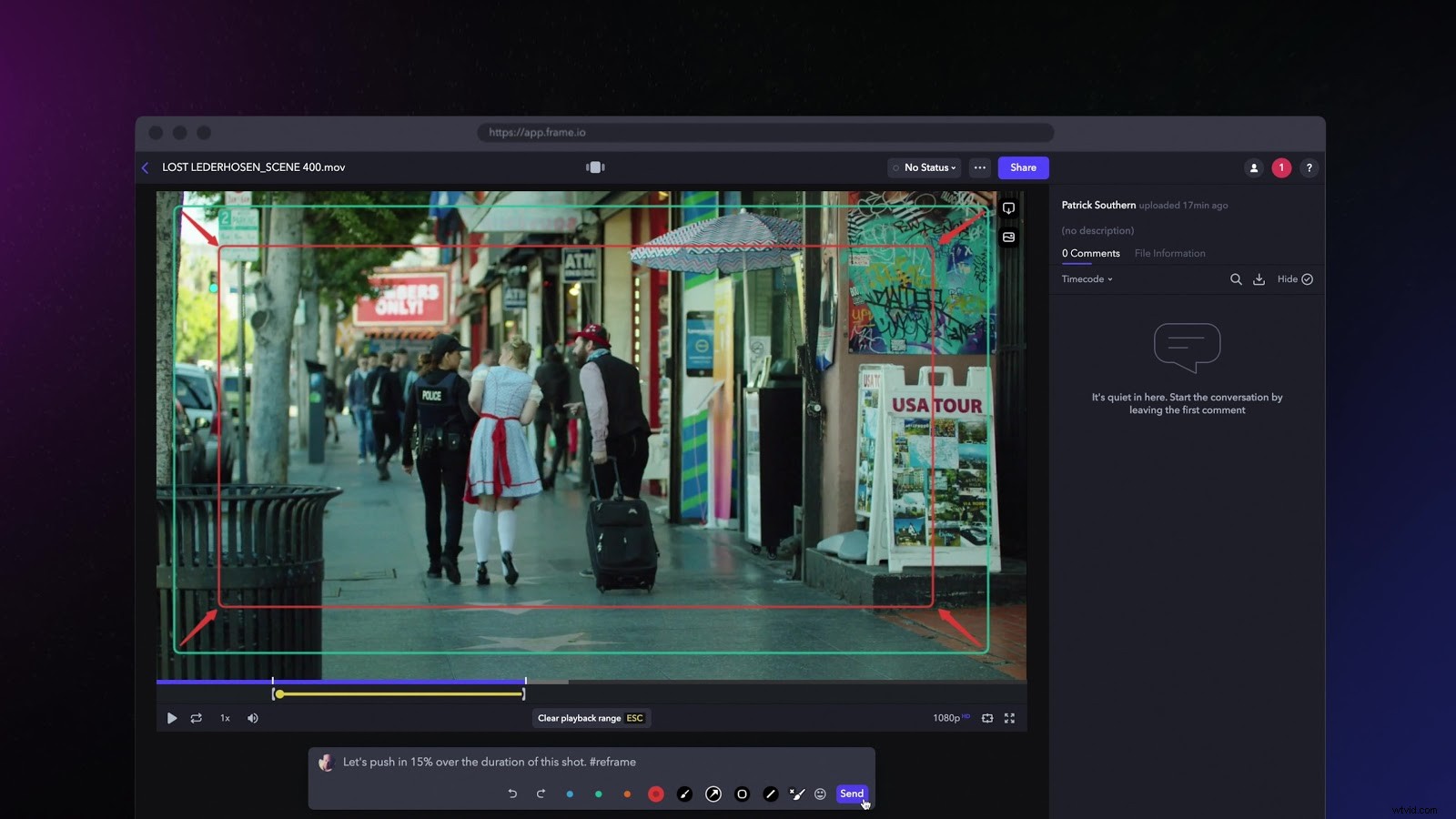
Det är också viktigt att berätta för din färgläggare om du behöver ramhandtag och hur långa de behöver vara. Ramhandtag kommer att vara några ramar före och efter varje skärning (vanligtvis 10 eller fler) som färgläggaren kommer att färga så att du har lite utrymme för justering efter att du har fått tillbaka ditt färgade projekt.
Okej, nu kan du skicka det
Nu är du redo att skicka ditt avskalade, tillplattade, konsoliderade projekt till din färgläggare. När höghastighetsinternet blir mer tillgängligt kan vi ladda upp projekt till molntjänster ganska snabbt och det sparar tid. Till exempel kan ett 100 GB-projekt ta mindre än en timme att ladda upp om du har tillgång till en 1 Gb/s-anslutning.
Om detta inte är ett alternativ finns det alltid sneakernet. Frakt över natten med Fedex eller UPS är fortfarande ganska rimligt, vanligtvis runt 50-100 USD för en liten enhet som levereras i USA, och bärbara enheter är billiga och ganska robusta.
Vad vill du få tillbaka?
När du pratar med din färgläggare, se till att du informerar dem om dina exportkrav för färgat material. Helst vill du ha något så nära originalformatet som möjligt, så att du har större flexibilitet när du väljer hur du ska exportera den slutliga leveransfilen.
Jag har funnit att det mest bekväma och flexibla sättet för båda parter är att exportera färgade tidslinjer som individuella klipp med originalupplösning, vilket gör att omramning kan ske senare. Jag brukar specificera Apple ProRes 4444 (eller 422HQ) för mindre projekt och DPX för större projekt. Om din färgläggare har ett eget exemplar av Creative Cloud, kanske du också vill be dem att inkludera ett Premiere-projekt som stämmer av alla färgade klipp i deras respektive tidslinje.
Du är klar (åtminstone på den tekniska sidan)! Sedan blir nästa steg att välja en look för din film. Om du har fastnat för inspiration, varför inte börja med att lära dig hur man får det filmiska utseendet av celluloid, eller hur man skapar utseenden med hög och låg kontrast?
