Kolla in dessa enkla tekniker som du kan använda för att integrera digitala zoomar i ditt nästa 4K-videoredigeringsprojekt.
I en värld av 4K-video hittar videografer och filmskapare sätt att arbeta med bilder på nya kreativa sätt. En av de coolaste aspekterna av att fotografera 4K är flexibiliteten att skapa nya kompositioner i posten och lägga till digitala ramändringar, som zoomen.
Detta förutsätter att du arbetar med 4K-material i en 1920×1080-sekvens, men det borde fortfarande se bra ut för många onlineplattformar. Så låt oss dyka ner i en steg-för-steg-guide om hur man lägger till digital zoom – och hur man får den att se bäst ut.
Ställ in sekvens för 1080p
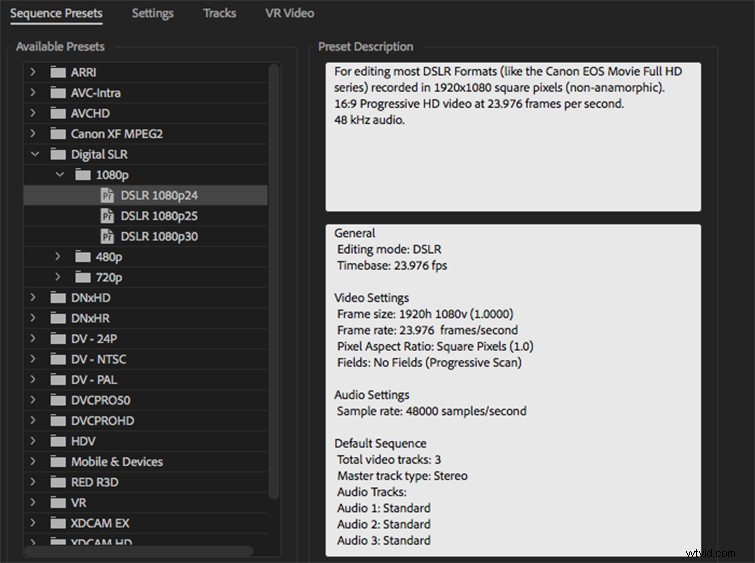
I den här artikeln kommer vi att använda alternativet Digital SLR – DSLR 1080p24. När du släpper in dina bilder får du möjlighet att ändra sekvensinställningar eller behålla befintliga inställningar – välj att behålla tills vidare. Du kommer att se att dina bilder har en mycket högre upplösning, så de har redan zoomats in. Du måste justera skalan (i det här fallet skala ner till 50 %) för att få hela bilden. Nu kan du välja dina zoompunkter och börja använda keyframing.
Keyframing
När du har bestämt dig för en bra startstorlek och slutstorlek för din zoom, är det dags att ställa in dina nyckelbildspunkter på fliken Videoeffekter. För nu, låt oss fokusera på att arbeta med Skala-knappen (men för många zoomar vill du justera positionen också, vilket fungerar på samma sätt). Klicka på knappen Skala för att aktivera fliken och välj sedan dina punkter i sekvensen till höger.
Bezier-alternativ
När du har gjort dina val (som du kan ändra senare), fortsätt och välj dina bezier-alternativ. Var noga med att markera båda punkterna om du vill ha dem lika, högerklicka sedan. Du kommer att se en ruta med alternativ för Linear, Bezier, Auto-Bezier, Continuous Bezier och Håll tillsammans med Lättare och Lätta av . Du kan läsa mer om vad varje alternativ betyder här, men för närvarande använder vi Auto-Bezier .
Avstånd och hastighet
Härifrån kan du testa olika avstånd och se hur det påverkar hastigheten på din digitala zoom. Testa gärna olika saker. Försök att fokusera på utseendet och känslan av zoomen. Snabba zoomningar kan se kaxiga och komiska ut, medan långsamma kan se mer dramatiska ut.
Snabb
Långsam
Överväg positionering

På samma sätt som skalan kan du lägga till positionsrörelser på egen hand eller tillsammans med zoomen. Detta är viktigt om ditt motiv inte är direkt i mitten av skärmen; du måste flytta hela kompositionen lite upp, ner, vänster och/eller höger. Sammantaget, prova några olika tillvägagångssätt tills du får den zoom som känns och ser rätt ut för ditt projekt.
Letar du efter fler tips och tricks efter efterproduktion? Kolla in dessa artiklar.
- 10 gratispaket:Över 125 måste-ha tillgångar för videoredigerare
- Redigeringsteori:Hur man manipulerar tidens gång
- Skapa en rubriksekvens för Freeze Frame för programöppnare
- PremiumBeat Post Production Archives
- Premiere Pro-tips:3 alternativ för att separera Boom- och Lav-ljudfiler
