Nyckeln till att skapa bra videor är att gömma sig i detaljerna. Att arrangera videoklipp i en sammanhängande struktur är relativt enkelt, men att lägga till visuella effekter ochsömlösa övergångar är vad som kommer att vinna publiken över. Under de senaste åren har den vita blixtövergången har blivit mycket populärt, som vi har sett det i populära dokusåpor, musik och många andra typer av videor. Detta enkla, men effektiva videoredigeringsknep kan hjälpa dig att producera mer visuellt tilltalande innehåll, så vi bestämde oss för att ta dig igenom olika metoder för att skapa den vita blixtövergången i Adobe Premiere Pro. Vi visar dig också var du kan hitta dessa häpnadsväckande övergångar online och guidar dig genom processen att införliva dem i dina projekt.
Enklare sätt att skapa och lägga till Flash Transition till video:FilmoraPro
Den nyligen släppta professionella videoredigeringsmjukvaran FilmoraPro låter dig skapa Flash Transition och lägga till den i klipp på ett enklare sätt.
- Skapa panelen Flash Transition
När du har startat FilmoraPro klickar du bara på fliken Ny för att skapa en ny panel och ställer in dess egenskaper därefter. Här väljer jag den vita färgen för att göra en vit blixtövergång, men du kan alltid välja färg utifrån dina behov.
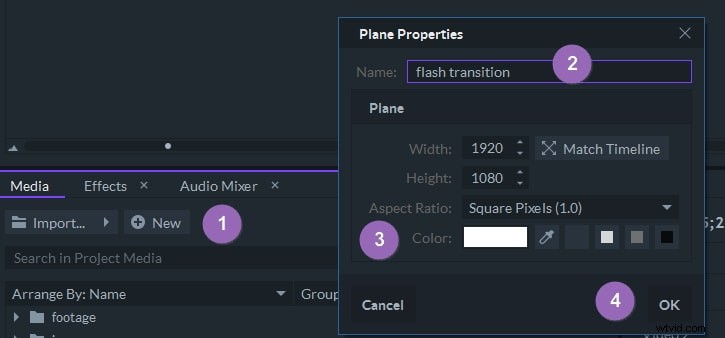
- Lägg till panelen Flash Transition till tidslinjen och justera sedan övergångsklippens varaktighet för att göra en perfekt matchning
- Gå till fliken Kontroller och justera opaciteten för att ställa in blixtövergångens opacitet och högerklicka sedan på övergången och välj målet Blandningsläge
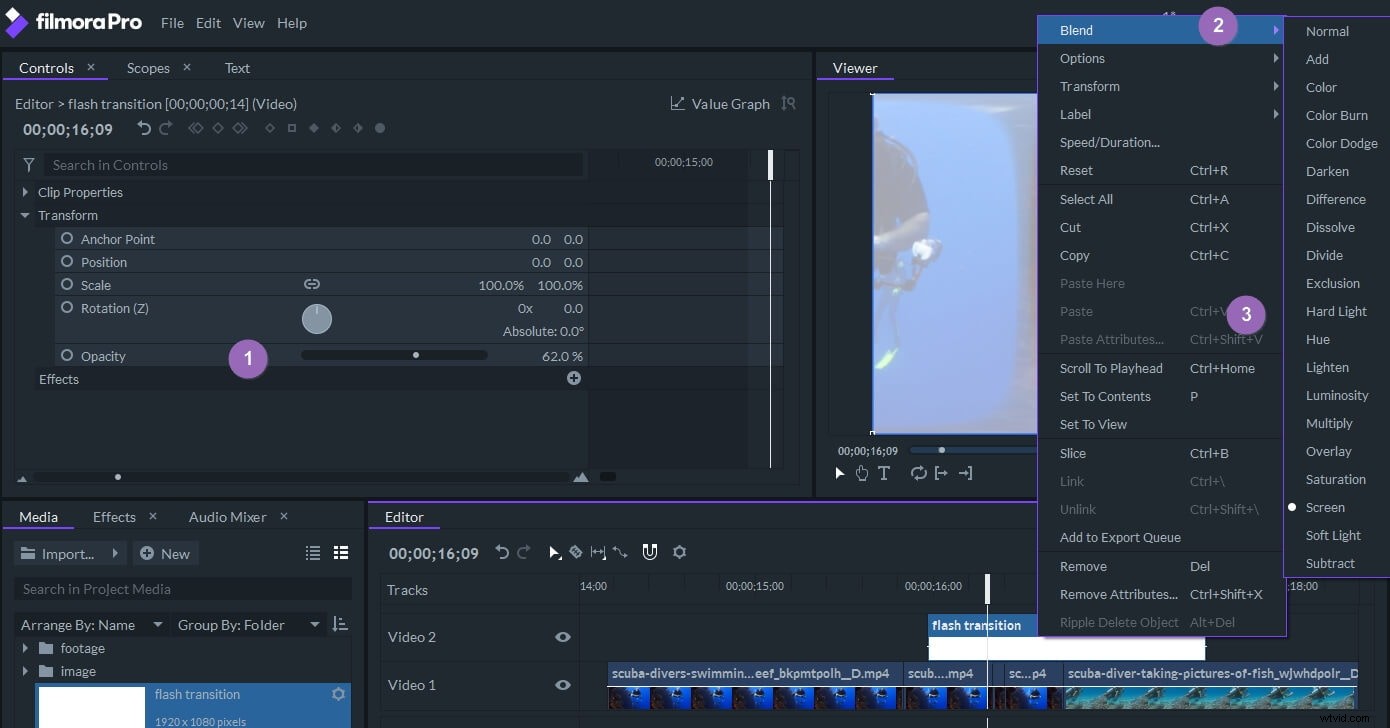
Om det behövs kan du också lägga till några nyckelbildrutor till övergångspanelen. Klicka bara på den kostnadsfria nedladdningsknappen för att prova FilmoraPros videoredigeringsverktyg idag.
Hur man gör vita Flash-övergångar i Adobe Premiere Pro [ 6 sätt]
Även om vi ska visa dig hur du skapar vita blixtövergångar i Adobe Premiere Pro , kan du använda andra videoredigeringsprogram som Final Cut Pro eller Sony Vegas för att skapa en ganska liknande effekt. Innan du börjar skapa någon av varianterna av den vita blixtövergången, se till att filmen är korrekt placerad på tidslinjen.
1. Skapa vit blixtövergång med färgmatt
Här är ett snabbt sätt att skapa vit blixtövergång mellan klipp med Color Matte i Premiere Pro. Klicka på Nytt objekt ikonen i Projektpanelen och välj alternativet Matt färg från menyn.
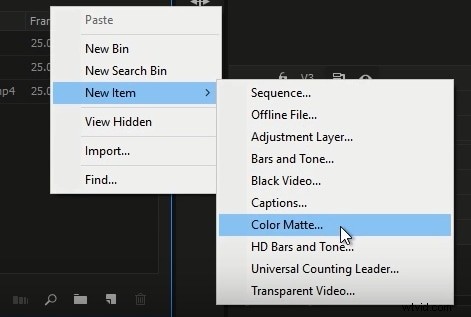
Behåll standardinställningarna för Videoinställningar och använd Färgväljaren för att ändra objektets färg tillvit. Bekräfta ändringarna genom att klicka på OK knappen och infoga namnet på den nya matta.
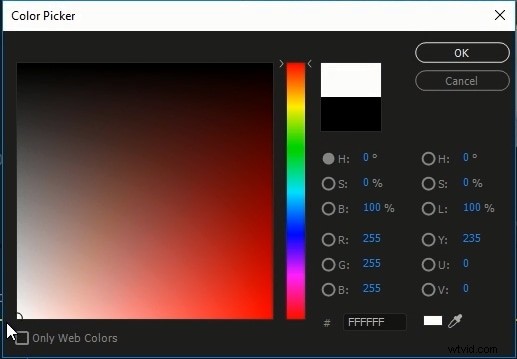
Dra den matta färgen du just skapade från projektpanelen och placera den direkt ovanför skärningen mellan två klipp. Dra en av mattans ändar åt vänster eller höger för att justera dess varaktighet och placera sedan spelhuvudet i början.
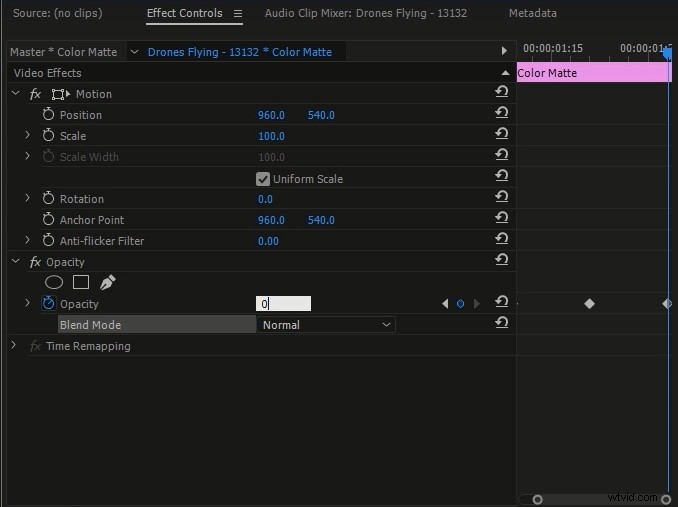
Gå till Effektkontrollpanelen och minska Opaciteten värde till noll , lägg sedan till en nyckelbildruta. Flytta spelhuvudet till mitten av Color Matte-klippet, öka Opaciteten till 100 och lägg till en nyckelbildruta. Placera spelhuvudet i slutet av klippet, ändra Opaciteten tillbaka till noll och lägg till den avslutande nyckelbildrutan. Förhandsgranska resultaten och gör ytterligare justeringar vid behov.
Se videohandledningen nedan för att kontrollera de detaljerade stegen:
2. Skapa Double Flash med Dissolve
Den dubbla blixten – Placera spelhuvudet på platsen på tidslinjen där ett klipp slutar och ett annat börjar och använd sedan vänster piltangent för att hoppa tillbaka tre bilder. Gör ett snitt och upprepa sedan denna åtgärd två gånger till. Gå över till effektpanelen och dra och släpp Lös upp övergången till varje klipp, inklusive klippet där två klipp faktiskt övergår till varandra och justerar varaktigheten för upplösningsövergången . För att maximera blixteffekten bör du hålla varaktigheten av varje övergång så kort som möjligt.
3. Skapa Flash-övergång med Flash-build
The Flash Build – Placera spelhuvudet tio bildrutor till vänster från skärningen mellan två klipp. Det snabbaste sättet att göra detta är att dra spelhuvudet till skärningen mellan två klipp och sedan hålla ned Skift-tangenten och tryck på vänster piltangent dubbelt. Efteråt bör du gå tillEffekter panelen och sedan bara dra och släppa effekten ljusstyrka och kontrast till klippet. Klicka på alternativen för ljusstyrka och kontrast I panelen Effektkontroller för att lägga till två nyckelbildrutor vid det aktuella spelhuvudets position och ställa in deras värden till noll . Håll ned Skift-tangenten och tryck på högerpilen två gånger för att hoppa framåt tio bildrutor och sedan lägga till ytterligare två nyckelbildrutor. Ställ in ljusstyrkan och kontrasten till maximalt för det andra paret nyckelbildrutor.
Ändra nyckelbildsinterpolationen genom att justera Velocity Graph i effektkontrollpanelen för att introducera blixten gradvis. Du kan komma åt hastighetsdiagrammet genom att klicka på rullgardinspilarna bredvid alternativen Kontrast och Ljusstyrka. Du bör upprepa hela processen i det andra klippet, men det första paret nyckelbildrutor bör ha exakt samma värden för ljusstyrka och kontrast som det andra paret nyckelbildrutor i det första klippet. Det andra paret nyckelbildrutor i det andra klippet ska ha samma värden för ljusstyrka och kontrast som det första paret nyckelbildrutor i det första klippet. Hastighetsvärdet bör vändas, så istället för att öka det bör du gradvis minska det.
4. Kombinera övergångarna Double Flash och Flash Build
Du kan börja med att lägga till effekten Ljusstyrka och kontrast till klämman placerad före skärningen. Placera spelhuvudet på exakt den plats där två klipp övergår till varandra och lägg till en nyckelbildruta för både ljusstyrka och kontrast, och hoppa sedan tre bildrutor till vänster genom att trycka på vänsterpilen. Lägg till ytterligare två nyckelbildrutor vid den nya positionen för spelhuvudet och utför sedan den här åtgärden en gång till. Håll ned Skift-knappen och tryck på vänsterpilen för att hoppa tio bildrutor bakåt och lägga till ytterligare två nyckelrutor. Ljusstyrka och kontrast, samt hastigheten, bör vara desamma som för metoden Build Transitions. Den enda skillnaden är att du inte behöver lägga till ljusstyrka och kontrasteffekt eller nyckelbildrutorna till det andra klippet eftersom du vill ha ett hårt klipp mellan två klipp.
5. Skapa Flash-övergång med Ghost och Zoom
Ghost and Zoom – Duplicera båda klippen genom att hålla ned Alt-tangenten om du använder en dator eller Alternativ-tangenten om du redigerar på en Mac och sedan dra dessa nya klipp till videospåret ovanför det där de ursprungliga klippen finns. Gå över till panelen Effektkontroller och klicka på Opacitet rullgardinsmenyn och fortsätt att ändra blandningsläget för båda kopiorna. Du kan välja Color Dodge blandningsläge för att generera en blixt eller prova olika alternativ för att se vilket som passar dina bilder bäst.
Efter att ha ändrat blandningsläget för det utgående klippet bör du lägga till Transformeffekten till den och placera sedan spelhuvudet i dess ände och lägg till nyckelbildrutor för alternativen Skala och Opacitet. Flytta spelhuvudet i tio bildrutor åt vänster och lägg till ytterligare två Opacitet och Skala nyckelbildrutor och minska opacitetsvärdet till ett minimum, hoppa tillbaka till det föregående paret nyckelbildrutor och öka skalan värde upp till 175 eller 200 för att skapa Zoomeffekten . Se till att rutan Använd kompositionsvinkel är avmarkerad och öka sedan Slutarvinkelalternativets värde upp till cirka 100 . Fortsätt med att justera hastigheten för nyckelbildsinterpolationen för alternativen Skala och Opacitet eftersom det gör att du gradvis kan bygga upp zoomen i övergången. Upprepa hela processen omvänt på det andra klippet du kopierade, så att zoomen och blixten har samma intensitet som i klippet som precis avslutades. Minska gradvis värdena för skala och opacitet i de första tio bildrutorna i det andra klippet.
6. Skapa Flash Transition med blixten Lightning Effects
The Lightning Effects Flash - Klicka på Nytt objekt ikonen som finns i projektwebbläsaren och välj Svart video alternativ från rullgardinsmenyn. Klicka bara på OK knappen när Ny svart video fönstret visas på skärmen eftersom den nya videon du skapar kommer att ha samma inställningar som sekvensen du arbetar med. Den nya svarta videon kommer att finnas i Projektpanelen och du behöver bara dra och släppa det till videospåret ovanför det där de två klippen finns. Se till att den svarta videon sträcker sig över båda klippen, placera spelhuvudet på samma plats där det ena klippet slutar och det andra börjar och gå sedan över till Effekter panel. Hitta alternativet Ljuseffekter och lägg till den i den svarta videon. När du har tillämpat effekten bör du gå över till panelen Effektkontroller och klicka på rullgardinsmenyn bredvid alternativet Light 1. Justera Center-funktionen så att spotlighten du lade till i den svarta videon slocknar från skärmen och lägger till en Minor Radie nyckelbildruta. Flytta spelhuvudet fem bildrutor åt vänster och lägg till ytterligare en nyckelbildruta för mindre radie och utför samma åtgärd efter att ha flyttat spelhuvudet tio bildrutor åt höger. Hoppa till nyckelbildrutan som är längst till vänster och minska värdet Minor Radius till noll, öka sedan samma värde till 100 i nyckelbildrutan i mitten och minska det tillbaka till noll på den tredje nyckelbildrutan . Ändra blandningsläget för den svarta videon till Skärm för att göra videorna på spåret nedan synliga och det är det du har din ljuseffekts vita blixtövergång.
Hämta 4K White Flash Transitions från onlinekällor
Att animera effekter, duplicera videoklipp eller justera hastigheten för nyckelbildsinterpolering kan vara en överväldigande och tidskrävande uppgift för en oerfaren videoredigerare. Lyckligtvis finns det praktiskt taget oändliga onlinekällor, som 4KFREE.COM som låter dig ladda ner flashövergångar gratis. Tänk på att du måste prenumerera på deras e-postlista för att kunna ladda ner alla tillgängliga visuella effekter, rörlig grafik eller övergångar.
Flash Transition-paketet innehåller fem olika övergångar som du kan importera till alla videoredigeringsprogram som stöder 4K-upplösningar på samma sätt som du skulle importera en vanlig videofil. Det beror på att dessa övergångar är faktiska filmer inspelade i en studio, så efter att du har lagt till dessa flashövergångar till projektpanelen kan du dra och släppa dem på tidslinjen. Det snabbaste och enklaste sättet att använda en av dessa övergångar är att placera den exakt över snittet och bara ändra blandningsläget till Skärm. Eftersom detta är faktiska filmer kan du manipulera det på vilket sätt du vill för att skapa övergången som passar perfekt in i din video.
Du kanske också gillar: Bästa Transitions Plugins för Premiere Pro 2018
Slutsats
Det är enkelt att skapa en snabb blixtövergång, men att skapa en dubbelblixt eller övergången Lightning Effect kräver en högre nivå av videoredigering. Dessutom finns det otaliga onlinekällor som erbjuder fantastiska vita blixtövergångar som enkelt kan läggas till i dina projekt. Gillar du att använda vita blixtövergångar i dina videor? Lämna en kommentar nedan och låt oss veta.
