Adobe After Effects är en exceptionellt mångsidig programvara. Om du precis har börjat med det 2020, här är fem saker att lära dig ASAP.
Oavsett om du vill skapa rörlig grafik av hög kvalitet eller utveckla fantastiska VFX, är Adobe After Effects mer än upp till jobbet. Eftersom programvaran kan så mycket kan den naturligtvis också vara skrämmande att lära sig.
Var ska en ny användare ens börja? Tja, just här. Här är fem saker jag önskar att någon hade visat mig under mina tidigaste dagar med After Effects.
1. Terminologi
Innan jag började min resa med rörlig grafik begränsades min erfarenhet till Final Cut Pro X. Det innebar att jag ställdes inför en helt ny uppsättning termer när jag öppnade After Effects första gången, av vilka några var kopplade till funktioner och koncept som jag kände till av andra namn i andra program. Till exempel är ett projekt i FCPX en sekvens i Premiere Pro är en komposition i AE.
Låt oss reda ut det hela. Här är en snabb referens till de olika namnskillnaderna mellan Premiere, FCPX och After Effects.
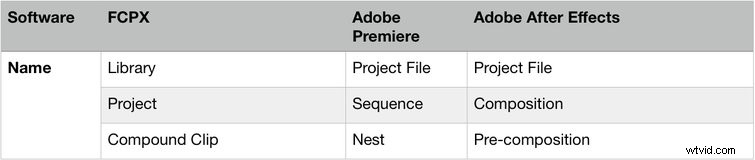
2. Nyckelrutor
Nyckelrutor markerar den tidpunkt då du anger ett värde för en lageregenskap. Att använda dem på ett effektivt sätt är en nyckel till rörlig grafik.
Om du till exempel vill att text ska flyttas från vänster till höger under två sekunder, använder du två nyckelrutor för att göra det genom att skapa en nyckelbildruta med X-positionen på skärmens vänstra sida. . .
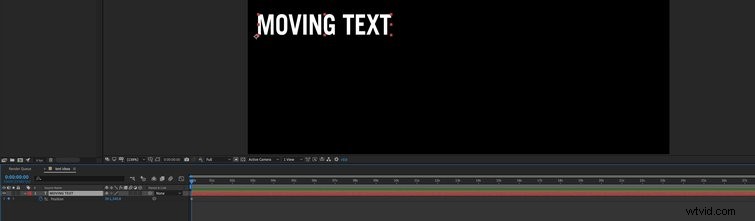
Och sedan ytterligare en två sekunder senare - X-värdet som för din text över till höger sida. När du spelar det från början kommer du att se texten flyttas mellan de två X värden du har angett.
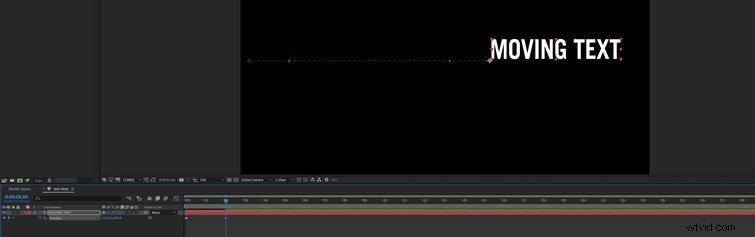
Om ett stycke text rör sig mellan två punkter i en jämn takt ser det väldigt onaturligt ut. Detta sätt av stela, enhetliga rörelser är helt enkelt inte vanligt i vardagliga situationer.
Tänk på det. Om du cyklar mellan två punkter - låt oss säga femtio meter ifrån varandra - börjar du långsamt och börjar ta fart. Sedan, innan du slutar, saktar du försiktigt ner hastigheten istället för att stanna plötsligt.
Så här lägger du till Easy Ease fungerar i After Effects. Så här ser rörlig text ut utan Easy Ease.
Nu, här är samma text med Easy Ease tillämpad. Lägg märke till hur mycket mer naturligt allt känns på grund av de alltid så små skiftningarna i hastighet i början och slutet av rörelsen.
högerklicka för att tillämpa detta på din egen film dina nyckelbildrutor och välj Easy Ease , som visas i skärmdumpen nedan.
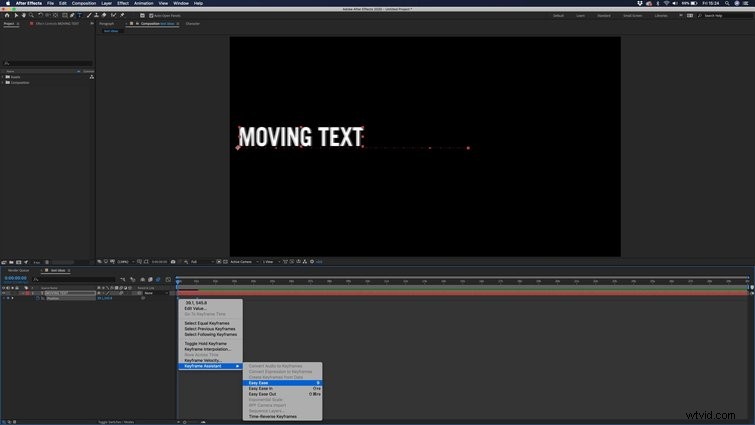
Du kan få ännu mer kontroll över hur dina tillgångar flyttas mellan nyckelbildrutor genom att använda Graph Editor , som visas i följande klipp.
3. Rörelseoskärpa
Rörelseoskärpa är en absolut spelväxlare! När du animerar en tillgång är det viktigt att förhindra att tillgångens rörelser ser mekaniska, ryckiga ut och, ja, som om den slogs ihop i ett datorprogram. Det är där rörelseoskärpa kommer in. Så här ser rörlig text ut utan rörelseoskärpa.
Varför gör rörelseoskärpa någon skillnad? De flesta bilder du ser har en slutartid på 1/50, vilket innebär att varje bildruta tas över 0,2 sekunder. Om något rör sig snabbt, är detta tillräckligt länge för att föremålet ska ha rört sig under den tiden, vilket resulterar i en liten oskärpa runt föremålet i rörelse.
Snygga, smidiga, visuellt tilltalande bilder är ett resultat av alla dessa oskärpa ramar som går samman. Våra ögon och kameror lägger naturligtvis till denna oskärpa, men vi måste applicera den på konstgjord väg när vi skapar rörlig grafik, som visas i exemplet nedan.
Att lägga till denna effekt är förvånansvärt enkelt:
- Skapa en tillgång och animera den.
- Gå ner till Växla växlar/lägen och klicka på den tills du ser flera rutor visas bredvid lagret du animerar.
- Sök efter den mittersta vänstra rutan med flera cirklar. Växla detta på.
- Längst upp på tidslinjen bredvid sökfältet kan du se samma symbol. Du måste klicka på detta för att aktivera rörelseoskärpa.
- För att finjustera effekten, navigera till Rörelseoskärpa avsnittet i kompositionsinställningarna. Öka din slutarvinkel för att öka mängden oskärpa du får.
4. Dynamisk länk
Om du planerar att arbeta med både Adobe Premiere Pro och After Effects på samma projekt, kommer du att älska det här.
Du kanske har trott att att ta med dina animationer till Premiere Pro innebar att du måste exportera dem och sedan importera dem igen. Du kanske också trodde att ändringar i din After Effects-export innebar att du måste gå igenom processen att exportera igen och importera igen. Nej.
Tack vare den dynamiska länken , du kan undvika allt det där potentiellt förvirrande, definitivt tidssugande nonsens och importera dina AE-komps direkt till Premiere.
Här är ett sätt att göra det:Dra bara din AE Project-fil från ditt sökfönster till en Bin i ditt Premiere-fönster. Du får sedan möjlighet att importera den komp efter ditt val. Sedan kan du dra kompet till din sekvens för att arbeta med det.
Här är ett annat sätt att göra det:Välj ett stycke film i Premiere-tidslinjen, en som du vill arbeta med i After Effects. Navigera till Ersätt med After Effects-komposition . Som du redan har räknat ut kommer detta automatiskt att ersätta din film med en AE-komposition som innehåller din film.
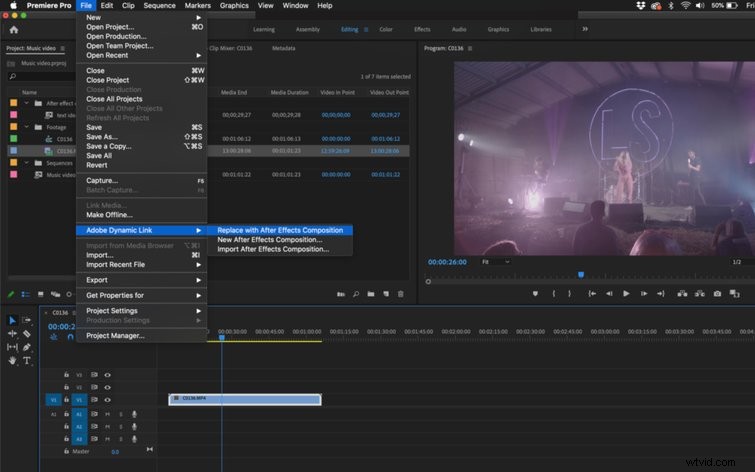
Lätt, eller hur? Alla ändringar du gör i After Effects kommer automatiskt att synas i Premiere. Detta kommer att spara dig så mycket tid, så lås in dessa grunder ASAP.
5. Förkomponering
Om du är van vid termer som "kapsling" eller "sammansatt klipp", kommer du att vara bekant med att skapa förkompositioner. Jag är övertygad om att de används oftare i AE än i många andra redigeringsprogram. Så här fungerar det.
Välj helt enkelt de lager du väljer, högerklicka och välj Skapa förkomposition för att lägga dessa lager i sin egen minikomp. De kommer nu att representeras i din huvudsakliga tidslinje med bara ett lager. Om du dubbelklickar på det här lagret kan du gå in i det för att göra ändringar som nu kommer att synas när du återgår till din huvudkomposition.
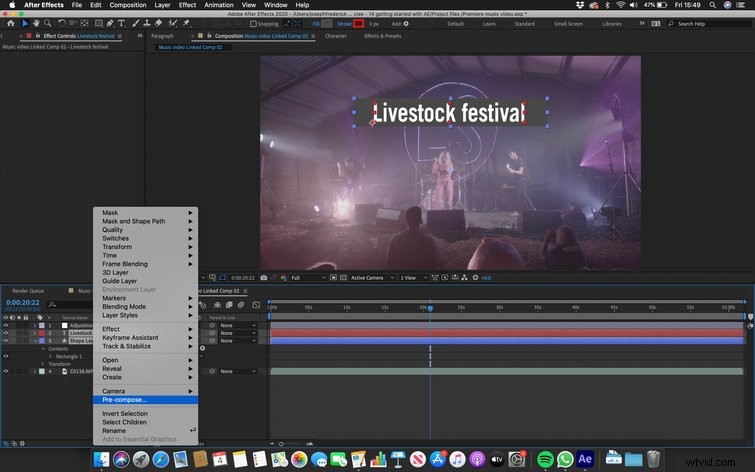

Att arbeta på det här sättet kan förhindra tidslinjekaos, samt att du lättare kan lägga till effekter till flera lager.
Om du är ny på After Effects är dessa praktiska tips/tricks/tekniker/verktyg bara toppen av isberget. Återigen, den här programvaran är väldigt robust, så fortsätt att läsa instruktioner, fortsätt titta på tutorials och, viktigast av allt, fortsätt att prova nya saker. Om du spenderar tillräckligt med tid med resurser som de nedan kommer du att överraska dig själv med hur snabbt du går upp i nivå.
- Ny till After Effects? Här är 10 kortkommandon du måste känna till
- Hur man renderar och exporterar i After Effects
- Hur man skapar och ändrar ett enfärgat lager i After Effects
- Skapa sömlösa bakgrundsloopar i After Effects
- Gratis designelement för rörliga grafikkonstnärer
