I den här handledningen tar vi en titt på en av de vanligaste VFX-teknikerna — skärmbytet. Låt oss se hur det görs i After Effects.
Om du någonsin har försökt fotografera en skärm med din videokamera, har du förmodligen stött på ett av många möjliga problem. Dessa inkluderar en flimrande bild, exponeringsfel och banding - bara för att nämna några. Du kan spela spelet att justera kamerans slutartid och matcha uppdateringshastigheterna, men det är fortfarande en svår process att bli perfekt. Idag ska vi ta en titt på ett mer mångsidigt alternativ – skärmbytet.
Har du inte tid att se videon? Läs transkriptionen nedan för att lära dig VFX-tekniken i din egen takt.
Vad är ett skärmbyte?
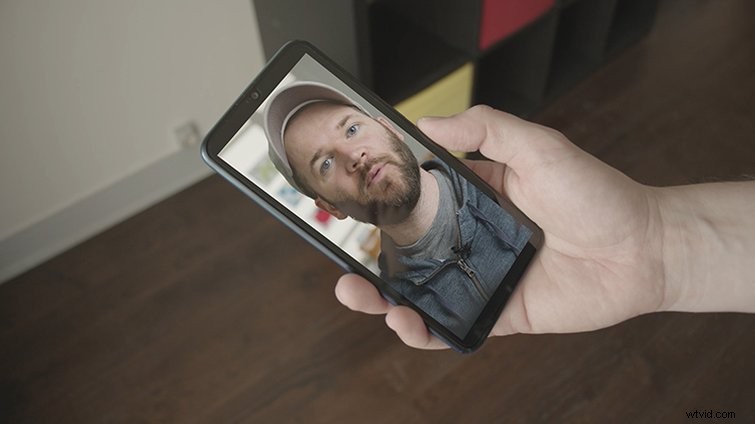
En skärmbyte är en grundläggande teknik som ger VFX-artister och videoredigerare fullständig kontroll i efterproduktion. Oavsett om det är en telefon, tv eller datorskärm, är den övergripande processen densamma. Spåra skärmen i din bild och använd sedan spårningsdata för att "ersätta" skärmen med ett separat klipp eller en separat sekvens.
Låt oss se en enkel, men ändå mångsidig, metod som gör att du kan behålla de naturliga reflektionerna i scenen. Vi går in i Adobe After Effects och delar upp det steg-för-steg.
Steg 1. Spåra skärmen
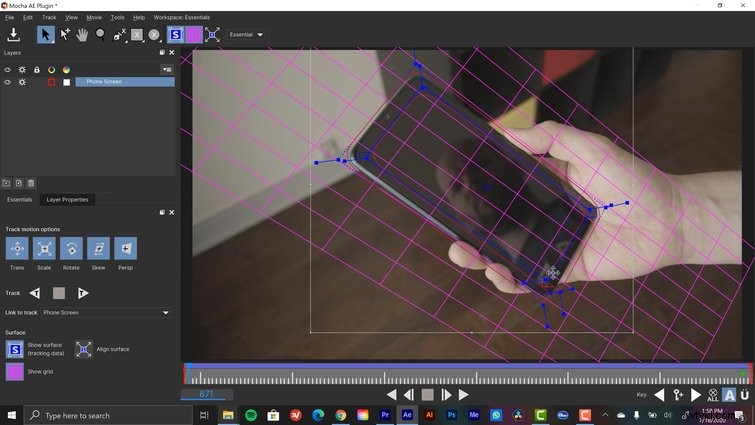
Jag har tagit ett exempel på hur jag tittar på min telefon, med min reflektion tydligt synlig på telefonens skärm. Jag filmade det här på en tom skärm så att jag kan använda den svarta färgen för att enkelt isolera reflektionen senare. Men först, låt oss spåra klippet.
After Effects har ett bra punktspårningssystem, men jag föredrar Mocha-effektens plana tracker. Det är bara mer mångsidigt när det kommer till spårning för skärmbyten. Och oroa dig inte, Mocha AE levereras med After Effects, så du har det redan installerat.
För det första steget ska jag ta tag i Mocha AE effekt från Fönster> Effekter och förinställningar> Boris FX Mocha och dra den till mitt klipp. Nu kan jag klicka på Mocka i Effektkontroller panel, som kommer att starta appen. Bli inte rädd om du inte är bekant med programmet. Viktigt arbetsyta gör det väldigt enkelt att arbeta med.
Jag väljer ett område att spåra via x-spline-verktyget . Jag vill undvika onödiga rörelser, som min reflektion mitt på telefonens skärm. Av denna anledning kommer jag att göra ett urval runt telefonens kanter. Jag kommer också att aktivera Perspektiv i Spåra rörelsealternativ område. Spår framåt/bakåt-knapparna är precis nedanför. När den har spårats blir tidslinjen blå.
När mitt spår är klart väljer jag Visa plan yta , samt Visa plan rutnät . Den plana ytan översätts till hörnpunkter, så jag använder det här verktyget för att finjustera gränserna för skärminsatsen. Rutnätet fungerar som en referens, vilket gör att jag kan kontrollera kvaliteten på mitt spår och ytan på planet. Nu kan du se varför det kallas en plan spårare.
När jag är nöjd med mina resultat kommer jag att spara och stänga Mocha.
Steg 2. Förbered ersättningsklämman
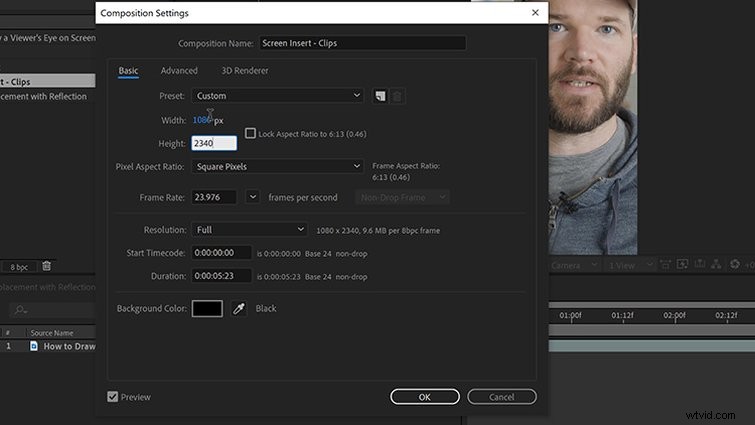
Därefter förbereder jag min skärminsats. Eftersom det här är en vertikal video måste jag förbereda den korrekt. Först tar jag med mig mitt klipp som jag vill infoga i min komp och väljer Layer> Pre-Compose , flyttar alla attribut till den nya kompositionen. När du tillämpar spårningsdata måste det infogade objektet (denna nya pre-komp) matcha upplösningen för det spårade klippet (som råkar vara UltraHD), vilket det gör.
Återigen, eftersom telefonen är en vertikal video måste jag ändra storlek på min bild för att se till att den passar skärmen. För detta kommer jag att dyka ner i min förkomp och förkomponera mitt kapslade klipp igen . Denna sista pre-komp måste matcha upplösningen på min telefon. Med förkompletteringen öppen går jag till Komposition> Kompositionsinställningar , skriv sedan in den vertikala upplösningen på min telefon, som är 1080×2340.
För att hålla ordning på saker och ting byter jag namn på mina pre-comps till Screen Insert och Skärminfogningsklipp . Nu ska jag ändra storlek på och placera mitt klipp i Skärminfoga klipp komp i enlighet därmed. Om jag vill göra några animeringar är det här pre-compen där det kommer att ske.
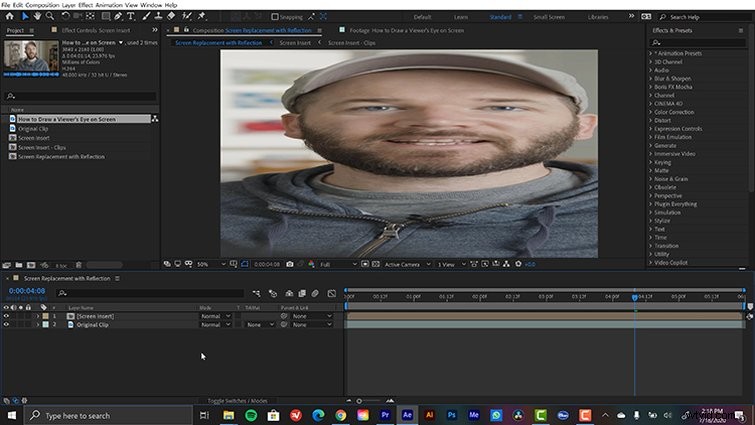
När du använder spårningsdata kommer After Effects att använda en hörnnål effekt, i princip klämmer ihop min pre-komp så att den passar min telefons skärm. På grund av detta kommer jag att ta tag i Skärminfogningsklippen pre-comp i Skärminfoga comp och välj Layer> Transform> Anpassa till Comp . Snälla, jag är snygg!
Steg 3. Byt ut skärmen
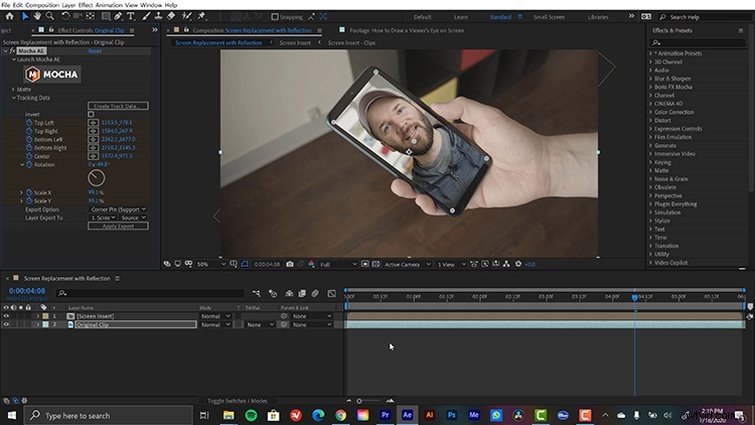
Insatsen är redo att användas, så jag navigerar tillbaka till min master comp och tar tag i det ursprungliga telefonklippet. I Effektkontroller panelen öppnar jag Spårningsdata menyn i Mocha AE effekt och klicka på Skapa spårdata . En dialogruta dyker upp och visar mig lagren jag skapade i Mocha. Eftersom jag bara skapade en, tar jag tag i telefonskärmen spåra och klicka på OK .
Detta tar med spårdata till mitt klipp och lägger till hörnnålsnyckelrutor. Jag exporterar denna data till min Skärminfoga komp. Under Exportalternativ , byter jag inställningen till Hörnnål med rörelseoskärpa och ställ in Lagerexport till min Skärminfoga komp. Efter att ha tillämpat exporten spårar min insats nu tillsammans med min telefon.
Steg 4. Isolera reflektionen
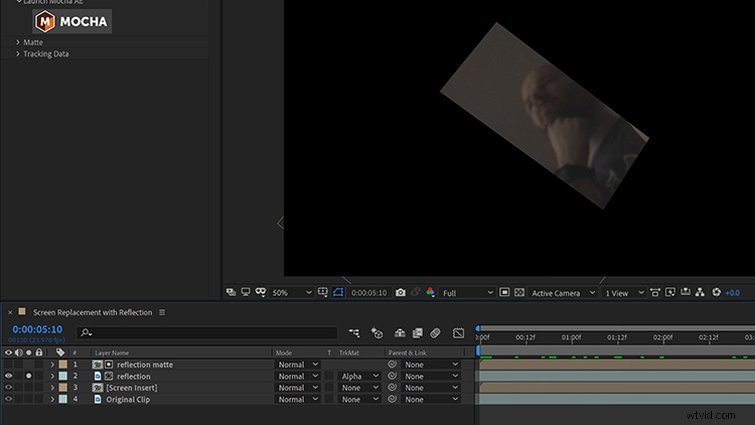
Sist men inte minst ska jag isolera reflektionen. Eftersom reflektionen av mitt originalklipp är ovanpå en tom svart skärm kan jag separera den med hjälp av grundläggande blandningslägen, som Lättare, Lägg till, ellerSkärm . Om jag har bråttom kan jag introducera reflektionen snabbt bara genom att ändra blandningsläget för Skärminfogningen . Men, som jag sa tidigare, jag vill isolera reflektionen, som tar några ytterligare steg.
För detta kommer jag att duplicera både originalklippet och Skärminfoga och för båda lagren till toppen. Jag byter namn på den ursprungliga dubbletten till Reflektion och skärminfogningen dubblett Reflection Matte . Nu ska jag helt enkelt placera Reflection Matte lager längst upp och ställ in spårets matta kolumn i Reflektion lager till Alfa . Detta kommer att isolera bara skärmen på mitt ursprungliga klipp. Nu ska jag helt enkelt ställa in Reflektion lagrets blandningsläge till Ljusare, Lägg till eller Skärm .
Med reflektionen på sitt eget lager har jag nu full kontroll. Jag kan ändra Opaciteten , Skala och Position parametrar för att få reflektionen precis som jag föredrar.
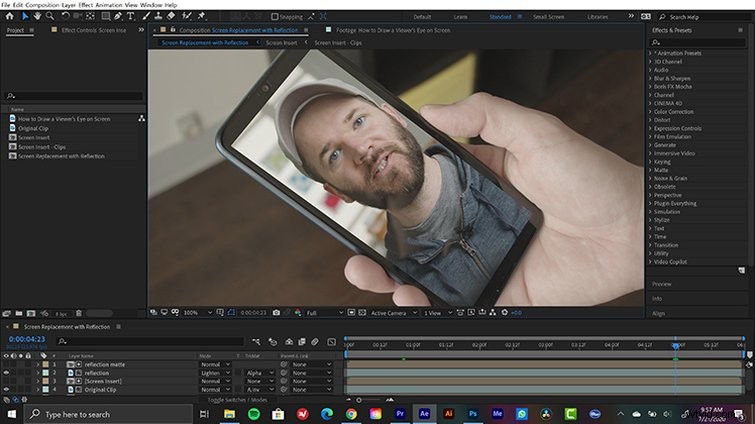
Vad väntar du på? Det är dags att byta ut dessa skärmar! När du är klar, kolla in det här extra bonusinnehållet från After Effects:
- Hur man skapar och ändrar ett enfärgat lager i After Effects
- Användning av rörliga grafikmallar för fler än lägre tredjedelar och titlar
- Skapa sömlösa bakgrundsloopar i After Effects
- Ta bort logotyper i Adobe After Effects
