Behöver du skapa en bildmask för färggrader, specialeffekter eller andra applikationer? Du kan göra det direkt i Adobe Premiere Pro.
Adobe Premiere Pro låter dig skapa bildmasker direkt i programmet, vilket sparar tid när du redigerar videoprojekt som behöver byta ut vissa delar av bilden.
Följande steg-för-steg handledning visar dig hur enkelt det verkligen är. Mot slutet av den här artikeln kommer vi att gå över några andra scenarier som kan behöva dig för att skapa masker och hur du tar itu med allt.
Låt oss komma igång!
1. Välj din arbetsyta
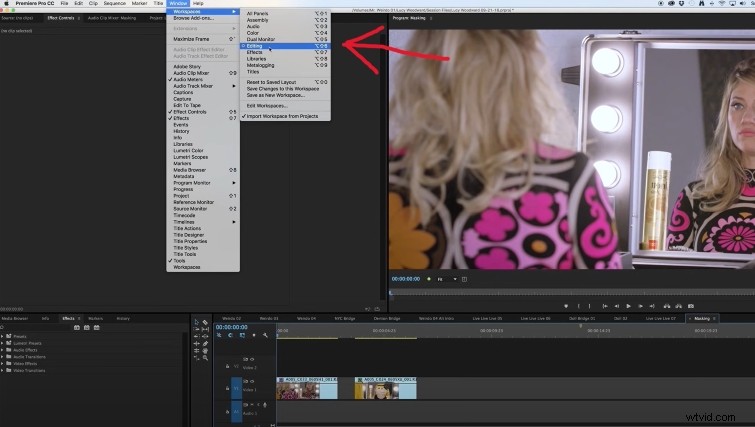
När din tidslinje med bilderna som behöver maskeras är öppen, gå till Fönster och välj Arbetsytor och välj sedan Redigera .
När du har gjort det bör du kunna välja fliken Effektkontroller i det övre vänstra fönstret, om den inte redan är öppen.
2. Ta bort klämman under
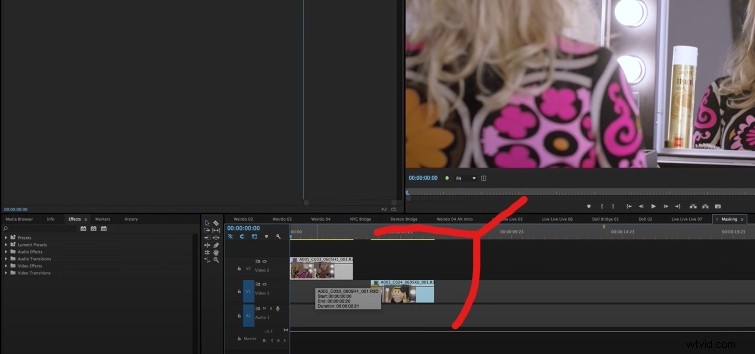
Att skapa en mask på ett klämma liknar att skära ett hål i det och göra allt under det synligt. Om du ser till att ingenting är synligt under ditt klipp, kommer det att finnas mindre utrymme för fel när du börjar lära dig de olika funktionerna i en bildmask.
3. Markera ditt klipp
Du bör nu kunna se bilden du arbetar med i Program Monitor . Genom att markera klippet säkerställer du att ditt arbete endast påverkar detta klipp och inget annat.
4. Skapa en opacitetsmask
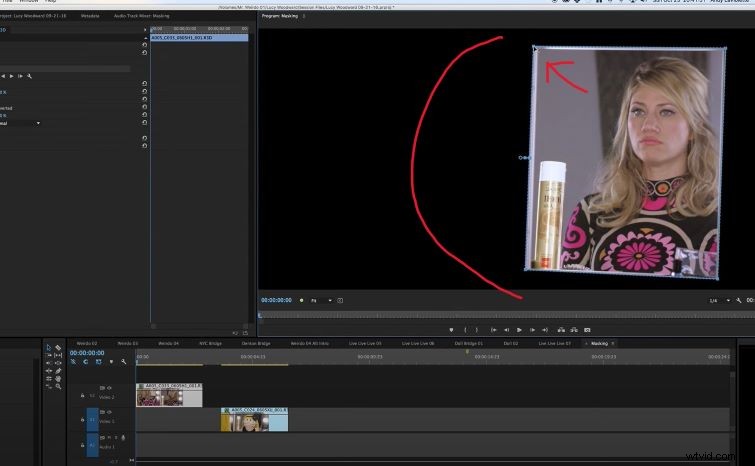
När du öppnar Opacitet vrid ner-kontroller, ser du tre ikoner direkt under rubriken Opacitet:en ellips, en fyrpunktspolygonmask och ett pennverktyg. Det här är de tre alternativen för att skapa en anpassad mask.
Klicka på pennverktyget . I det här exemplet maskerar jag reflektionen i spegeln, så jag sätter en punkt i varje hörn av spegeln.
När du klickar på den första punkten du skapade för att stänga formen ser du masken omgiven av rymden.
5. Invertera masken
C klicka på kryssrutan några rader ned märkt Inverterad , vilket gör maskens insida svart, vilket gör att du kan se de ursprungliga bilderna som omger den.
Du kan manipulera aspekter, som mängden av fjäderkanten, maskstorleken och den initiala placeringen av masken, i det här steget för att anpassa hur din mask smälter in i bilden.
Du kan markera Mask (1) för att visa masken du skapade om du för närvarande inte ser den blå konturerna av din mask.
6. Placera ditt andra klipp under
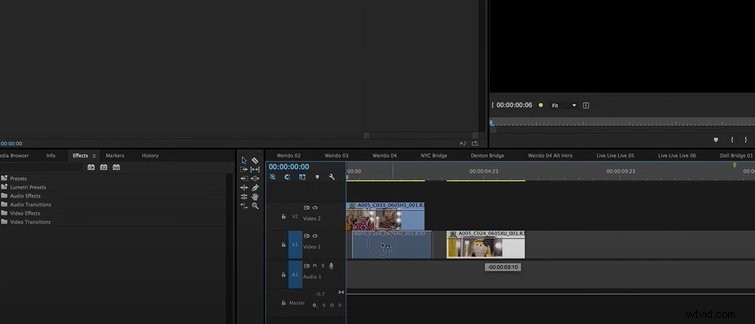
Placera klippet med materialet du vill ska visas inuti din mask på Videospår 1 , direkt under ditt maskerade klipp. Du bör nu kunna se bilderna i området som du klippte ut i de föregående stegen.
Du kan justera justeringen av materialet på videospår 1 genom att markera klippet och manipulera dess position med x och y koordinater i Rörelse fliken Effektkontroller .
Skapa skärmersättningar
Ett av de vanligaste exemplen på att använda masker och situationer där du behöver denna kunskap på däck är skärmbyten för företagskunder.
Förra veckan bad en kund (en företagskund) mig att ta bort en skärm i det bakre hörnet av en bild eftersom den innehöll proprietär information som de inte kunde lämna för att ses.
Robbie Janney med Shutterstock Tutorials lär oss hur han skapar dessa skärmersättningar i After Effects och Premiere. Bara för din information liknar handledningen den jag skrev om ovan. Teknikerna är universella för maskering, och inte mycket har förändrats med verktygen och instruktionerna.
Den viktigaste skillnaden mellan detta och handledningen på toppen är att Robbie använder en grön skärm för maskeringen.
Här är några användbara tips:
- Ladda ned en grön bild (.jpg) från internet och öppna den i din inbyggda fotoapp på din telefon. Se till att den täcker hela telefonens skärm och använd det när du filmar. Detta gör att du kan flytta objekt över skärmen utan att störa skärmbytet.
- Att hålla enhetens alla fyra hörn synliga kommer att vara avgörande för att spåra bilden perfekt när du kommer till rörelsespårningsdelen av denna handledning.
Vi har utforskat allt det roliga du kan ha med maskering i tidigare handledningar och artiklar. Till exempel, ett tjusigt litet knep som teamet på Shutterstock Tutorials gjorde var att använda masker för att dölja ljus för att hjälpa ditt produktionsvärde i tider av budgetbegränsningar.
Det är en underbar titt på hur du kan använda masker för att skapa vilken typ av bild du vill genom att ta bort och lägga till bilder och manipulera de befintliga bilderna.
En allmän tumregel jag gillar att följa, eller tänka på, är att masker fungerar genom att lägga klämmor ovanpå varandra och sedan välja vad som tas bort och läggs till den första initiala Master-plattan (klipp).
Andra användningsområden för masker
I Premiere Pro behöver du inte skapa masker bara inom Opacitetseffektkontrollerna. Även om det är en effektiv och utbredd användning av maskering, involverar mer praktiska användningar av en mask effektkontroller - som Lumetri Color - för att applicera färg på ett specifikt bildområde.
Masker kan också hjälpa till att kontrollera en färgkvalificerare i en sekundär färggraderingsprocess för att isolera din sampling exakt.
Du kan också använda masker för att skapa en video där samma skådespelare dyker upp två gånger (eller fler) inom samma bildruta. Nästa steg är att tillämpa animering på bildmaskerna du gör genom att spåra objekt i bilden.
Efter detta tar magin med specialeffekter form – allt i Premiere Pro.
Behöver du några fler tips om hur du använder Premiere Pro? Kolla in dessa:
- 15 självstudier för Premiere Pro som varje videoredigerare bör titta på
- Snabb och enkla sammansättningstips för Adobe Premiere Pro
- 15 GRATIS förinställningar för kameraskakning för After Effects och Premiere Pro
- Hur man korrekt Pancake-tidslinjer i Adobe Premiere Pro
- De tre enklaste sätten att klippa klipp i Adobe Premiere Pro CC
