Du kanske redan vet att ett av de bästa sätten att ta bort bakgrunden från en video är att använda en grön skärm. Det vill säga, när du har spelat in din video på en bakgrund med blå eller grön skärm kan du använda vilken pålitlig redigerare som helst som iMovie för att ta bort den. Inte bara det, du kan också lägga över videon på valfri annan bakgrund du väljer.

Därför kommer jag i det här inlägget att låta dig veta hur du tar bort bakgrunden från en video i iMovie med hjälp av en grön skärm och använder dess bästa alternativ.
- Del 1:Hur tar man bort bakgrunden från en video i iMovie på Mac med grön skärm?
- Del 2:Ett enklare sätt att ta bort bakgrunden från en video utan grön skärm på Mac
Del 1:Hur tar man bort bakgrunden från en video i iMovie på Mac med en grön skärm?
Låt oss säga att du redan har spelat in en video med en grön skärm i bakgrunden. I det här fallet kan du ta hjälp av iMovie för att ta bort bakgrunden från videon och lägga över den på någon annan bild eller video. Den goda nyheten är att iMovie kommer med en inbyggd lösning för Green Screen-redigeringar som du enkelt kan använda.
Observera att den här lösningen fungerar bara om din video redan är inspelad på den gröna skärmens bakgrund. Om inte, kan du helt enkelt gå vidare till den andra lösningen i den här guiden.
För att lära dig hur du tar bort bakgrunden från en video på iMovie via en grön skärm, följ dessa steg:
Steg 1. Ladda videoklippen att redigera (med grön skärmbakgrund) på iMovie
Till en början kan du helt enkelt starta iMovie på din Mac och klicka på "Importera"-avsnittet för att ladda filmerna att redigera. Du kan också helt enkelt dra och släppa videorna till dess gränssnitt eller importera dem från Foton bibliotek.
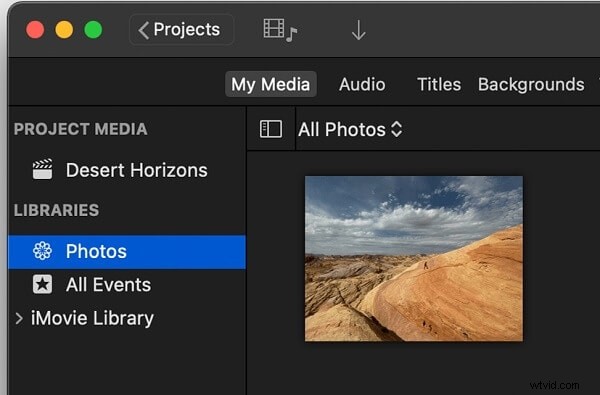
När du har lagt till videorna kan du dra och släppa dem till tidslinjen på iMovie. Se till att videon som ska redigeras måste spelas in på den gröna skärmens bakgrund.
Steg 2. Justera videorna och använd Green Screen-effekten
För att ta bort bakgrunden från en video i iMovie måste du placera grönskärmsklippet ovanför basklippet på tidslinjen. Därefter kan du trimma dessa klipp eller flytta runt videorna för att se till att deras totala längd och rörelse överensstämmer.
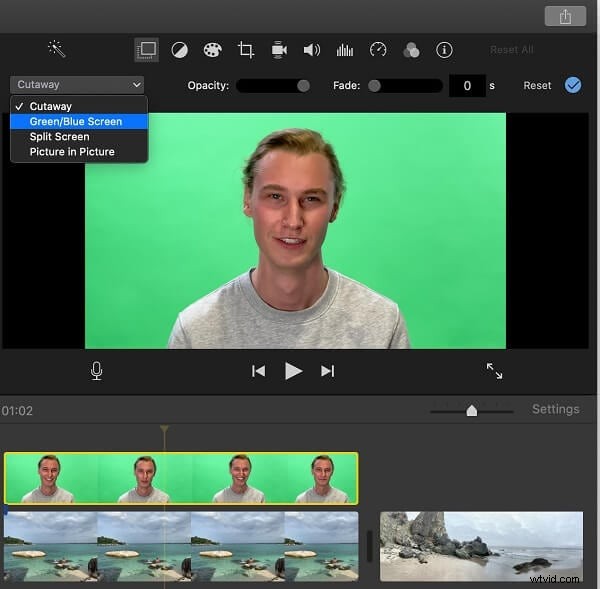
Det rekommenderas starkt att säkerställa sömlös anslutning mellan båda klippen för att få bättre resultat. Nu kan du bara klicka på Videoöverlägg inställningsknappen ovanför Viewer sektion från sidan. Välj helt enkelt det gröna skärmklippet och välj alternativet "Grön/blå skärm" från Cutaway rullgardinsmenyn.
Steg 3. Gör de sista justeringarna för Green Screen-effekten
När du väljer Grön skärm effekt, skulle iMovie automatiskt ta bort bakgrunden på bilden och lägga över den på den andra videon.
Förutom det kan du bara välja videon med grön skärm och gå till Videoöverlägg inställningar för att göra andra justeringar. Du kan till exempel öka eller minska effektens mjukhet genom att flytta rullaren.
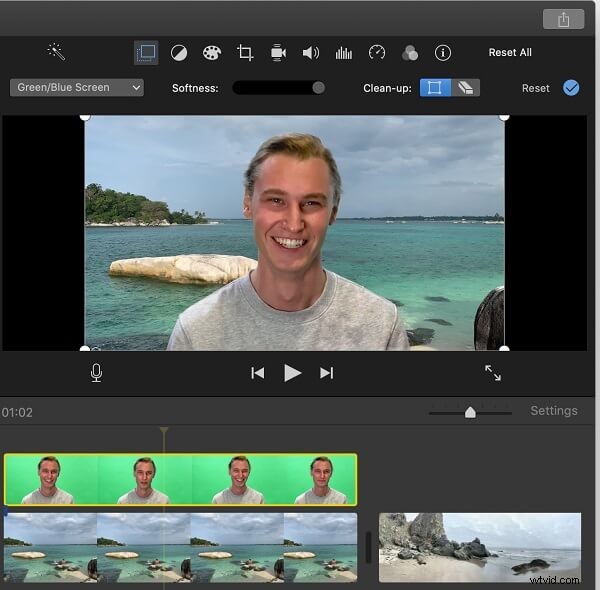
Dessutom finns det också alternativ för att beskära det område du väljer eller använda "Rengöring"-funktionen för att maskera någon del av videon med grön skärm.
Del 2:Ett enklare sätt att ta bort bakgrunden från en video utan en grön skärm på Mac
Det behöver inte sägas att det kan vara ganska komplicerat att ta bort bakgrunden från en video i iMovie med grön skärm. För att övervinna detta kan du ta hjälp av Wondershare Filmora som erbjuder fantastiska AI-aktiverade alternativ.
Med AI-porträttläget i Filmora kan du automatiskt ta bort bakgrunden på en video utan grön skärm. Senare kan du lägga över den redigerade videon på valfri annan bild/video som du väljer.
Därför, även om du inte har spelat in din video med grön skärmbakgrund, kan du använda Filmora för att ta bort bakgrunden på följande sätt:
Steg 1. Ladda den valda videon på Filmora
Installera och starta Wondershare Filmora på din Mac och klicka på knappen "Importera media" för att bläddra i videon för att redigera. Du kan också bara dra och släppa dina videor på Filmora om du vill.
När videorna har lagts till kan du dra dem till tidslinjen längst ned för att börja redigera.
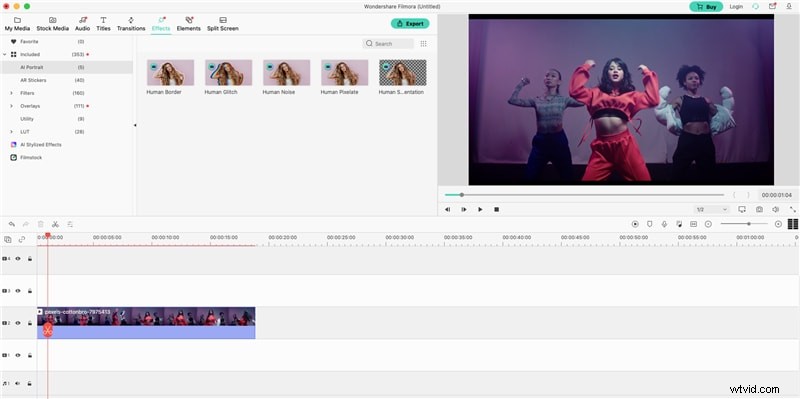
Steg 2. Använd Filmoras AI-porträtt för att ta bort videons bakgrund
När videon har lagts till på tidslinjen kan du välja den och förhandsgranska den. Nu, för att ta bort bakgrunden, gå bara till avsnittet "Effekter" från toppen och besök funktionen "AI Portrait". Härifrån kan du välja Mänsklig segmentering effekt som automatiskt skulle ta bort bakgrunden från videon.
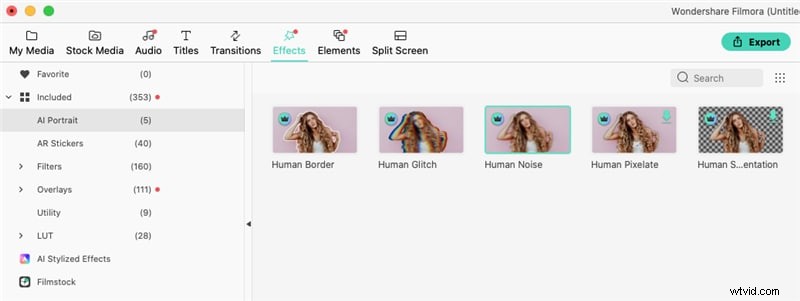
Du kan också dra och släppa andra AI-effekter (som Human Border , Human glitch , etc. härifrån) för att tillämpa dem på dina videor.
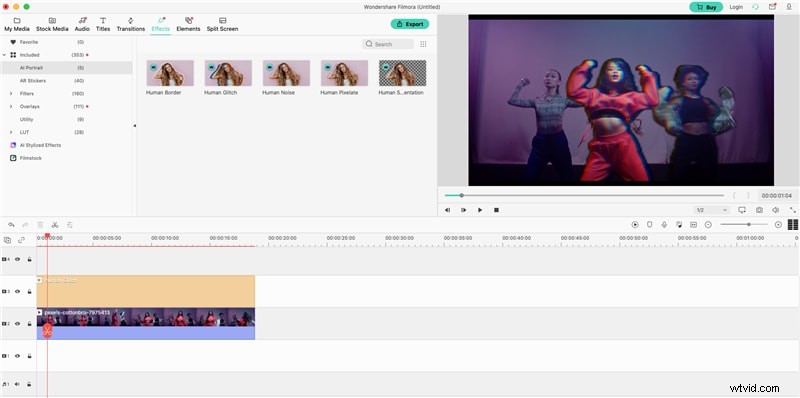
Dessa är betaleffekter i Filmora, och du kan helt enkelt köpa dem härifrån (eller använda deras kostnadsfria provversioner).
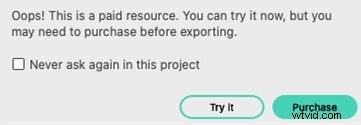
När du har implementerat dessa AI-porträtteffekter kan du gå till Videoeffekter avsnitt för att manuellt justera sina vitala parametrar. Du kan till exempel kontrollera funktioner som tjocklek, blekning, fjäder, etc. för att få anpassade resultat med videoredigering.
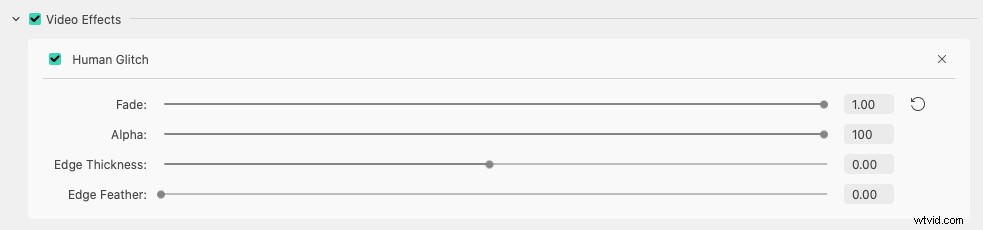
Steg 3. Exportera den redigerade videon från Filmora
Det är allt! När du har gjort alla ändringar klickar du bara på Exportera ikonen på Filmora och välj att spara din video på valfri plats. Du kan också spara den i valfritt format eller upplösning.
Som du kan se är det enkelt att ta bort bakgrunden från en video i iMovie med hjälp av en grön skärm. Men för att implementera denna teknik måste du först spela in dina videor på den gröna skärmens bakgrund. Om du inte vill gå igenom så mycket krångel, ge bara Wondershare Filmora ett försök.
Den erbjuder mycket avancerade AI-funktioner som automatiskt kan ta bort bakgrunden från vilken video som helst utan grön skärm. På detta sätt kan du enkelt uppfylla dina efterproduktionsredigeringskrav samtidigt som du sparar tid och resurser.
